Hur man installerar och använder en dockningsstation för Mac OS X-stil i Ubuntu 14.04

Har du bytt från Mac till Linux och saknar Mac OS X-startprogrammet? Eller kanske du bara vill ha en docka än Unity Launcher på din Linux-maskin. Cairo-Dock är en anpassningsbar dockningsstation som du kan lägga till på ditt Linux-skrivbord.
OBS! När vi säger att du skriver något i den här artikeln och det finns citat runt texten, skriv INTE citat, om inte annat anges.
Kairo-Dock finns i Ubuntu Software Center. För att öppna programvarucentret klickar du på den orange orange resväskorikonen på Unity Launcher.
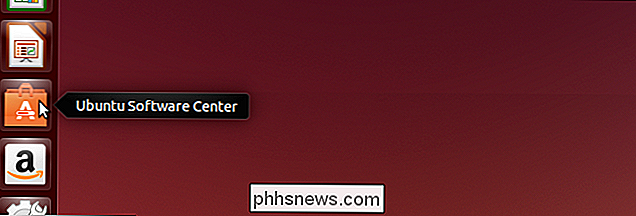
Skriv "cairo" i sökrutan längst upp till höger i fönstret. När du skriver skriver du objekt som matchar termen som hittills skrivet i listan med "All Software."
Klicka på "Cairo-Dock" och klicka sedan på "Install" -knappen.
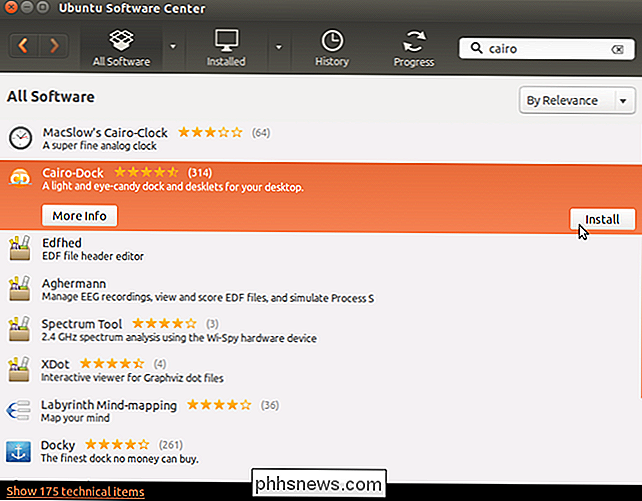
Dialogrutan Authenticate . Ange ditt lösenord för lösenordet i redigeringsrutan "Lösenord" och klicka på "Godkänn".
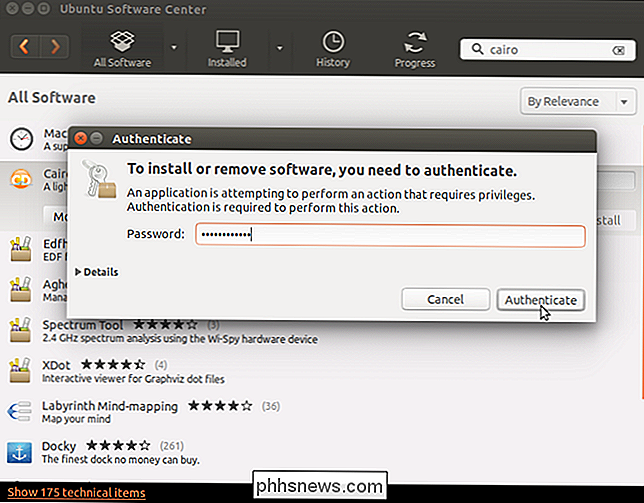
Uppdateringen av installationen visas ovanför knappen "Installera".
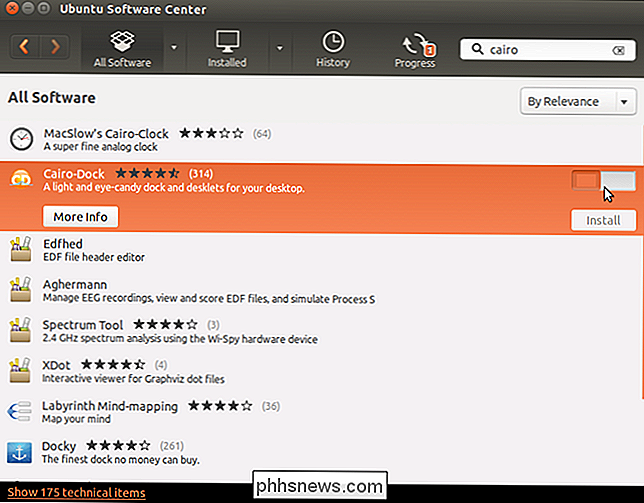
När installationen är klar blir "Install" -knappen " Ta bort "-knappen så att du kan avinstallera programmet, om du behöver. För att stänga Ubuntu Software Center, klicka på "X" knappen i det övre vänstra hörnet av fönstret.
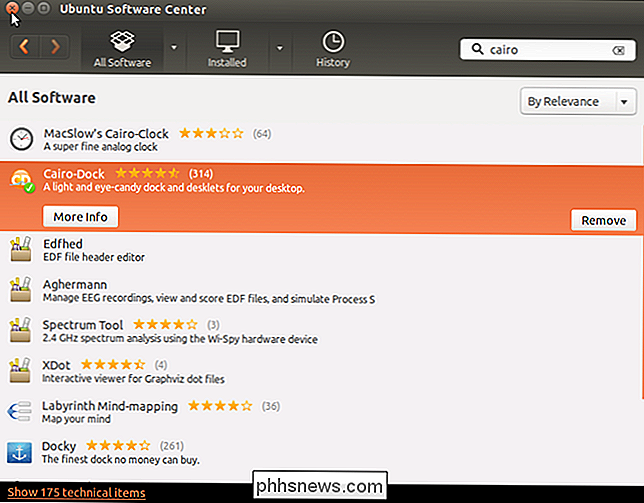
En ikon för Cairo-Dock läggs till i Unity Launcher. Klicka på ikonen för att starta Cairo-Dock.
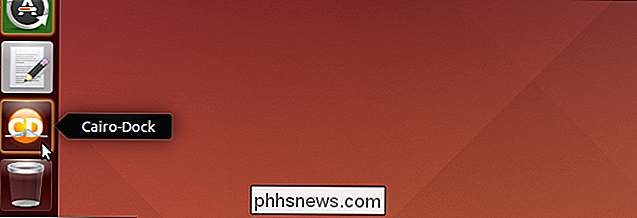
En dialogruta visar om du vill använda OpenGL när du kör Cairo Dock. Med det här alternativet kan du använda hårdvaruacceleration och dra nytta av några vackra visuella effekter. Dock kan ditt grafikkort inte stödja det. Vi rekommenderar att du avmarkerar kryssrutan "Kom ihåg det här valet" så att du kan välja att inte använda OpenGL när du öppnar dockan, om den inte fungerar.
Klicka på "Ja" om du vill använda OpenGL i Kairo Dock.
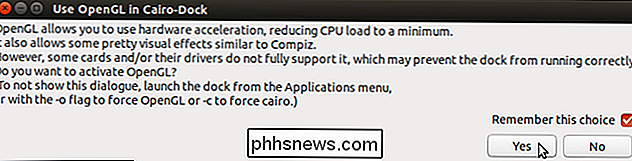
Ett välkomstmeddelande visas. Klicka på meddelandet för att stänga det.
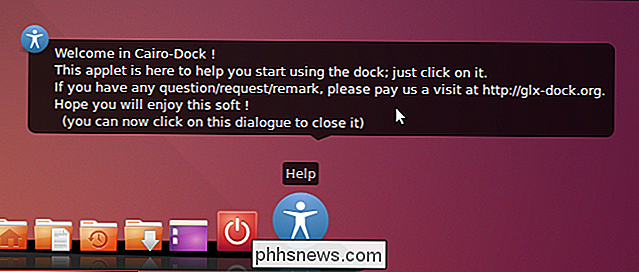
Innan du använder Cairo-Dock måste du starta om systemet. Klicka på strömbrytaren på dockans högra sida.
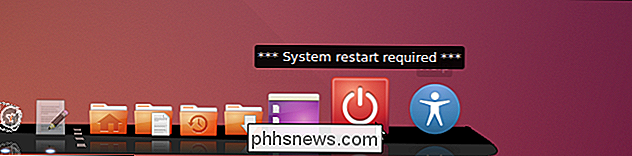
Välj "Starta om" på snabbmenyn.
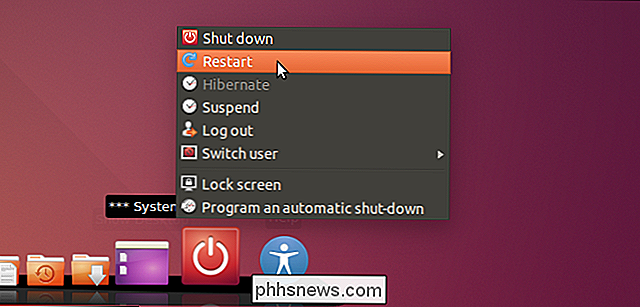
En dialogruta för bekräftelse visas för att du vill starta om datorn. Klicka på kryssrutan för att starta om.
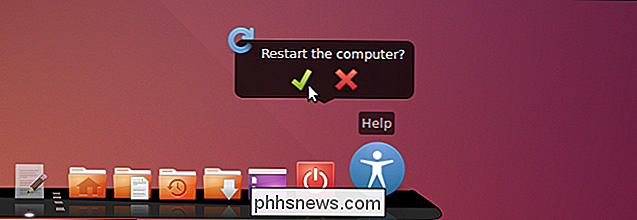
När du har startat om och startat upp Cairo-Dock, vill du förmodligen börja konfigurera dockan efter eget tycke. För att göra detta, högerklicka var som helst på dockan, välj "Cairo-Dock" från snabbmenyn och välj sedan "Konfigurera" från undermenyn.
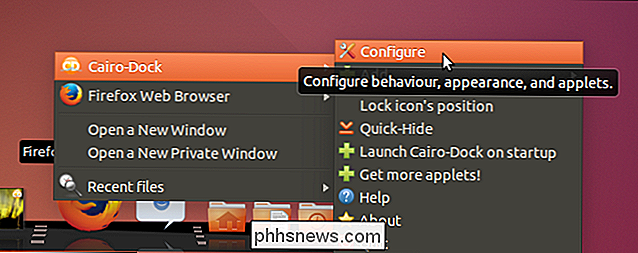
Dialogrutan "Cairo-Dock-konfiguration" visas med "Konfiguration "Fliken aktiv. Underfliken "Beteende" gör att du kan ändra inställningar som dockningsplatsen på skärmen, synligheten hos huvuddockan och subdockor och uppgiftens aktivitetsbeteende.
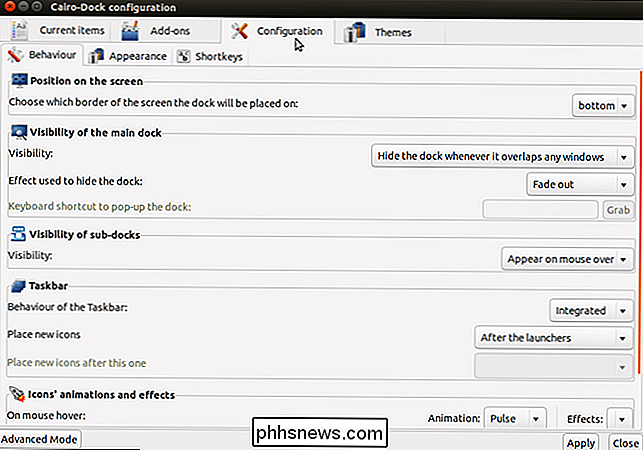
Klicka på underfliken Utseende på Välj ett tema för ikonerna och vyn för huvuddockan och underdockorna.
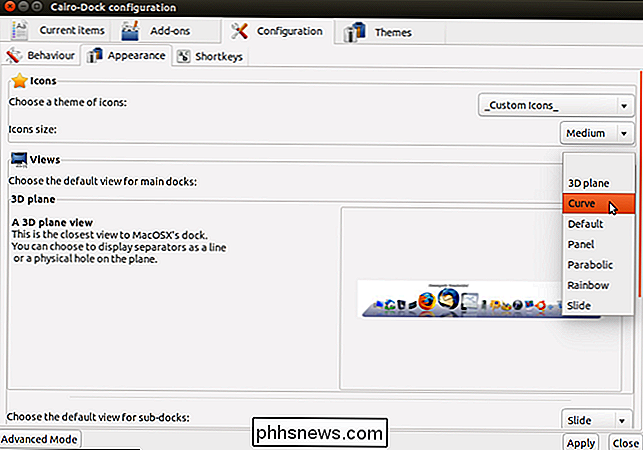
Du kan ställa in genvägar för olika åtgärder på undermenyn "Kortkommandon". Klicka på en genväg i listan för att visa "Tryck på kortkommandon" -rutan så att du kan ställa in en annan genväg för den åtgärden. Om du väljer att inte ändra genvägen klickar du på "Avbryt".
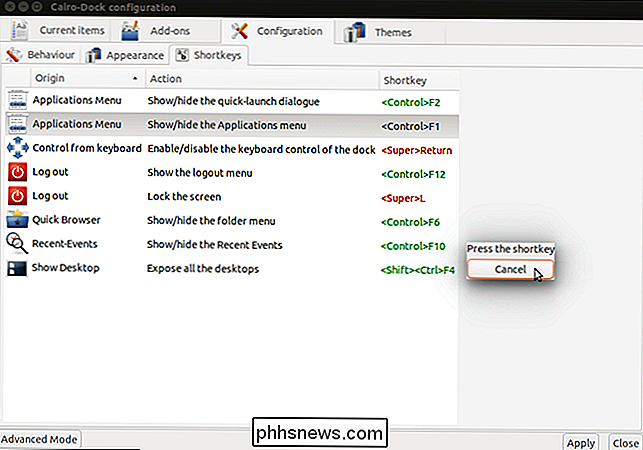
Klicka på fliken Aktuella objekt för att ändra inställningar för de föremål som finns för varje dockningsstation. Klicka på ett objekt i den vänstra rutan ...
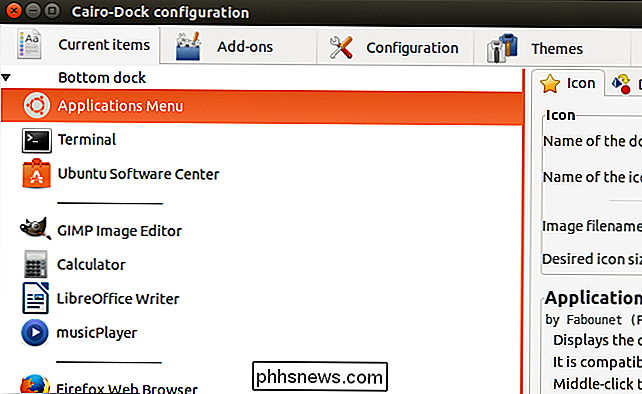
... för att komma åt inställningar för det objektet i den högra rutan.
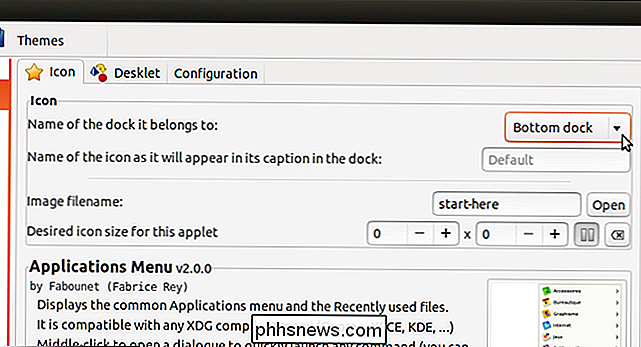
Klicka på fliken "Add-ons" för att välja vilka tillägg som ska aktiveras i kajen. höger ruta visar en beskrivning av det för tillfället valda tillägget.
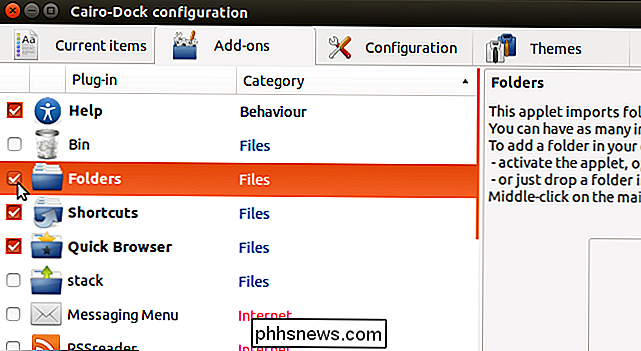
Om du vill ändra temat på dockan klickar du på fliken Teman. Det finns en lista över teman som kommer med Cairo-Dock, och du kan också ladda andra teman.
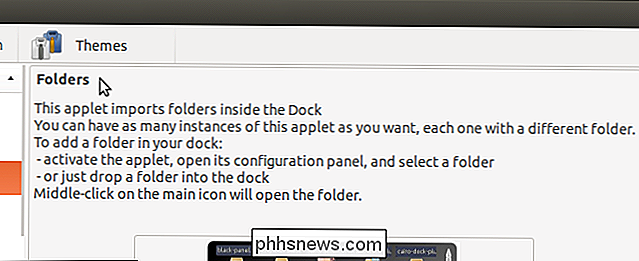
För att stänga dialogrutan "Cairo-Dock-konfiguration", klicka på "X" -knappen längst upp till vänster på dialogrutan.
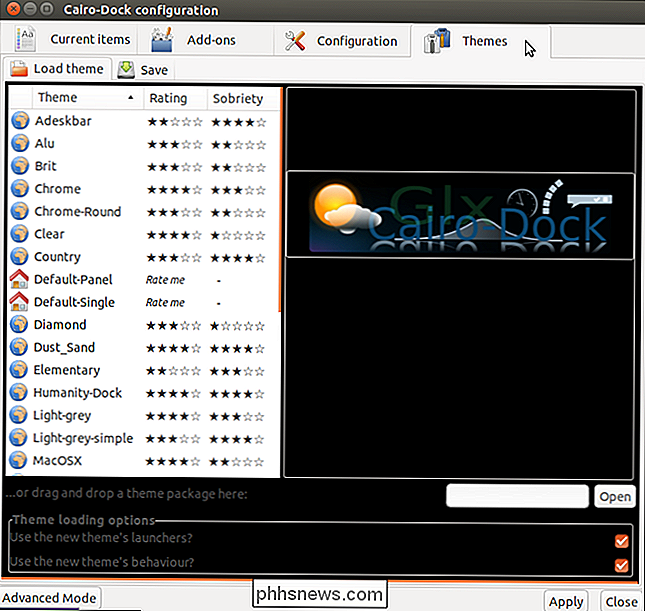
Kairo-Dock innehåller även funktionen Arbetsytor i Ubuntu, vilket gör den lättillgänglig. Som standard är verktygsikonen för arbetsytor placerad till höger om huvuddockan. För att flytta till en annan arbetsyta, klicka på önskad arbetsyta på ikonen
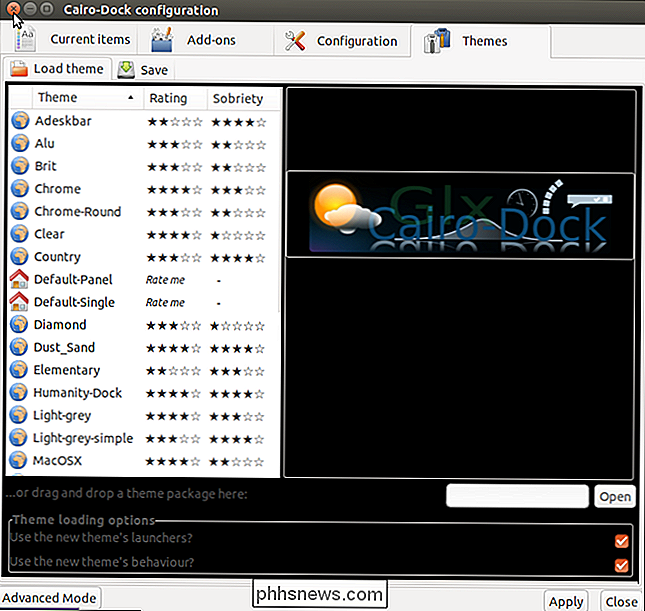
Observera att namnet på arbetsytan som markeras ovan är annorlunda än det standardnamn som ges till den arbetsytan. Du kan enkelt byta namn på arbetsytorna. För att göra så högerklickar du på arbetsytan som du vill ändra namnet på och väljer "Byt namn på den här arbetsytan" från popup-menyn. En dialogruta visar att du kan ange ett nytt namn för arbetsytan.
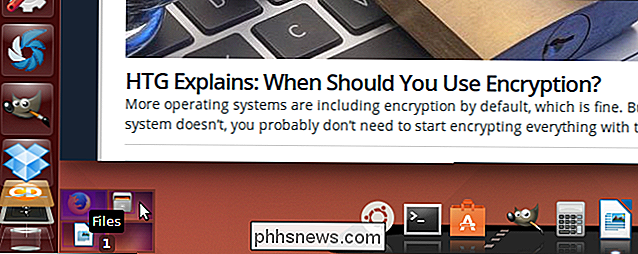
Du kan också lägga till arbetsytor. För att göra detta högerklickar du på någon av de aktuella arbetsytorna på ikonen och väljer "Lägg till en arbetsyta" från popup-menyn.
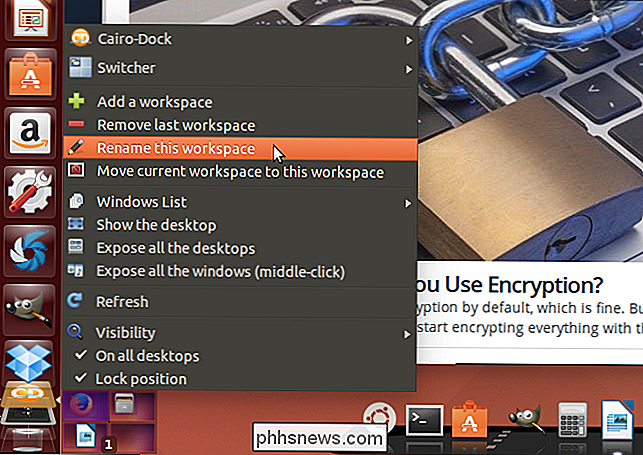
Cairo-Dock lägger till ytterligare två arbetsytor åt gången. Som standard kallas de som numrerade skrivbord. Använd funktionen Byt namn för att byta namn på dessa arbetsytor, om du vill.
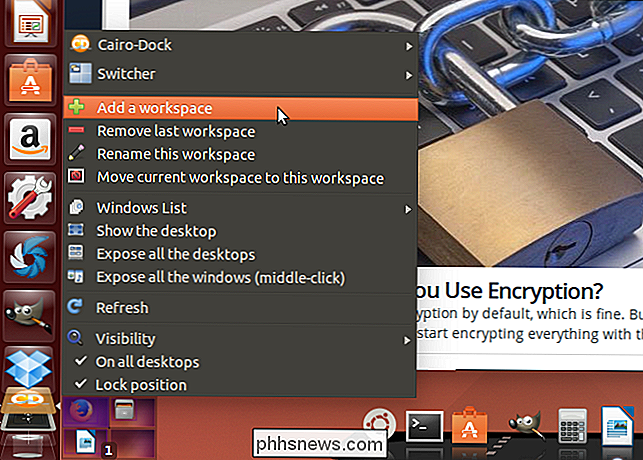
Funktionsfunktionerna är som standard separerade från huvuddockan. Du kan dock placera arbetsytverktyget på huvuddockan. För att göra detta högerklickar du på ikonen på arbetsytor, välj "Switcher" i popup-menyn och välj sedan "Return to dock" från undermenyn.
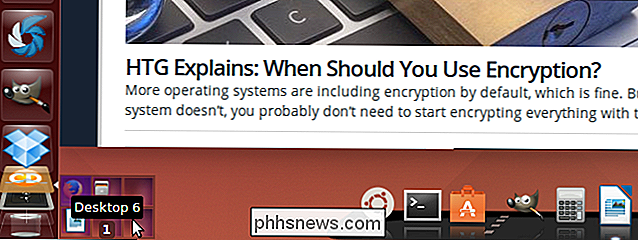
För att stänga Cairo-Dock och ta bort den från ditt Ubuntu-skrivbord högerklicka var som helst på kajen, välj "Cairo-Dock" i popup-menyn och välj sedan "Avsluta" från undermenyn.
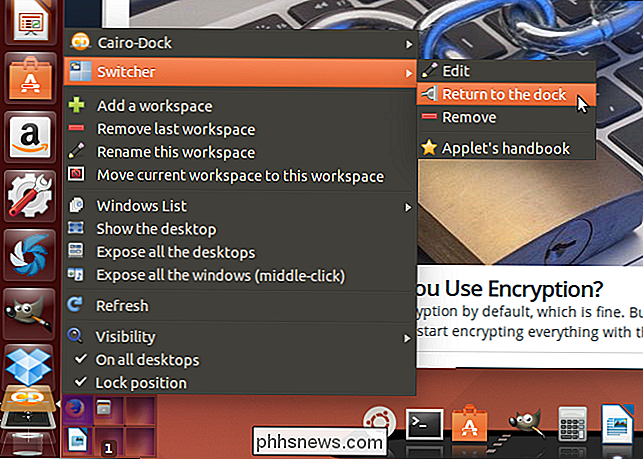
Klicka på kryssrutan "Avsluta Cairo-Dock" -bekräftelsen.
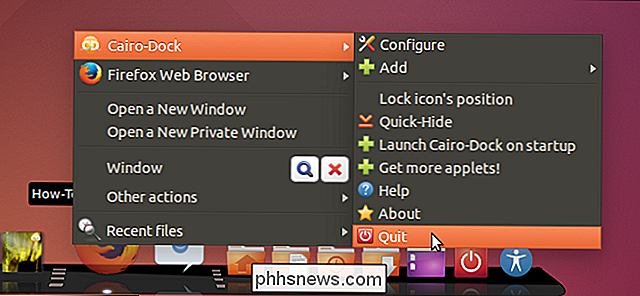
Du kan också skapa subdockor, samt enkelt anpassa huvuddockan och subdockorna. Mer information om att komma igång med Cairo-Dock finns på webbplatsen för första steg för Cairo-Dock. Det finns också en komplett handledning om hur man använder och anpassar Cairo-Dock.
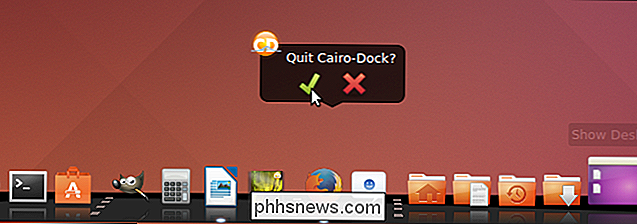

Få Windows 10 gratis efter 29 juli, med lite förberedelse nu
Microsoft har bekräftat att Windows 10s kostnadsfria uppgraderingsavtal upphör att gälla den 29 juli 2016. Därefter har du att betala $ 119 för att uppgradera på vilken dator som inte redan gjort språnget. Men med några enkla steg kan du "reservera" den fria kopian nu, så du kan uppgradera efter 29 juli utan att betala.

Extrahera text från PDF och bildfiler
Har du ett PDF-dokument som du vill ta bort all text ut ur? Vad sägs om bildfiler i ett skannat dokument som du vill konvertera till redigerbar text? Det här är några av de vanligaste problemen jag har sett på arbetsplatsen när jag arbetar med filer.I den här artikeln talar jag om flera olika sätt att du kan försöka extrahera text från en PDF eller från en bild. Dina extra



