Smartphones har blivit en integrerad del av våra liv, och bärare känner till det, så de tar mycket pengar på vad de vet du kommer att betala. Men om jag berättade att du kan använda din telefon, inklusive samtal och texter, med bara Wi-Fi?

(Obs! Om du bara kämpar med dålig mottagning i ditt hus eller kontor, kan den här lösningen vara överkill först , ge Wi-Fi ett försök på din iPhone eller Android-enhet, om din operatör stöder det. Mellan det och tjänster som iMessage, som kan skicka textmeddelanden via Wi-Fi, kan du vara ganska väl täckt. Om inte, kan du Kom tillbaka hit och försök med den här inställningen.)
Så här fungerar
Genom att använda den här guiden kan du ringa och ta emot samtal, samt skicka och ta emot textmeddelanden, alla utan SIM-kort eller mobil service. Och självklart kan du göra alla samma saker som du redan använder din smartphone för.
RELATERAD:
Så här använder du Android Wi-Fi-assistent för att säkert ansluta till allmänna Wi-Fi-nätverk (och Spara data)
Vi kommer i grund och botten att konfigurera telefonen med Google Voice och Google Hangouts, vilket gör att du kan göra alla dessa saker över Wi-Fi. Det betyder självklart att för att allt ska fungera måste du vara ansluten till Wi-Fi när du vill använda din telefon. Det är definitivt en nackdel, men om Wi-Fi är allestädes närvarande där du bor kan du få det att fungera. Android-funktionen Wi-Fi Assistant kan göra det enklare genom att automatiskt ansluta till betrodda nätverk och om du har internet hemma kan du också ha fri tillgång till Wi-Fi-hotspots runt staden från samma leverantör. Comcast och AT & T har till exempel Wi-Fi-hotspots överallt. Dessutom är alla samtal i / till USA och Kanada gratis via följande metoder, men du måste betala extra för internationell samtal.
Slutligen, låt oss prata om 911 akuttjänster. Så länge du gör det från en telefon (inte en tablett eller iPod touch-liknande enhet), fungerar 911 tjänster
alltid, men du måste använda stock dialer (inte de appar som vi ska använda i den här handboken)
. Alla telefoner krävs för att stödja 911-tjänster, även utan SIM-kort, så du behöver aldrig oroa dig under en nödsituation. Din telefon kommer fortfarande att ha din rygg. Med det, låt oss börja. Vad du behöver
Detta ska fungera på både Android-telefoner och iPhones, båda med samma verktyg. Jag använder främst Android i den här guiden, men kommer också att försöka nämna om något är annorlunda på IOS. Här är de verktyg du behöver:
Ett Google-konto
Ett Google Voice-nummer och Google Voice-appen för Android eller iOS
- Google Hangouts-appen för Android eller iOS
- Hangouts Dialer för Android ( Detta är integrerat i Hangouts-appen på IOS).
- Dessa kommer att vara ryggraden i vår bärfrihet.
- Steg 1: Ställ in ditt Google Voice-konto
Det första du behöver är ett Google Voice-konto och nummer. Om du redan har det, hoppa över det här steget!
RELATERAT:
Hur (och varför) att skicka ditt gamla telefonnummer till Google Voice
Om du inte är bekant med Google Voice är det snabbt och smutsigt Förklaring av vad det är: Google Voice är ett helt gratis telefonnummer som tillhandahålls av Google. Det kan ringa i USA via internet och skicka och ta emot textmeddelanden, utan att du behöver betala för någon telefontjänst. Dessa samtal och texter kommer dock att visas för personer som kommer från ditt Google Voice-nummer, så du måste ge det till alla dina vänner och familj som ditt "nya nummer", om du inte skickar ditt nuvarande nummer till Google Voice (vilket är lite mer av en halv-permanent lösning, men det kommer inte att vara svårt att ge ett nytt nummer.) För att ställa in, gå över till Google Voice-hemsidan på din dator och klicka på "Get Google Voice "för att komma igång. När nedrullningen dyker upp, klicka på "Web" (förutsatt att du gör det från en dator, förstås).
Klicka genom den första prompten och ange din stad eller områdeskod för att få ett närliggande nummer. Tänk på att Google inte erbjuder nummer för alla platser, så du kan behöva välja något i närheten av din egentliga stad.
Välj ett nummer som passar dig och klicka på "Välj".
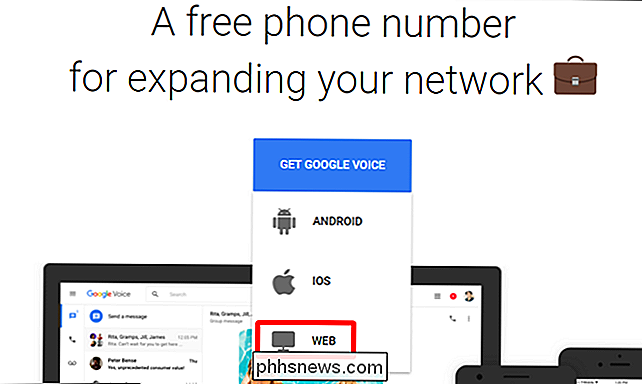
Under den första installationsprocessen måste du länka ett befintligt nummer till Google Voice (oroa dig inte, om du blir av med mobilen helt och hållet kan du koppla bort den senare). Klicka på Nästa och ange sedan ditt telefonnummer. Du kommer att få ett textmeddelande med en sexsiffrig kod för att bekräfta.
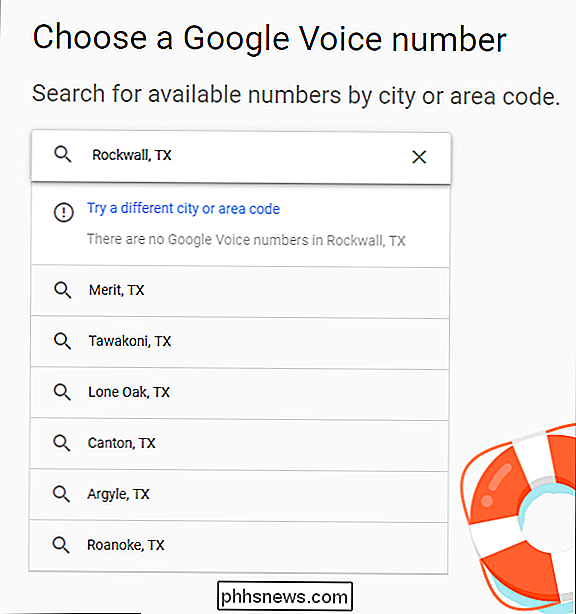
En du är klar med det, det låter dig veta ditt nummer är bekräftat. Trevligt!
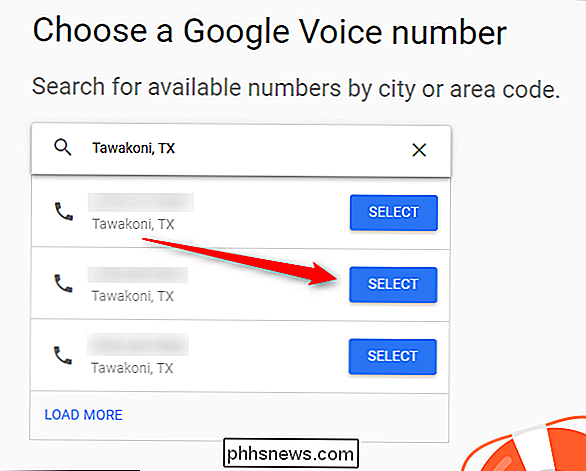
Om du inte vill ha ditt huvudnummer att ringa när du ringer till Google Voice (vilket är vad som händer när du kopplar ditt nummer i ovanstående steg), måste du sedan koppla bort ditt nummer. Först hoppa in i Röstens inställningsmeny genom att klicka på punkterna i den vänstra rutan och välj sedan "Inställningar".
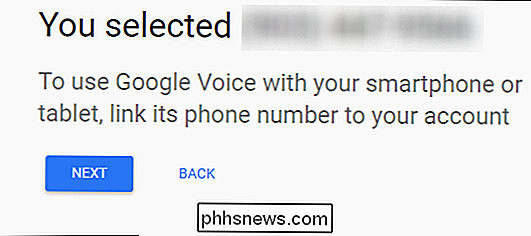
I avsnittet Länkade nummer klickar du på X bredvid ditt primära telefonnummer.
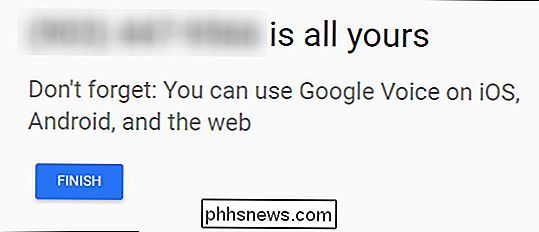
Det kommer att fråga om du är säker på att det är vad du vill ha det. Om det är, klicka på knappen Radera.
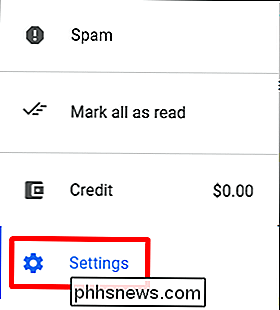
Boom, klar. Nu behöver du inte oroa dig för att ringa på
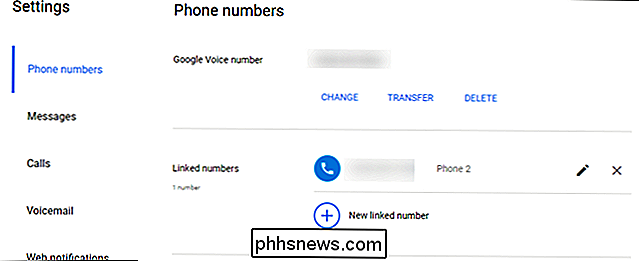
båda
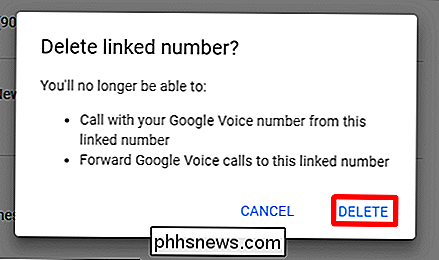
-numren. Steg två: Ställ in telefonen Med alla verktyg i handen och allt installerat är du ganska redo att rulla. Det är en relativt enkel installation, så förhoppningsvis kommer du inte att slå några snags under vägen.
Det är också värt att nämna att medan du tekniskt kunde göra de flesta av dessa saker
bara
med hjälp av Google Voice-appen, jag hade problem med att få meddelanden för samtal och whatnot med bara Voice. Om du byter allt över till Hangouts fixas det, så jag rekommenderar att du använder det istället för bara Voice. Slå först upp Hangouts. Detta kommer till sist att vara navet som hanterar alla dina inställningar. Om du har använt Hangouts tidigare vet du redan gränssnittet. På Android finns två flikar: en för meddelanden och en för samtalen (som endast är närvarande när Hangouts Dialer är installerad). På IOS finns flikarna längst ner, och det finns fyra: Kontakter, Favoriter, Meddelanden och Samtal.
Dessa fungerar på samma sätt, och du behöver bara oroa dig för fliken Meddelanden och samtal på båda plattformar.
Gå vidare och skjut öppna menyn till vänster genom att trycka på de tre linjerna i övre hörnet (eller bara skjuta in från vänster till höger) och välj sedan Inställningar.
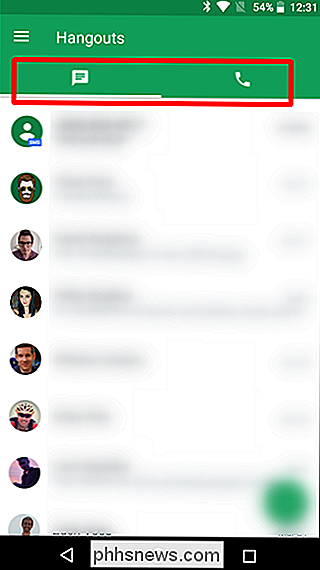
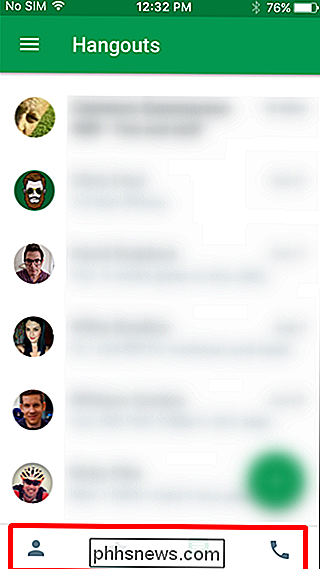
Välj på ditt Android-konto, hitta sedan Google Voice-avsnittet. På IOS, bläddra ner till "Telefonnummer" och tryck på den här menyn.
Det första du vill aktivera är alternativet "Inkommande telefonsamtal", vilket betyder att det kommer att ringa på den här telefonen när du får ett samtal.
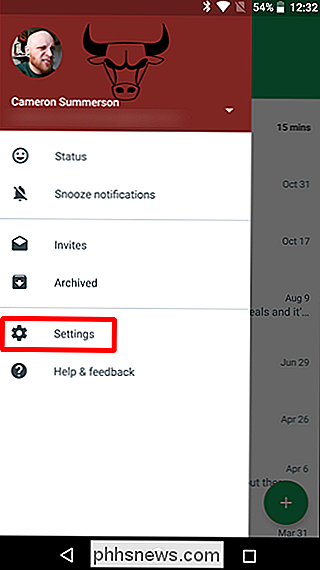
Om du också vill använda Hangouts istället för Google Voice för textmeddelanden, välj alternativet "Meddelanden" här också. Det är trevligt att kunna hantera allt från samma app, plus SMS i Hangouts är lite trevligare än röstappen. Jag hittade också GIF-stöd för att vara bättre i Hangouts än Voice, så ta hänsyn till det också.
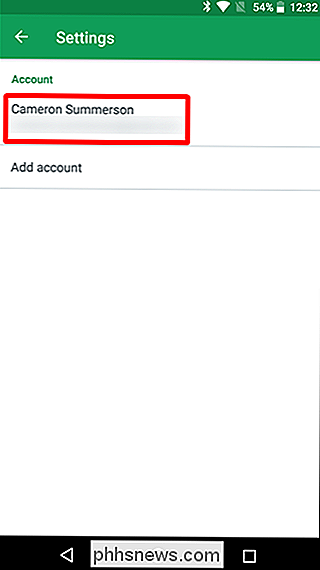
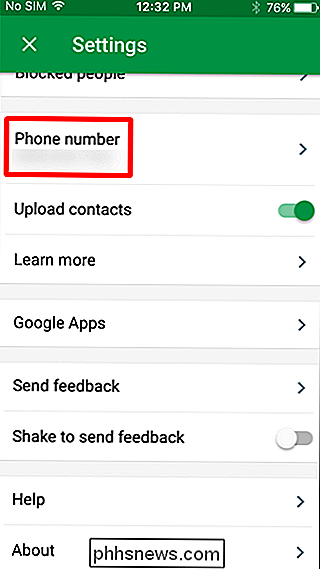
Tänk på att om du väljer att använda Hangouts för SMS får du meddelanden på varje enhet som har Hangouts installerad -Inkl. datorer.
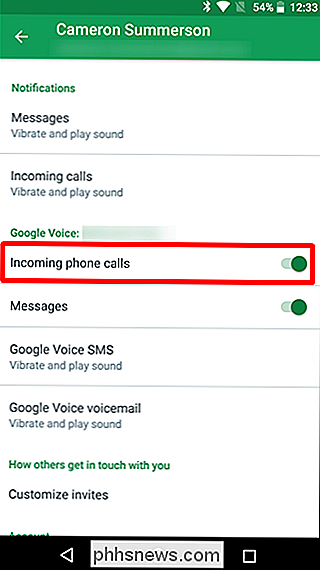
På IOS finns det en annan inställning som du vill försäkra dig om är aktiverad. Tillbaka i huvudmenyn Inställningar, välj "Svar på låsskärm" till På, så att du kan svara på samtal direkt från låsskärmen, precis som ett inbyggt samtal.
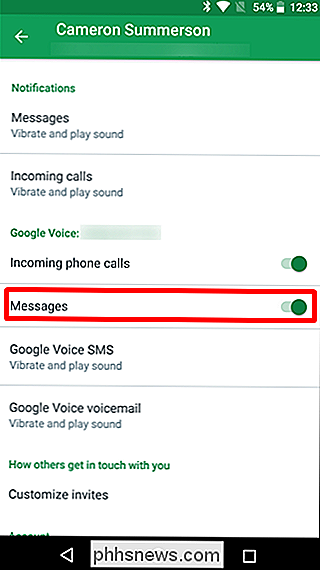
Från och med nu kan du skriva och ringa som du normalt skulle, men istället för att använda stock dialer och meddelandeprogram, använder du bara Hangouts (såvida inte du valt att använda Google Voice-appen för meddelanden).
Steg tre: Tweak dina Google Voice-inställningar ( Valfritt)
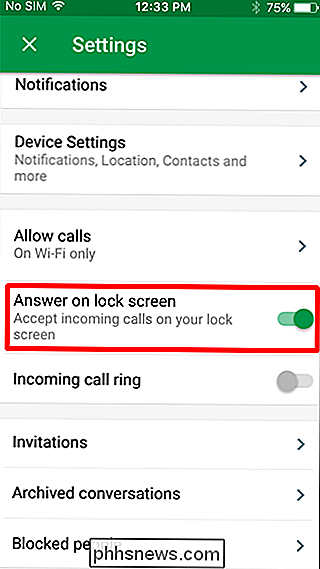
Google Voice-inställningarna synkroniseras över enheter (och webben), så det finns några saker du kanske vill tweak.
Länk ditt huvudnummer
Först och främst, om du inte planerar Med detta som din huvudtelefon (som jag verkligen föreslår mot att göra ändå), kan du ställa in alla samtal för vidarebefordran till ditt huvudnummer. I Google Voice öppnar du Inställningar och väljer sedan "Länkade nummer" för att lägga till ditt primära nummer. Om du gjorde det här när du ställde in ditt röstnummer och inte kopplat bort det, är du redan bra här.
Tänk på att alla samtal och whatnot kommer att ringa din huvudtelefon efter det, så du kommer att ringa på båda. Om du planerar att använda din nya operatörslösa inställning som ett fristående system, skulle jag inte oroa mig för att länka nummer.
Aktivera missade samtalsmeddelanden och meddelanden via e-post
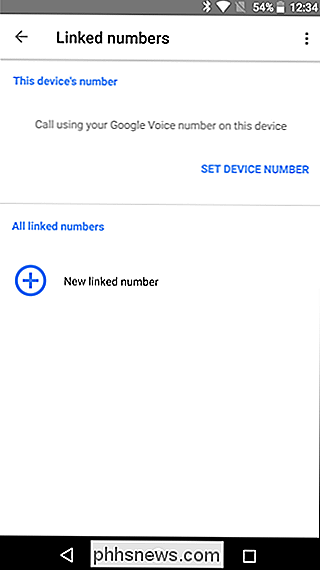
När du får ett missat samtal på ditt Google Voice-nummer , du kan få e-postmeddelanden. Personligen finner jag dessa irriterande som helvete, men du gör det.
För att aktivera den här funktionen öppnar du röstappen och går sedan till Inställningar.
För att aktivera SMS via e-post, aktivera alternativet "Vidarebefordra till ...".
För att få missade röstmeddelanden via e-post, aktivera alternativet "Hämta e-postmeddelanden för missade samtal".
Förbered dig för översvämningen i din inkorg.
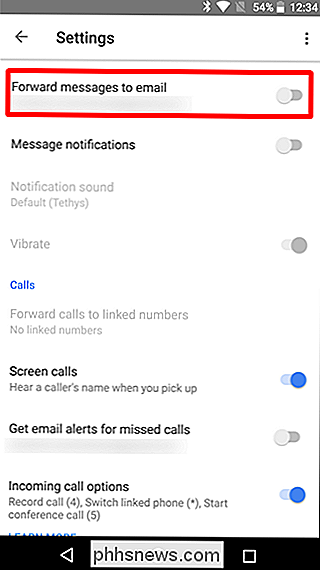
Få röstbrevlådeskript
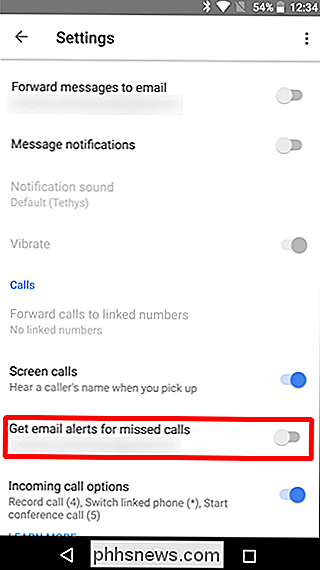
Eftersom du använder Google Voice För att ta emot samtal kan du också låta Google skriva över dina röstmeddelanden, vilket är snyggt.
Öppna Voice-appen i Röst-appen och bläddra till avsnittet Voicemail. Aktivera alternativet "Voicemail Transcript Analysis" för att få det att hända.
Du kan också aktivera alternativet "Få telefonsvarare via e-post" för att få dessa transkriptioner i din e-post, vilket jag egentligen vill.
Övriga applikationer
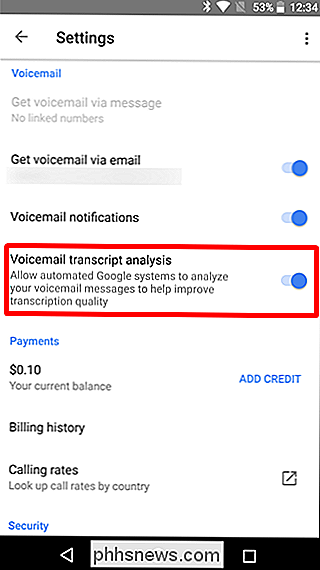
Att säga att Google Voice / Hangouts är det enda sättet att göra detta skulle vara dumt, för det finns många andra appar där ute som gör samma saker. Saken är att kombinationen av Hangouts och Voice är enkelt det mest universella sättet att använda telefonen utan att behöva en bärare, och det är det bästa alternativet för en allt-i-ett-lösning som hanterar både samtal och text. Alla andra faller bara platt i detta avseende.
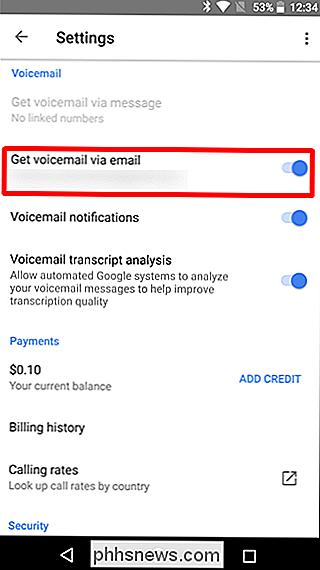
Men! Det finns några andra alternativ för att hålla kontakten med människor:
Facebook Messenger:
Det här är ett utmärkt sätt att ringa och skicka meddelanden till personer du vet, men problemet är att allt hanteras via ditt Facebook-konto Det betyder att du inte har ett faktiskt telefonnummer för att ge ut i det här exemplet.
- WhatsApp: Ganska mycket detsamma som Facebook Messenger, bara med ett WhatsApp-konto.
- Andra Instant Messaging-klienter: Berättelsen kommer att vara densamma över hela linjen här - du kan prata med personer du känner till i stort sett alla IM-klienter du är på, men du kommer sakna robustheten och mångsidigheten att ha ett verkligt telefonnummer att använda .
- Detta är ett bra sätt att använda en gammal telefon som en andra rad om du behöver en. Och med tanke på hur allmänt tillgänglig Wi-Fi är nu kan du få täckning nästan
var som helst - det primära undantaget kommer att vara när du reser. Om du är i bilen är du ganska otur. Så snart du återansluter är du dock tillbaka i affärer.

Så här benchmarkar du din Windows-dator: 5 gratis benchmarkingverktyg
Om du överklockar datorn, jämför olika system eller bara skryter om din hårdvara, kvantifierar en riktmärke datorns prestanda. Windows har ett stort ekosystem med användbara benchmarking-applikationer, och många är gratis. Innan du gör några riktmärken, se till att inget annat körs på din dator. Om en app krossas i bakgrunden, kommer den att sakta ner referensvärdet och skjuta resultaten.

Så här kontrollerar du en videos bitrate i VLC
En videos bitrate är en viktig del av informationen för att bestämma kvaliteten på nämnda video. Även om två videor har samma upplösning, kommer en lägre bitrate att resultera i mindre detalj och klarhet. Så här ser du bithastigheten för vilken video du spelar i realtid med VLC. RELATERAD: 10 Användbara funktioner Dold i VLC, den schweiziska armékniven av mediaspelare VLC är ett kraftfullt kors plattformen app som kan spela nästan alla videofiler och har massor av dolda funktioner.



