Så här delar du din bärbara dator eller datorskärm / skärm i Windows
Här är en snabb vägledning för alla som vill dela upp sin dataskärm i två så att de kan se två applikationer sida vid sida. Jag talar också om hur du kan dela din skärm över dubbla bildskärmar och dela dina bakgrundsbilder så att du kan ha en annan bakgrundsbild på varje bildskärm.
Det första sättet är verkligen bara användbart om du har en widescreen-datorskärm. Annars kommer splittring av en vanlig bildskärm inte att lämna tillräckligt med fastigheter för de två applikationerna. Men om du har en 15 ", 17" eller högre widescreen-skärm kan du enkelt dela upp den enstaka bildskärmen. Och det bästa för att dela upp på en bildskärm är att du inte behöver någon programvara. Du kan göra det gratis med hjälp av de inbyggda alternativen i Windows. I den här artikeln visar jag processen i Windows XP och Windows 7, den senare är densamma som Windows 8.
Split Screen Windows XP
Så för att dela upp skärmen ner i mitten antingen horisontellt eller vertikalt, öppna först två applikationer, låt oss säga Word och Excel. Klicka nu på en av flikarna i Windows Aktivitetsfält och tryck och håll ned CTRL- tangenten på tangentbordet. Medan du håller ned CTRL- tangenten klickar du på den andra fliken i Aktivitetsfältet. De bör båda väljas nu (de borde ha en mörkare bakgrund än de andra flikarna).

Nu när båda programmen är markerade i Aktivitetsfältet högerklickar du på endera och väljer Tegel vertikalt från alternativen.
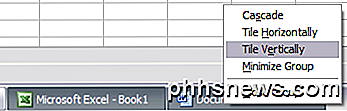
Och viola! Du borde nu ha Word på ena sidan av skärmen och Excel på andra sidan! Om du vill ha dem i landskapsvisning istället för stående vyer, välj bara Tile Horisontally .
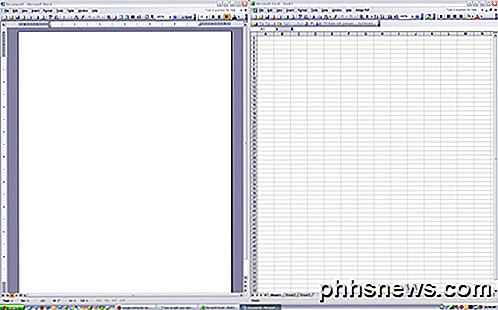
Du kan också dela din skärm tre gånger eller mer genom att helt enkelt välja fler program i Aktivitetsfältet! Ganska lätt! Så det är vad som är inblandat för att dela upp skärmen om du har en bildskärm. Om du har mer än en bildskärm kan du inte dela upp program på den andra bildskärmen med Windows XP eller Windows 7. Båda operativsystemen stöder flera bildskärmar, men de sträcker helt enkelt det nuvarande skrivbordet ut till de extra bildskärmarna.
Det betyder att du bara har en aktivitetsfält och du kan dra program till de andra bildskärmarna, men inte dela dem med hjälp av den ovan beskrivna metoden. I Windows 8.1 kan varje skärm ha sitt eget skrivbord och du kan dela flera program över flera skärmar.
Split Screen Windows 7 / Windows 8
I Windows 7 och Windows 8 behöver du inte längre följa Windows XP-proceduren för att dela upp Windows eftersom det finns en ny funktion som heter Snap . Med Snap kan du bara dra fönster runt skärmen och de kommer "snäppa" på plats. Dra ett fönster längst till höger, längst till höger eller överst och du kommer plötsligt att se den genomskinliga ramen visas på skärmen.

Som du kan se tar fönstret upp hälften av skärmen på vänster sida eftersom jag drog fönstret längst till vänster på skärmen. Nu är allt jag behöver göra att ta ett annat fönster och dra det längst till höger och det fyller automatiskt upp den högra halvan av skärmen. Du har bara delat din skärm i Windows 7 / Windows 8!
Om du kör Windows 7 med flera bildskärmar kan du använda den här dragetekniken för att dela upp program på de extra bildskärmarna. I Windows 8 kan du göra samma sak, men du har faktiskt en separat aktivitetsfält för varje bildskärm.
Delad skärm i Windows 10
Om du använder Windows 10 finns det några bra förbättringar av snap-funktionen som gör det enklare att hantera flera windows. Se till att läsa mitt inlägg i Windows 10-fönstret. Dessa inkluderar Snap Assist och 2 × 2 rutnätvy.
Samma inlägg nämner också två freeware-appar som du kan använda för att dela upp din skärm i Windows.
Tredje part Apps
Om du har mer än en bildskärm kan du följa samma procedur som ovan för varje bildskärm. På det sättet skulle du ha fyra program delade över två skärmar. Nu om du är snäll som jag och du hellre bara klickar på en knapp för att dela upp din skärm, kan du köpa ett coolt lite program som heter SplitView för $ 39.
SplitView gör i grunden ett GUI-gränssnitt för den här inbyggda Windows-funktionen genom att lägga till knappar i varje fönster som du har öppet för att flytta det åt vänster eller till höger.
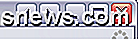
Du klickar på vänsterpil och det programmet blir splittrat till vänster och samma för pilen till höger. Du kan även konfigurera kortkommandon för att göra det ännu enklare.

Förmodligen bara värd $ 39 om du verkligen delar applikationer hela tiden på ditt kontor eller hemma. Annars gör du det själv genom att antingen klicka eller dra! Några frågor, skriv en kommentar!

Så här lägger du till Gmail i den nya Outlook (Office 365) för Mac OS X
Microsoft släppte bara en ny version av Outlook för Mac, även om den här endast är tillgänglig för Office 365-kunder. Eftersom det första som de flesta geeks vill göra är att lägga till sitt Gmail-konto, här är de snabba anvisningarna om hur man gör det. När du startar New Outlook for Mac första gången blir du uppmanad att logga in med din Office 365-konto för att validera din licens.

Dumma Geek Tricks: Så här gör du Mac OS X Get Weird
Här är ett riktigt dumt geektrick för dig Mac-användare där ute: Du kan få OS X att tänka på när du minimerar ett fönster med några snabba timing och ett terminalkommando. Detta knep visades först för några dagar sedan av vår egen Mac Guru-författare, Alex Layne, men jag kom äntligen till att skriva upp den för resten av er.



