Så här installerar du Google Play Store på Amazon Fire Tablet eller Fire HD 8

Amazon's Fire Tablet begränsar dig normalt till Amazon Appstore. Men Fire Tablet kör Fire OS, som är baserat på Android. Du kan installera Googles Play Butik och få tillgång till alla Android-appar, inklusive Gmail, Chrome, Google Maps, Hangouts och över en miljon apps i Google Play.
RELATED: Mer som Stock Android (Utan Rooting)
Detta kräver inte ens att du rota din brandtablett. När du har kört skriptet nedan måste processen ta mindre än en halvtimme. Du kan använda Play Store precis som möjligt på någon annan vanlig Android-enhet. Du kan till och med installera en vanlig Android-startskärm och göra din eld till en mer traditionell Android-tablett.
Det finns två sätt att göra detta: en som innebär att du installerar några APK-filer på din surfplatta och en som innebär att du kör ett skript från en Windows-dator. Den första är enklare, men på grund av dessa metoders fina natur ingår vi både här. Om du stöter på problem med en, se om den andra fungerar bättre.
Alternativ One: Installera Play Store från din brandtablett
Vi testade den här första metoden på Fire OS 8, som kör Fire OS 5.3.1.1, men läsare har rapporterat att den fungerar med den senaste 5.3.2, liksom på 7-tänds-brandtableten. Du kan kontrollera vilken version du har genom att gå till Inställningar> Enhetsalternativ> Systemuppdateringar och titta på versionsnumret högst upp på Skärmen, men för tillfället bör versionen inte spela någon roll.
Steg 1: Hämta APK-filer i Google Play Butik
RELATERAT: Så här sätts sidor på din Kindle Fire
Innan du börjar går i Inställningar> Säkerhet och aktivera "Appar från Okända källor". Det här låter dig installera nödvändiga APK-filer som ger dig Google Play Butik.
Nästa, det finns fyra .APK-filer du behöver ladda ner, Använd den inbyggda Silk-webbläsaren på din surfplatta. Det enklaste sättet att göra detta är att öppna denna handledning i Silk-webbläsaren och klicka på länkarna b elow, som tar dig till nedladdningssidorna. Dessa kommer från APK Mirror, en etablerad och pålitlig källa för Android APK.
Google Account Manager APK
Google Services Framework APK
Google Play Services APK (använd den här versionen istället för om du har 2017 Fire HD 8 )
Google Play Store APK
För att hämta varje APK-fil klickar du på länken, bläddrar ner och trycker på "Hämta APK".
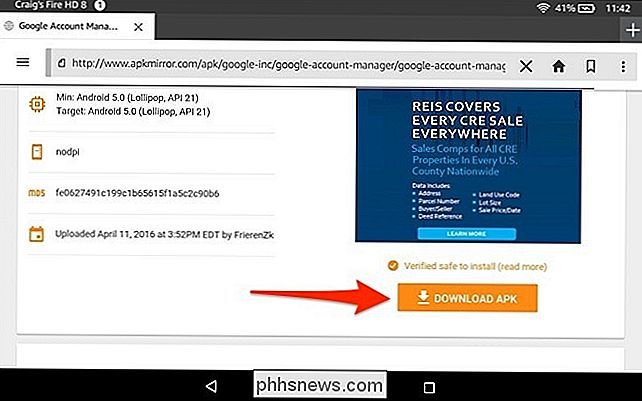
Hämtningen startar inom kort. När det gör kommer det att visas en popup som säger att den här typen av filer kan skada enheten (oroa dig inte - det kommer inte). Tryck på "OK" när popupen visas.
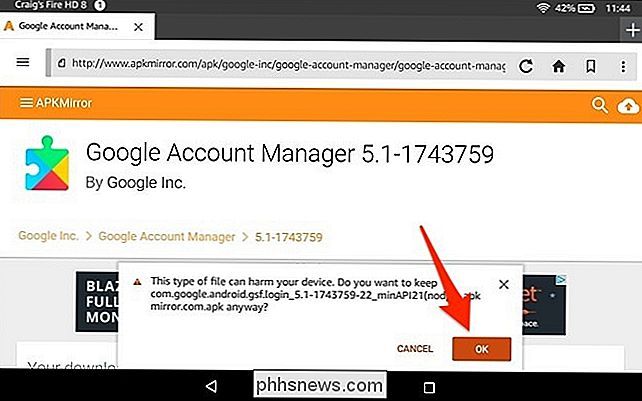
När varje fil har hämtats gör du samma sak för nästa APK-fil tills alla fyra filer hämtas.
Steg två: Installera APK-filer i Google Play Butik
Stäng ut av Silk-webbläsaren och öppna den inbyggda filhanteraren på ditt brandbord som heter "Docs".
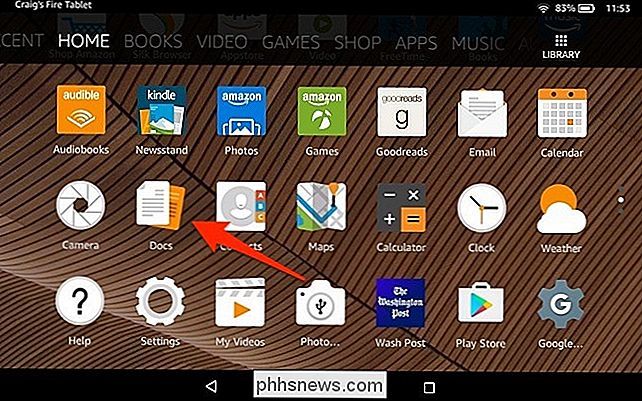
Tryck på "Lokal lagring".
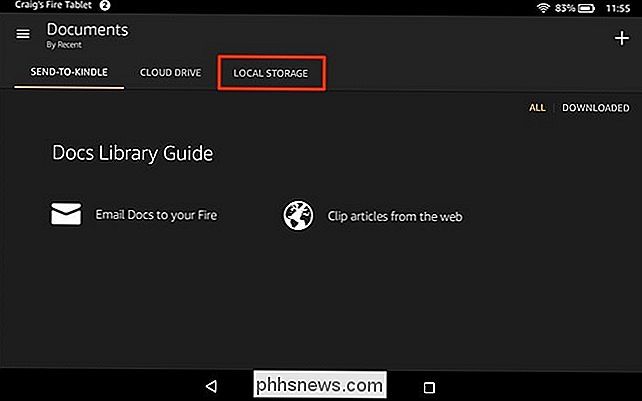
Välj mappen "Nedladdningar".
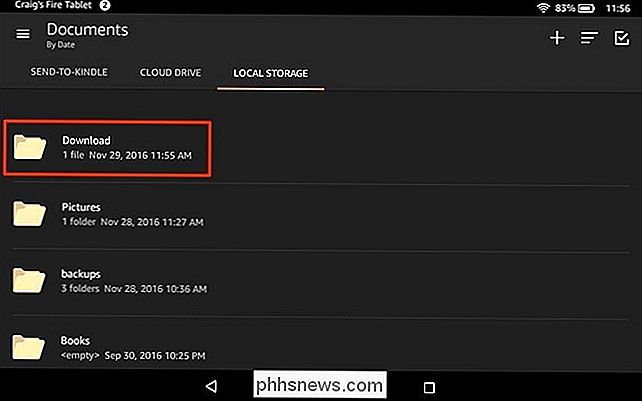
Dina APK-filer visas i den här mappen. Klicka bara på en för att börja installera den. Var noga med att installera APK-filerna i den ordning som du hämtade dem från listan ovan. Med andra ord, installera Google Account Manager APK först, sedan Google Services Framework APK, följt av Google Play Services APK och sedan Google Play Store APK för att avsluta det.
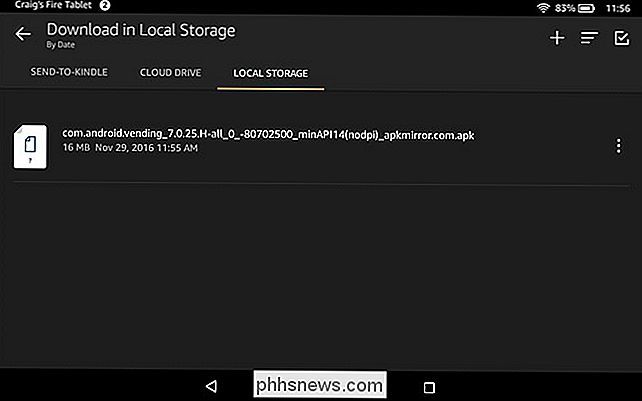
På nästa skärm, bekräfta installationen genom att trycka på "Installera" längst ner. Mot det övre vänstra hörnet kommer det att säga vilken APK du installerar, så igen, se till att du installerar dem i rätt ordning.
OBS! Om din "Install" -knapp är grått, försök att stänga av skärmen, slå på den igen och låsa upp din brandtablett. Installera-knappen ska vända från grått till orange, så att du kan fortsätta med installationen.
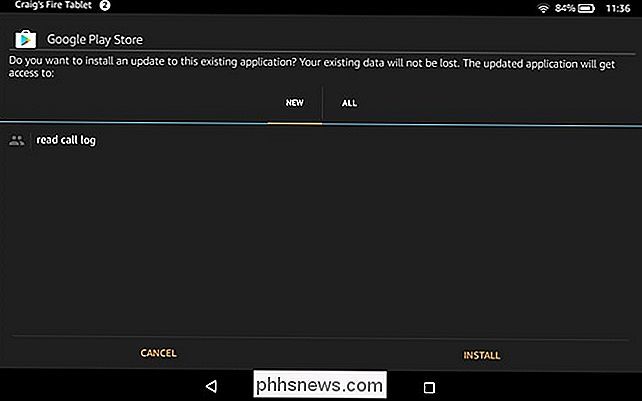
Upprepa processen för varje APK-fil tills alla fyra är installerade.
Steg tre: Använd Google Play Butik
En gång det är gjort, visas appen Google Play Butik på startskärmen för din brandtablett. Om du knackar på det kan du logga in med ditt Google-konto.
Det verkar kanske inte att fungera normalt när du loggar in, men bara ge det lite tid. Google Play Butik och Google Play Services uppdaterar automatiskt sig i bakgrunden. Det kan ta så mycket som tio minuter.
Annars börjar du söka efter och ladda ner alla appar som du vill ha, som Chrome, Gmail eller något annat. Vissa appar kan kräva att du uppdaterar Google Play Services. Om de gör det kommer de att berätta och ta dig till Google Play Services-sidan i Google Play, där du kan uppdatera Google Play-tjänster med en knapptryckning.
Tack vare Gilly10 på forumet XDA-Developers för att ge den här metoden. Om du behöver hjälp med felsökning, gå till XDA-Developers-forumtråden för mer information.
Alternativ Two: Installera Play Store från en Windows-dator
Om ovanstående instruktioner inte fungerar för dig av någon anledning, prova dessa lite mer komplexa, men fortfarande användbara instruktioner. Vi testade det här skriptet på en 7-tums brandtablet och det fungerade perfekt.
Steg 1: Förbered din brandtablett
Du behöver en dator och en USB-kabel för att göra detta. Kabeln som medföljer din brandtablett kommer att arbeta bra.
Öppna din inställningsprogram och klicka på "Enhetsalternativ" under Enhet.
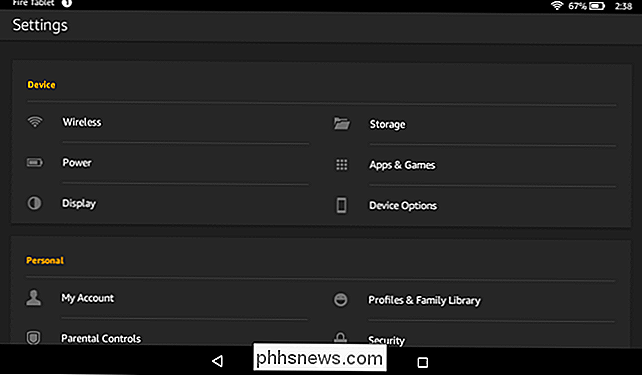
Leta reda på "Serienummer" på den här sidan och tryck på det flera gånger. Tryck på det sju eller flera gånger och Du kommer se att alternativet "Utvecklaralternativ" visas under det. Tryck på "Utvecklaralternativ".
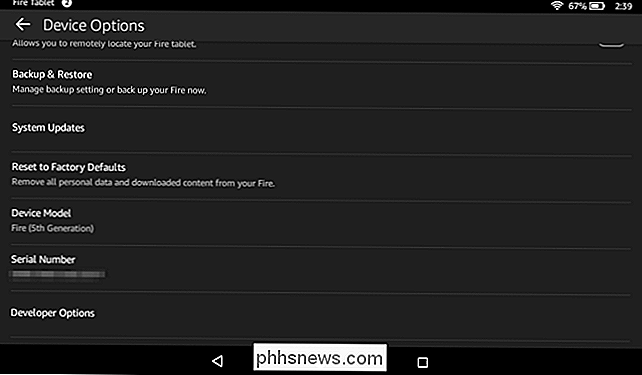
Sök alternativet "Aktivera ADB" den här sidan och tryck på den för att aktivera den. Den här funktionen är normalt bara för utvecklare, så du " Du måste godkänna varningen för att fortsätta.
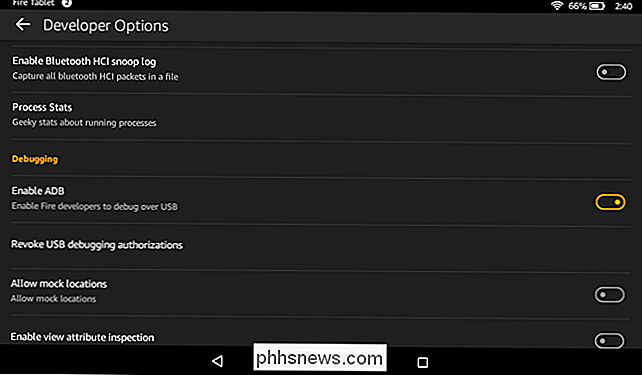
När du har aktiverat ADB-åtkomst, koppla din brandtablett till datorn med den medföljande USB-kabeln. Windows ska upptäcka det ordentligt och ladda ner nödvändiga drivrutiner. Fortsätt till nästa steg - om du har några problem, kan du försöka installera Googles USB-drivrutiner manuellt som beskrivs i steg tre i den här guiden. Men o n min maskin, allt fungerade automatiskt.
OBS! Skriptet vi rekommenderar nedan berättar dig att installera drivrutinerna på ett annat sätt, men vi tycker inte om dess metod. Det uppmuntrar dig att installera osignerade drivrutiner som ingår i paketet. Det här är inte bara en säkerhetsrisk - det är faktiskt omöjligt att göra på moderna 64-bitars versioner av Windows 8.1 och Windows 10 utan att starta om och inaktivera förar signaturverifiering. Återigen ska det hela hända automatiskt, så du kan överväga manusens instruktioner omoderna.
Steg två: Hämta och kör skriptet
Det ska vara möjligt att bara hämta flera appar i APK-formulär och installera dem. Om du gör det här måste du dock använda adb-kommandot för att ställa in ett tillstånd för minst en av programmen. Så, i stället för att göra det här långt, använder vi ett skript som installerar programmen och sätter behörigheterna för dig.
På din dator, besök webbplatsen Root Junky och ladda ner "Amazon-Fire-5th- Gen-Install-Play-Store.zip "-filen. Extrahera eller pakka in innehållet i .zip-filen till en mapp på datorn. Dubbelklicka på filen "1-Install-Play-Store.bat" för att komma igång.
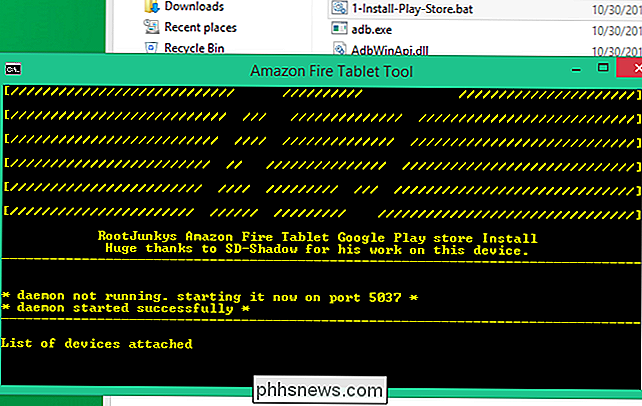
Lås upp din brandtablett och acceptera begäran om att tillåta USB-debugging. Om du inte ser det här alternativet stänger du Kommandotolken och startar .bat-filen ovan igen.
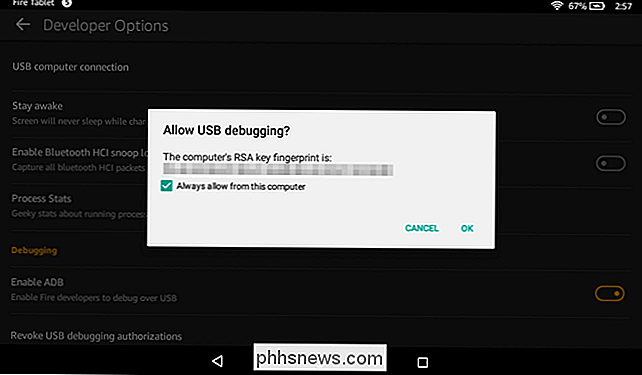
När du når den första skärmen skriver du "2" och trycker på Enter för att verktyget ska installera Google Play Butik.
Du behöver naturligtvis rätt drivrutiner installerade för detta. Men om du såg "Allow USB Debugging" -prompten på din brandtablett och har gått med på det, kommer du veta att drivrutinerna redan är i fungerande ordning.
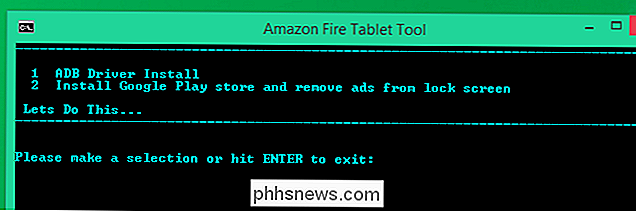
Skriptet installerar de nödvändiga paketen på din anslutna brandtablett, inklusive Google Play Services och appen Google Play Butik.
Starta om din brandtablett när du blir ombedd att göra det. Bara länge tryck på strömbrytaren, tryck på "OK" när du blir frågad om du vill stänga av den och slå sedan på den igen.
Du kan också koppla från brandtabletten från din dator nu också. Du kanske också vill inaktivera alternativet "Aktivera ADB" som du aktiverat tidigare.
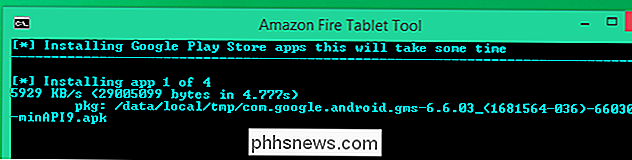
Steg tre: Använd Google Play Butik
När du har startat om, hittar du genvägarna Play Butik och Google Inställningar på startskärmen. Tryck på "Play Store" och du kan logga in med ett befintligt Google-konto eller skapa ett nytt Google-konto.
Det verkar kanske inte att det fungerar normalt när du loggar in, men bara ge det lite tid. Google Play Butik och Google Play Services uppdaterar automatiskt sig i bakgrunden. Det kan ta så mycket som tio minuter.
Du kan nu söka i butiken och installera Google-appar som Gmail och Chrome som inte är tillgängliga i Amazon App Store. Alla Android-appar från Google Play Butik ska fungera - åtminstone teoretiskt.
Vissa appar kan kräva att du uppdaterar Google Play Services. Om de gör det kommer de att berätta och ta dig till Google Play Services-sidan i Google Play, där du kan uppdatera Google Play Services med en enda knapptryckning.
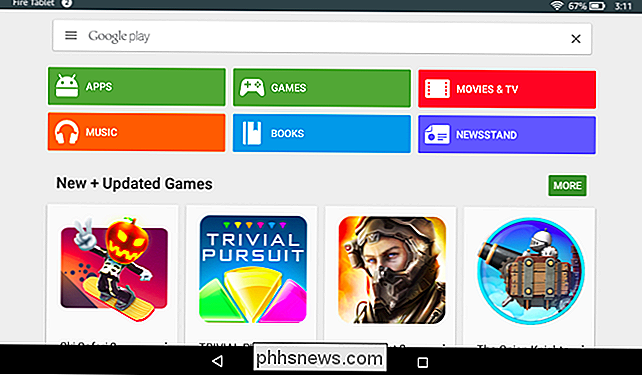
Tack vare sd_shadow på forumet XDA-Developers för skriver en del av den här metoden upp och Root Junky för manuset. Om du behöver felsökningshjälp eller om du vill göra det manuellt utan ett skript, gå vidare till XDA-Developers-forumtråden för mer information.

Så här väljer du rätt skärmmontering
Jag har några deprimerande nyheter för dig: monteringen eller monteringen som följde med skärmen suger noga. Åh, det kommer att hålla upp skärmen och stå på skrivbordet ... men det handlar om det. De flesta lagermonitorstånd som kommer från tillverkare är bareben, saknar alternativ för både visning och ergonomi (med några få undantag för premium och spel -branded modeller).

Så här ändrar du standardapplikationerna på din Chromebook
Som standard är Chrome OS ganska bra när du väljer den bästa appen för ett visst ändamål, men ibland är det inte vad du vill göra . Medan du enkelt kan välja appar när du behöver dem, kan du också ändra standardalternativet ganska enkelt. Ställa in standardapps på Chrome OS RELATED: Så här ställer du in standardapps på Android Till skillnad från på Android, där du kan ställa in standardprogram på en central plats måste du öppna en fil för att ändra standard för den filtypen.



