Så här installerar du den senaste versionen av Flash på Ubuntu Linux

Efter att ha tagit Flash för Linux 2012, återupplivade Adobe Flash-plugin för Firefox och andra webbläsare på Linux 2016. Men Ubuntu installerar fortfarande den gamla versionen av Flash som standard, om du inte går ut för att få den nya.
Den senaste versionen av Flash är säkrare än äldre versioner och erbjuder ytterligare skydd mot attacker. Det bör också vara stabilt. Chrome och Chrom "PPAPI" -versionen av pluginet innehåller också fler funktioner för webbplatser, som 3D-acceleration av hårdvara och DRM-stöd för webbvideor. Det är definitivt värt att ha ... det tar bara några extra steg att få.
Det föråldrade alternativet: Installera Flash medan du installerar Ubuntu
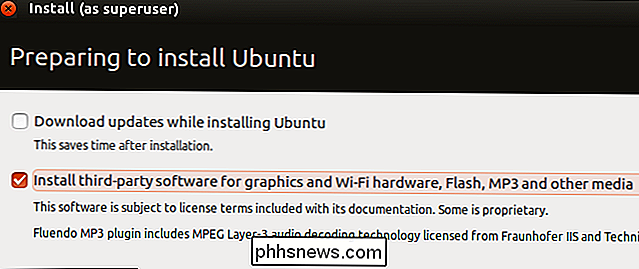
Ubuntu erbjuder en "Installera programvara från tredje part för grafik och Wi-Fi-hårdvara, Flash, MP3 och andra medier "kryssrutan när du installerar det.
Detta alternativ är dock inte idealiskt. Det installerar den äldre versionen av Flash-version 11.2. När den här artikeln skrevs, var version 23 av Flash tillgänglig med hjälp av nedanstående anvisningar.
Det installerar också bara NPAPI-versionen av Flash. Det installerar inte PPAPI-versionen för Chromium. Om du använder Flash på Ubuntu vill du installera den senaste versionen med instruktionerna nedan.
Den lätta alternativen: Använd bara Google Chrome
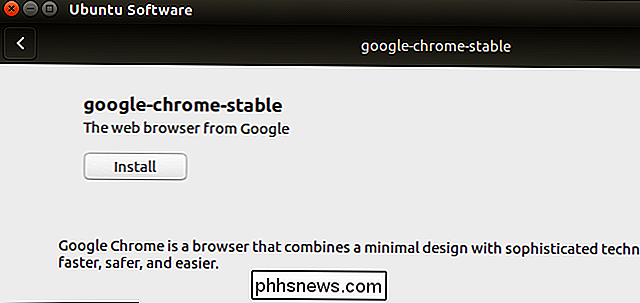
Du behöver inte installera Flash alls om du använder Google Chrome. Google Chrome använder sitt eget medföljande Flash-plugin (inte förvirrat med Chromium, som inte kommer med Flash). Den håller dig uppdaterad tillsammans med din webbläsare, vilket gör att du alltid har den senaste versionen. Tyvärr, eftersom det inte är ett systemövergripande plugin, kan inga andra webbläsare använda Chrome's bundna version av Flash.
För att installera Google Chrome på Ubuntu, gå till Google Chrome-hämtningssidan, ladda ner .deb-filen för Ubuntu-system dubbelklicka på den och berätta för Ubuntu att installera den.
Installera det senaste Flash-pluginet för Firefox, Chrome och andra webbläsare
Canonical erbjuder en nyare version av Flash-pluginpaketet. Detta paket innehåller både NPAPI-plugin som krävs för Firefox och PPAPI-plugin som krävs för Chrom, så det ska aktivera Flash-stöd i alla webbläsare på ditt system.
Öppna först verktyget Software & Updates. Sök efter "Software" i Dash och klicka på ikonen "Software & Updates" för att starta den.
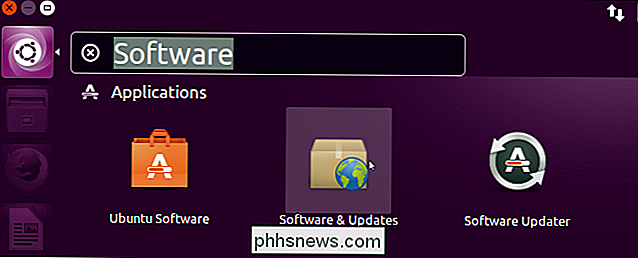
Klicka på fliken "Other Software" och aktivera "Canonical Partners" -förvaret om det inte redan är aktiverat.
Ange ditt lösenord när det begärs och klicka sedan på "Stäng" -knappen. Om det redan finns en kryssruta bredvid förvaret behöver du inte göra något här - klicka bara på knappen "Stäng".
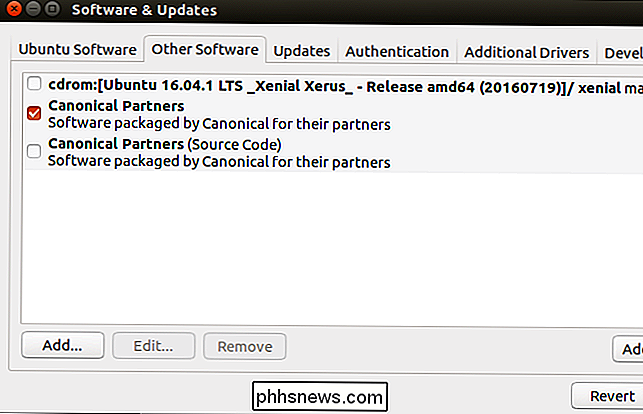
Du får veta att du behöver ladda ner ny information om tillgängliga paket. Klicka på knappen "Uppdatera" och vänta tills nedladdningen är klar.
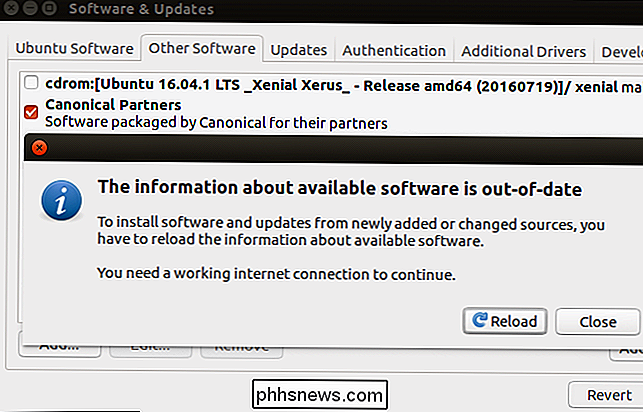
När det är klart är det dags att installera den senaste versionen av Flash. Du kan göra detta från Ubuntu Software-programmet genom att söka efter "Adobe Flash", men vi har funnit att terminalen är lite mer tillförlitlig. Öppna ett terminalfönster och kör följande kommando för att installera Adobe Flash-plugin:
sudo apt install adobe-flashplugin
Skriv in ditt lösenord och skriv "y" när du blir ombedd att godkänna installationen.
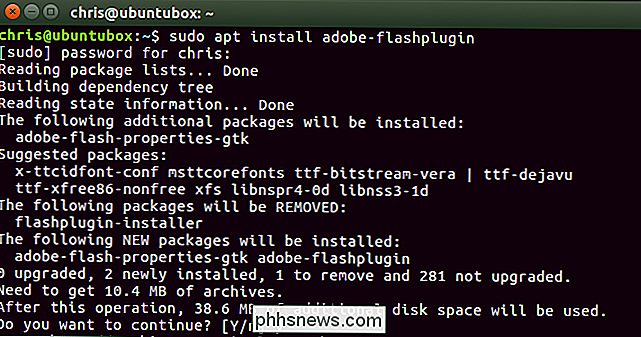
Flash-plugin kommer nu att installeras. Du måste starta om Firefox, Chrome eller någon annan webbläsare innan den kommer att se Flash-plugin och använda den.
Denna process installerar också ett Adobe Flash Player-inställningsverktyg, som liknar dem som Flash tillhandahåller på Windows och MacOS . För att hitta den, leta efter "Flash" i Dash och starta den. Du kan använda den för att konfigurera inställningarna för Flash-plugin.
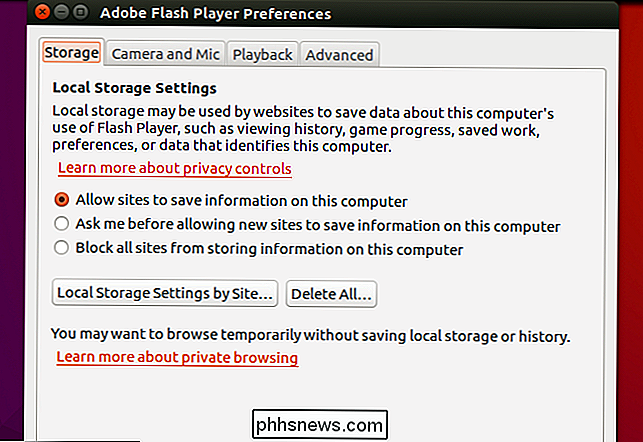

Så här sätter du kommandotolken tillbaka på menyn Windows + X Power Users
När du installerar uppdateringen för Windows 10 Creators kanske du märker att Command Prompt saknas i menyn Power Users. Så här redigerar du det. Skaparuppdateringen ger många ändringar, inklusive att byta kommandotolkning med PowerShell på menyn Power Users när du trycker på Windows + X eller högerklickar på Start-menyn.

Så här laddar du ner filer med din Synology NAS (och undviker att lämna datorn i natt)
Om du har en Synology NAS kan du enkelt konfigurera den för att ladda ner stora filer för dig, så att du tillåter du stänger av din dator och låter NAS-hummen vara borta i bakgrunden. Låt oss titta på hur du startar och schemalägger dessa nedladdningar nu. Varför använder din NAS att ladda ner filer?



