Hur man kontrollerar din Insteon Smarthome med Amazon Echo

Om du har några Insteon smarthome-produkter, skulle du förmodligen vilja ha ett sätt att styra dem med din röst. Du kan använda Amazon Echo med Insteon-enheter, även om det kan vara lite ingripet.
Insteons Alexa-support är begränsat, med endast vissa enheter som stöds fullt ut. Vissa kan ha halvstöd, till exempel, jag har några Insteon takfläktstyrare som Alexa bara kan kontrollera lamporna på, inte själva fläkten. Andra enheter kan inte ha något Alexa-stöd alls.
Tack sågligt, Insteon lade nyligen till en Alexa-färdighet som låter dig styra Insteon-scenerna med din röst. På det sättet, även om en Insteon-enhet inte fungerar med Alexa, kan du hålla den i en scen som ska. Här är vad du behöver göra.
Den här guiden förutsätter att du redan har ställt in enheterna i Insteon-appen och ställt in ditt Amazon Echo. Så om du inte har det, gör det nu innan du fortsätter.
Steg 1: Installera Insteon Alexa Skicklighet
För att starta måste du installera Insteons Alexa-färdighet. Öppna Alexa appen på din telefon eller surfplatta och tryck på menyn i övre vänstra hörnet. Välj "Smart Home" i listan.

Bläddra ner och tryck på "Hämta fler smarta hemskivor".
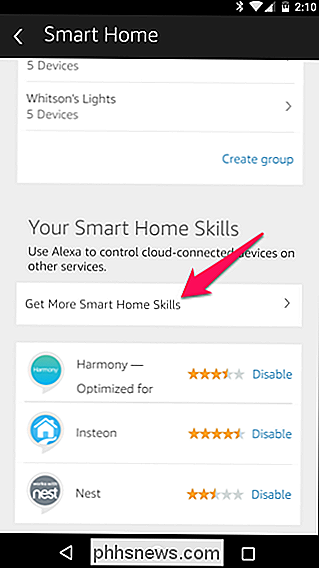
Sök efter "insteon" i listan och tryck på den. Klicka på knappen "Aktivera".
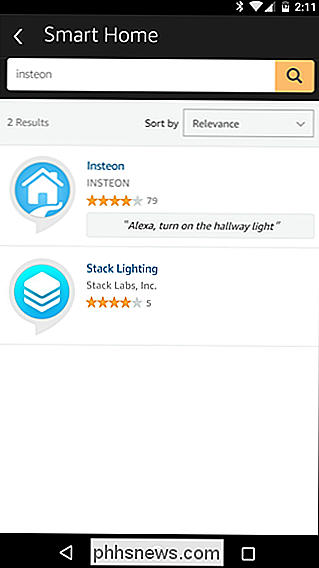
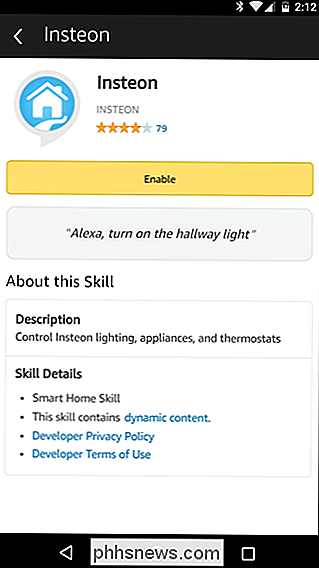
RELATED: Så här styr du dina Smarthome-produkter med Amazon Echo
Om du går tillbaka till Smart Home-sidan och trycker på "Discover Devices" under "Your Devices, "Du bör se att några av dina Insteon-enheter dyker upp - precis som alla andra smarthome-enheter.
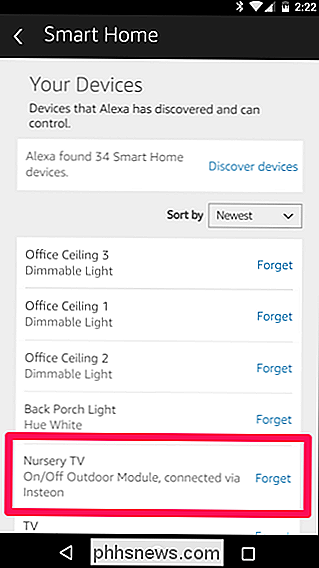
Om du vill ha den önskade enheten i listan, är du klar! Fortsätt steg 2.
Steg två (för vissa enheter): Skapa en scen
Om du vill lägga till Alexa-stöd till enheter som ha inte den ur lådan, måste du skapa en scen för den enheten. Öppna Insteon-appen på din telefon eller surfplatta och logga in. Tryck på "Scenes" -knappen på verktygsfältet och klicka på Plus-tecknet för att lägga till en ny scen.
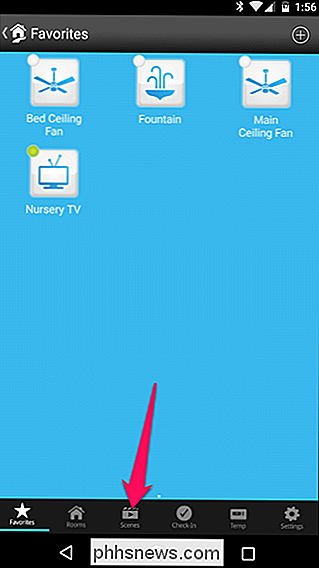
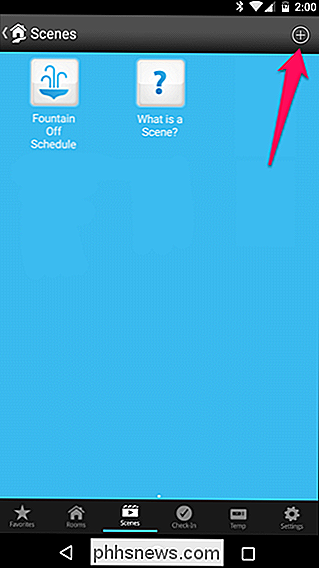
Ge scenen ett namn och en ikon om du vill.
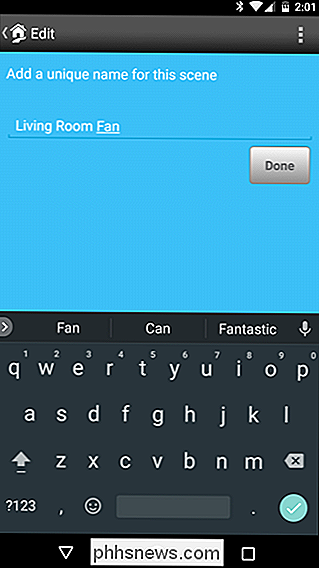
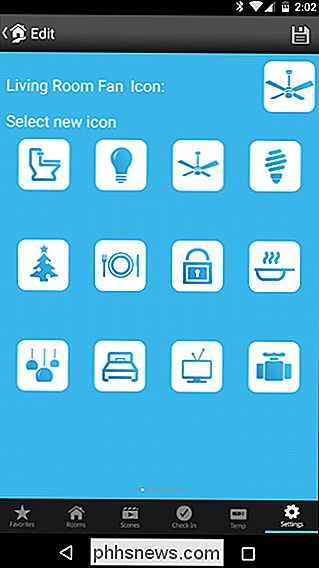
RELATERADE: Hur man gör Alexa bättre med dig
När du ger ditt namn ett namn, kom ihåg att det här är det namn du ska använda för att slå på och av enheten med din röst-så ge den något naturligt. Om du kontrollerar en enhet som har halva Echo-stöd och sålunda redan uppträder i Alexas lista över enheter - som min takfläkt - kan du till och med vilja ge enheten ett mycket annat namn i Insteon så Echo inte bli förvirrad mellan dem.
Till exempel har jag namngiven scenen "Living Room Fan", eftersom det är vad jag säger högt, men enheten heter "Main Ceiling Fan", som jag troligen aldrig kommer att säg till Alexa.
Nästa, rulla ner och välj den enhet du vill ha den här scenen (slash voice command) för att slå på. I mitt fall är det mitt "Ceiling Ceiling Fan", så jag har valt det - och valt fläktdelen på enheten. Tryck på Nästa när du är klar.
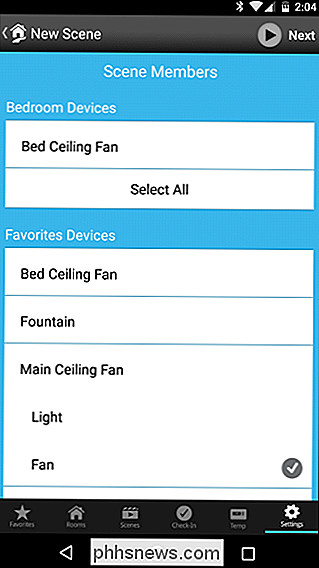
Nästa skärm kommer att fråga dig vad du vill göra med den valda enheten. Vissa kommer att ha en På / Av-växel, andra (som min fan) växlar mellan High / Medium / Low och så vidare. Välj vad du vill att enheten ska göra när du slår på "på" med Alexa. Tryck sedan på Klar.
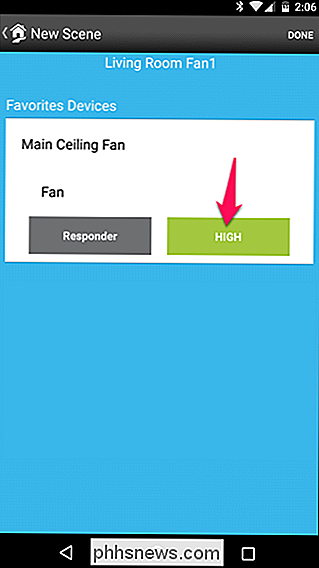
Din scen ska nu dyka upp i Alexas lista över enheter. Om du öppnar Alexa-appen och upptäcker nya Smart Home-enheter ska den visas i listan.

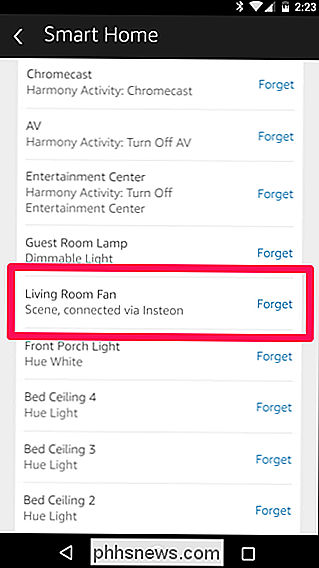
Prova kommandot med Alexa och se om det fungerar! (I mitt fall skulle det vara "Alexa, aktivera Living Room Fan"). Om allt går bra, upprepa den här processen för andra enheter och scener som du vill kontrollera med din röst. Om inte, se till att din scen och själva enheten har olika namn från varandra - om de är för lika, kommer Alexa att ha problem med att veta vilken du vill slå på.

Hur man förhindrar videor från autoplaying i Chrome
Titta, autoplaying-filmer är hemska. Ingen gillar dem, och jag förstår inte ärligt varför det här fortsätter att vara en sak som händer på webben. Tack så mycket, om du är en Chrome-användare kan du enkelt stoppa det här. RELATED: Så här stänger du automatiskt av nya flikar i Chrome och Firefox Tyvärr är det här inte ett klick på -klick-aktivera typ av funktion - den är för tillfället borttagen i Chrome flaggor -menyn.

Så här får du Android Apps för att se extern lagring på Chromebooks
Android-appar är ett utmärkt sätt att utöka Chromebooks ibland begränsade funktioner, men de kan vara ett problem om du lagrar de flesta av dina data på ett externt medium som ett SD-kort, till exempel. RELATERADE: De bästa Android-apparaten du borde använda på din Chromebook Lyckligtvis kan du med några kommandon faktiskt "tvinga" Android-appar för att inte bara se externt lagringsutrymme, men skriv till det också.



