Så här installerar och ställer du in Eufy Lumos Wi-Fi Smart-lampor

Om du vill ha smarta lampor i ditt hus, men är inte en fan av att lägga till ännu ett smarthome-nav till mixen, Dessa smarta glödlampor från Eufy Lumos använder Wi-Fi och kräver inte ett nav. Så här ställer du in dem.
RELATED: Så här ställer du in Eufy Smart Plug
Granskade, smarta glödlampor som är beroende av ett nav är inte så svår att installera och konfigurera, utan med Wi -Fi smarta lampor som Lumos-serien, allt du behöver göra är att skruva in glödlampan och den är klar att installeras. Det finns inga hubbar att hantera.
För att ladda ner EufyHome-appen till din telefon. Det är gratis och tillgängligt för iPhone och Android-enheter.
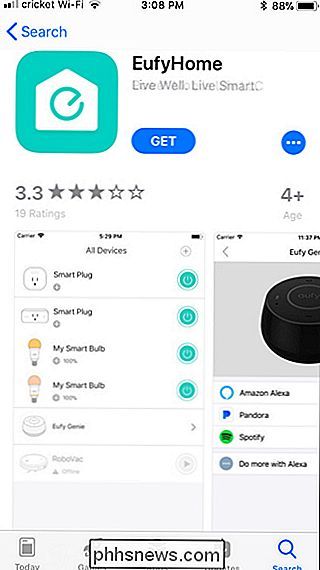
När det är installerat, stänga av appen, svep genom till höger och tryck sedan på knappen "Upplev nu".
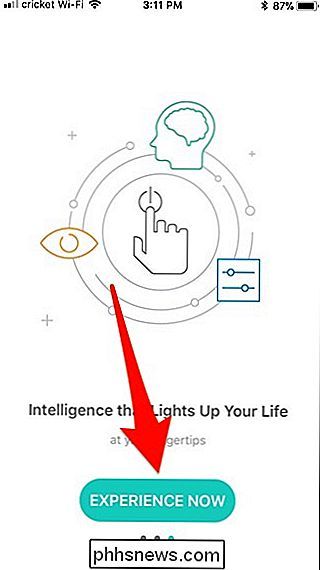
Tryck på "Registrera" för att skapa ett konto (eller välj "Logga in" om du redan är en).
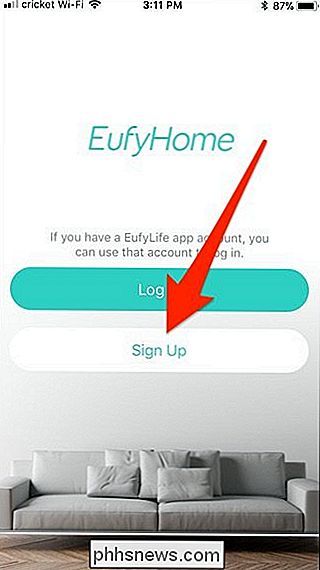
Skriv din e-postadress, skapa ett lösenord och skriv sedan ditt namn. Klicka på "Registrera" när du är klar.
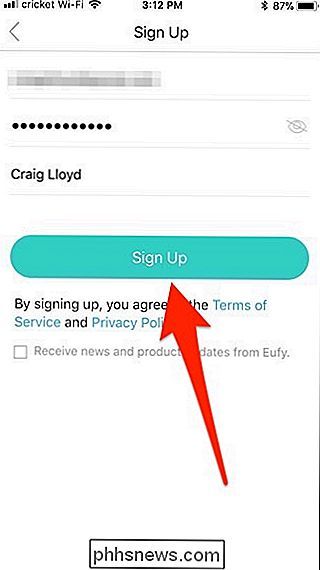
Tryck på knappen "+" i det övre högra hörnet för att lägga till en ny enhet.
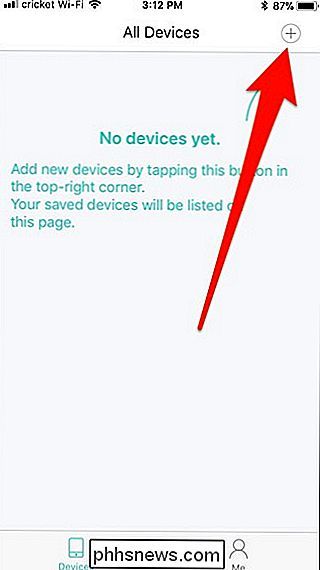
Hitta och tryck på typen av smart lampa sätta upp. Här ställer vi upp en Lumos vitlampa.
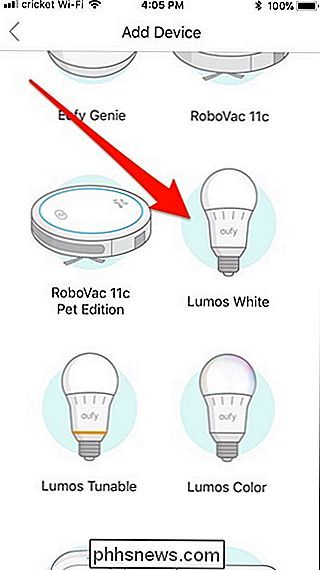
På nästa skärm trycker du på knappen "Set up a New Lumos White" (eller vilken produkt du ställer in).
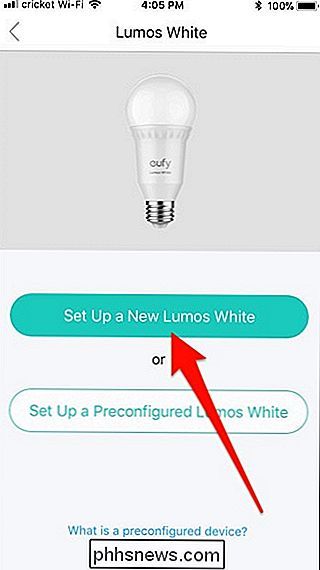
Du instrueras att skruva in lampan och sätt på strömbrytaren till lampan. Gör det och glödlampan blinkar tre gånger för att låta dig veta att den är klar. Hit "Next" i appen.
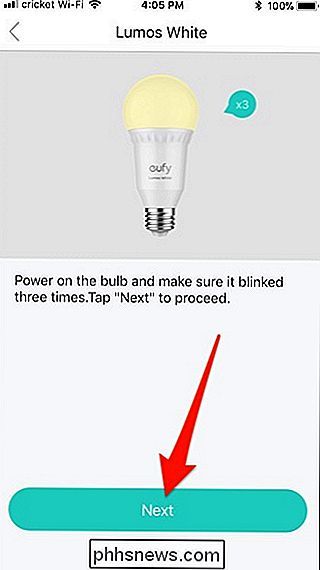
Nu är det dags att ansluta lampan till ditt Wi-Fi-nätverk. Om du är på en iPhone trycker du på "Gå till Wi-Fi-inställningar" längst ner. På Android trycker du på "+ Lägg till" bredvid glödlampan.
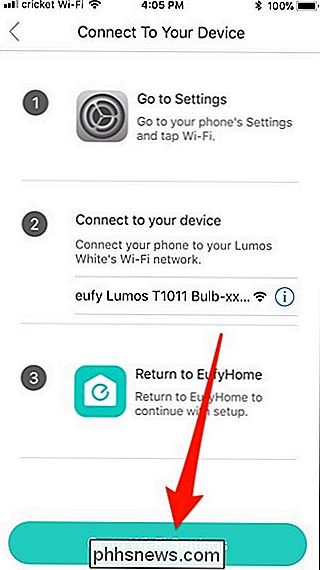
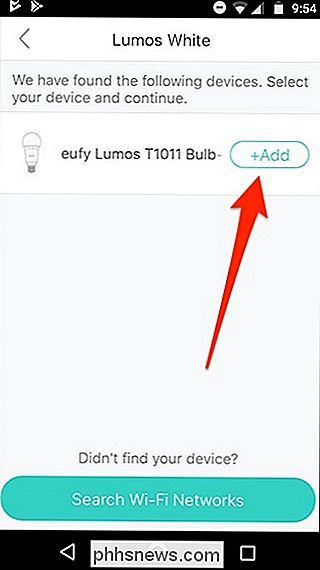
På iPhone, tryck på "Wi-Fi" och anslut sedan till Eufy Lumos Wi-Fi-nätverk. När du är ansluten, gå tillbaka till EufyHome-appen.
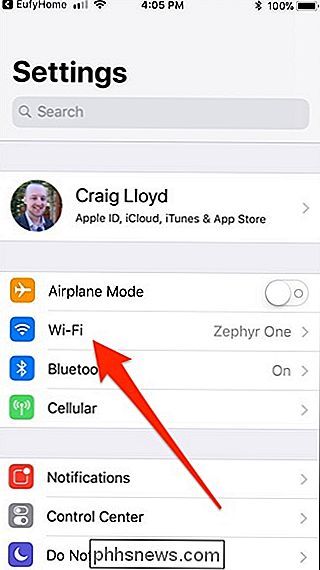
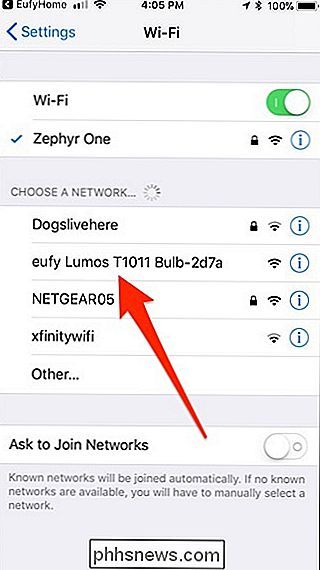
På Android väljer du bara det Wi-Fi-nätverk som du vill ha lampan kopplad till.
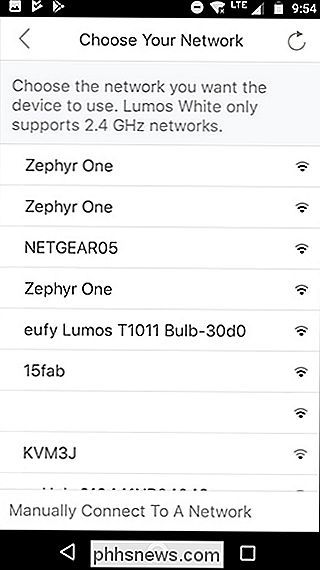
På både iPhone och Android, bekräfta ditt hem Wi-Fi-nätverksnamn och lösenord , och klicka sedan på knappen "Nästa" (du måste kanske skriva in lösenordet manuellt).
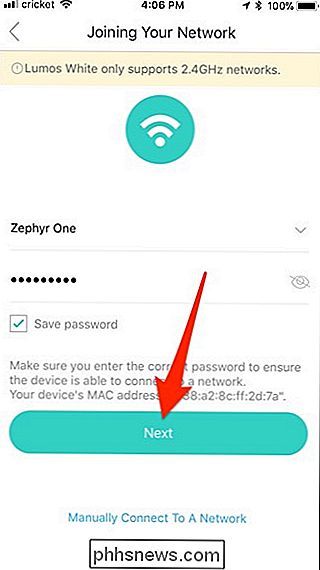
Ge appen några ögonblick för att ansluta lampan till ditt Wi-Fi-nätverk.
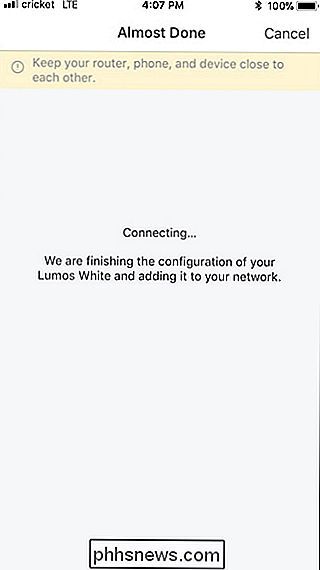
På nästa skärm, ge peka ett namn och tryck sedan på "Spara" i det övre högra hörnet.
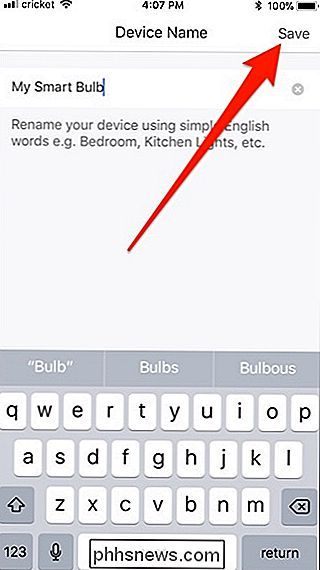
Bekräfta detaljerna och tryck sedan på "Klar" längst ner.
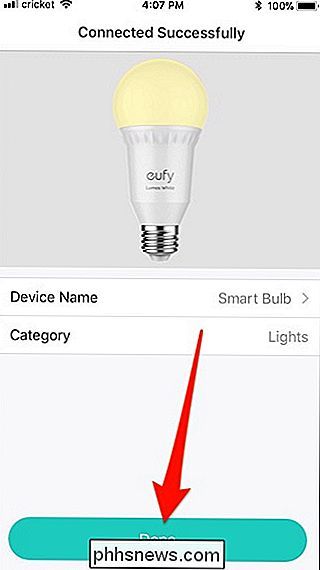
Tryck på "OK" -knappen. glödlampan visas nu på huvudskärmen i EufyHome-appen, och du kan trycka på strömbrytaren till höger för att slå på och av.
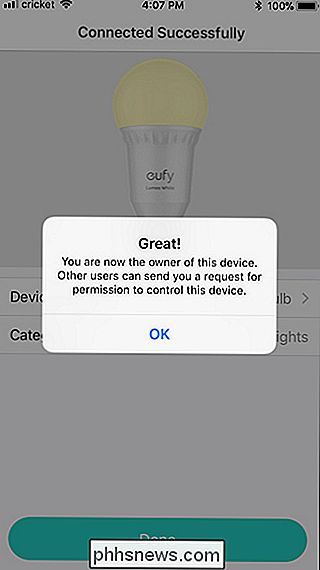
När du trycker på lampans namn eller ikon i sig kan du kanske presenteras med en firmware uppdatering. Om så är fallet, tryck på knappen "Uppdatera nu".
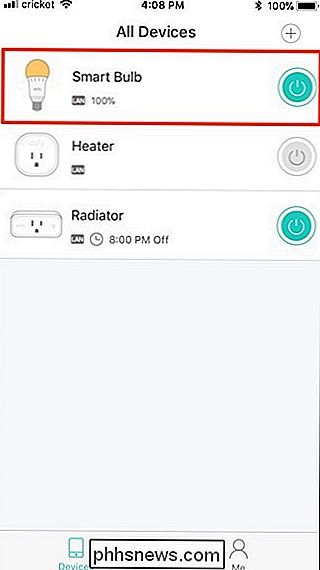
På nästa skärm trycker du på alternativet "Uppdatering".
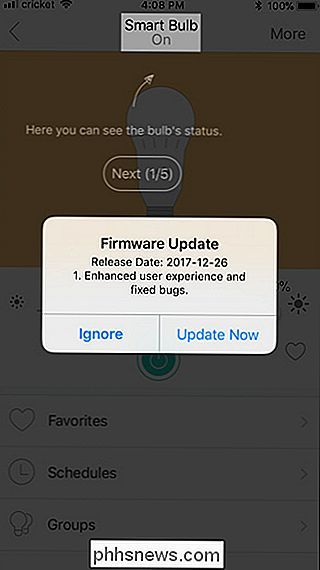
När uppdateringen är klar klickar du på bakpilen i det övre vänstra hörnet. där (och när du klickar på namn eller ikon för enheten i framtiden) kan du justera glödlampans ljusstyrka, skapa favoritinställningar (som är scener på andra enheter), sätta scheman och gruppera olika lampor tillsammans.
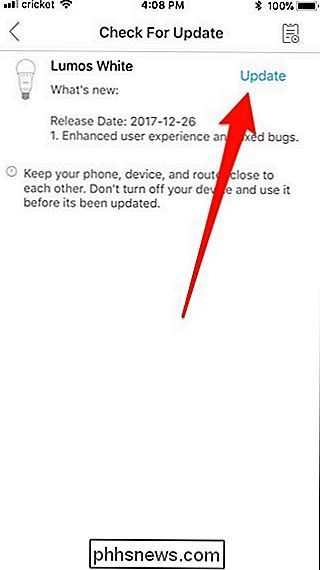
Och där har du det. Att konfigurera en Eufy Lumos Wi-Fi smart lampa är rimligt okomplicerad, ingen hub krävs.
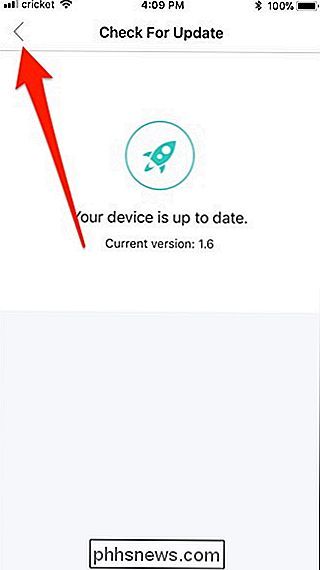

Hur man organiserar alla kablar under skrivbordet
Om du tittat under ditt skrivbord och äntligen tröttnat på kablarna nedan, så här organiserar du den där rotten och får dina kablar under kontroll. RELATERAD: Behöver du verkligen köpa dyra kablar? För det mesta bryr du nog inte hur alla dina kablar ser ut i första hand. När allt kommer omkring är de dolda under ditt skrivbord, där ingen kommer att se dem ändå.

Uppdatering av Windows Bash Shell till Ubuntu 16.04
Från och med uppdateringen av Windows 10 Creators kommer alla som installerar Bash-miljön att få Ubuntu 16.04 (Xenial). Men om du tidigare har installerat Bash i årsdagens uppdatering, sitter du fast med Ubuntu 14.04 (Trusty) tills du manuellt uppgraderar. Ubuntu 16.04 innehåller mer moderna och aktuella mjukvarupaket.



