Så här installerar du Microsoft PowerShell på Linux eller OS X

PowerShell är nu öppen källkod och tillgänglig för Linux och Mac. Du kan ladda ner officiella paket från Microsoft för 64-bitarsversionerna av Ubuntu 16.04, Ubuntu 14.04, CentOS 7, Red Hat Enterprise Linux 7 och Mac OS X 10.11.
Hämta paket från Microsoft
Besök PowerShell-projektet Släpper ut sidan på GitHub för att hitta paketet. Ladda ner det lämpliga för ditt operativsystem:
- Ubuntu 16.04 : Ladda ner paketet som slutar i "16.04.1_amd64.deb".
- Ubuntu 14.04 : Ladda ner paketet som slutar i "14.04.1_amd64. deb ".
- CentOS 7 och Red Hat Enterprise Linux 7 : Ladda ner paketet som slutar i" el7.centos.x86_64.rpm ".
- Mac : Ladda ner paketet slutar i ".pkg".
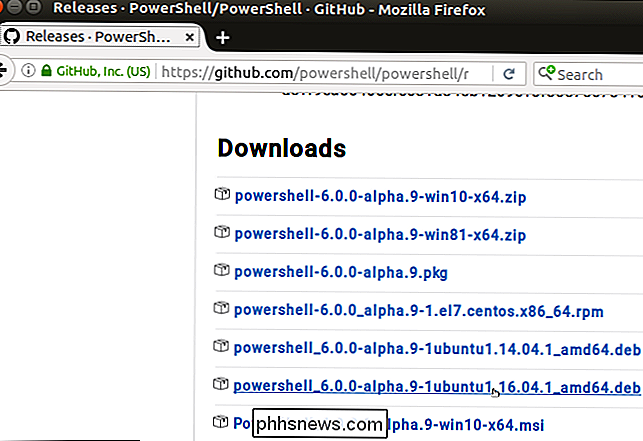
Så här installerar du PowerShell på Linux
Med det nedladdade paketet startar du ett terminalfönster på ditt Linux-skrivbord. Du måste nu installera paketets beroenden och själva paketet.
Kör följande kommandon på Ubuntu 16.04:
sudo apt-get install libunwind8 libicu55 sudo dpkg -i /path/to/powershell.deb
Så om du hämtade paketet "powershell_6.0.0-alpha.9-1ubuntu1.16.04.1_amd64.deb" till mappen Downloads i din hemmapp, skulle du köra följande kommandon:
sudo apt-get installera libunwind8 libicu55 sudo dpkg -i ~ / Nedladdningar / powershell_6.0.0-alpha.9-1ubuntu1.16.04.1_amd64.deb
Observera att du kan använda flikavslutningen för att påskynda processen. Om filen till exempel var i mappen Downloads, skulle du skriva ~ / Nedladdningar / powershell och tryck sedan på Tab. Bash kommer automatiskt att slutföra filnamnet om det är den enda filen som börjar med "powershell" i den katalogen.
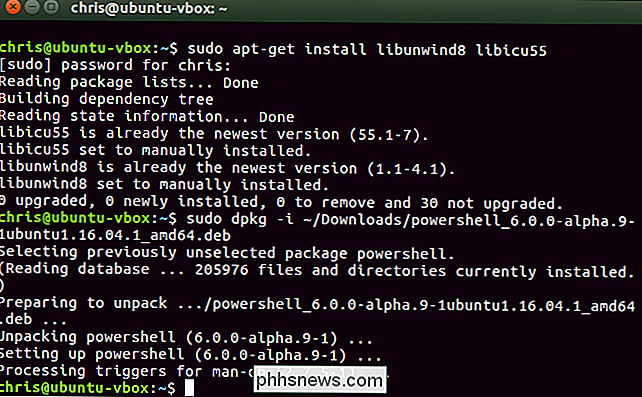
På Ubuntu 14.04 kör följande kommandon:
sudo apt-get install libunwind8 libicu52 sudo dpkg -i / path /to/powershell.deb
På CentOS 7, kör följande kommandon:
sudo yum install /path/to/powershell.rpm
Om allt går bra ska PowerShell nu installeras på ditt system.
Så här installerar du PowerShell på en Mac
För att installera PowerShell på en Mac, dubbelklicka bara på den nedladdade .pkg-filen. Det kommer att starta ett paketinstallationsprogram och installera PowerShell som någon annan applikation.
För tillfället verkar paketet inte vara undertecknat, så du måste kringgå gatekeeper för att installera det. Högerklicka eller Ctrl-klicka på filen .pkg, välj "Öppna" och acceptera att köra installationsprogrammet.
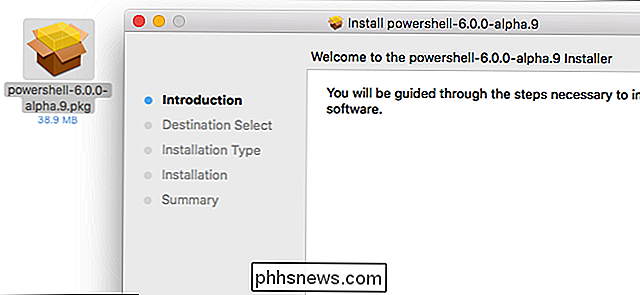
Så här startar du PowerShell på Linux eller Mac
RELATED: 5 Cmdlets till Komma igång med PowerShell
Öppna en terminal och kör kommandot "powershell" för att komma åt en PowerShell-skalmiljö. Det här fungerar på både Linux och Mac, beroende på vilket du använder.
Du får se en PowerShell-prompt som börjar med "PS", och du kan köra PowerShell cmdlets precis som du skulle på Windows.
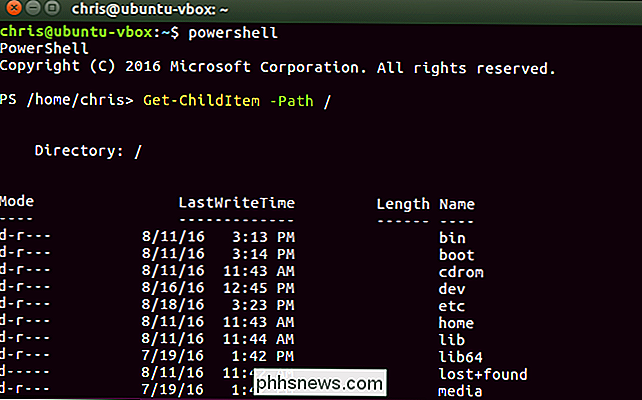
För att lämna PowerShell snabbt, skriv bara "exit" och tryck på Enter eller stäng terminalfönstret.
För mer detaljerad information, besök PowerShell-projektets GitHub-sida. Du kan ladda ner källkoden, rapportera problem och visa mer officiell dokumentation där.

De bästa nya funktionerna i Android 7.0 "Nougat"
Android 7.0 Nougat är äntligen här, och Nexus-användare börjar snart få uppdateringarna. Här är de coolaste funktionerna i den senaste versionen av Android. Just nu ska uppdateringen rullas ut till Nexus 6, Nexus 5X, Nexus 6P och Nexus 9, samt Nexus Player, Pixel C och General Mobil 4G. Vi har använt förhandsgranskningen sedan den först kom ut, och vi diskuterar hur du använder några av de bästa funktionerna mer detaljerat, men nu är det en smak av de bästa sakerna i Android 7.

Visa snabbhistorik över alla webbläsare i Windows
När du pratar om sökhistoriken söker de flesta efter ett sätt att rensa sökhistoriken eller radera sökhistoriken, eller hur? Oavsett orsaken att gömma sin sökhistorik kan vara, kan en smart person som läser det här inlägget se den senaste sökhistoriken för alla webbläsare på vilken dator som helst med ett enkelt och gratis program.I grund och bo



