Guide till Windows 10 Task Manager - Del III
I del I i denna serie gick vi över fliken Processer, detaljer och tjänster i Aktivitetshanteraren i Windows 10 och i del II, vi täckte fliken Prestanda och Apphistorik. I den här sista delen kommer vi att prata om fliken Start och Användare.
Börja
En av de viktigaste flikarna i Windows 10-arbetshanteraren är fliken Starta. I äldre versioner av Windows var startfliken placerad i MSCONFIG-dialogrutan, men den har sedan flyttats. I Windows 10 får du lite extra information om uppstartsposter som vi aldrig haft tidigare.

Överst och till höger ser du senaste BIOS-tiden, vilket kommer att berätta hur länge ditt system befann sig i BIOS-fasen innan Windows laddades. Detta är i grunden hur lång tid det tog ditt system att initialisera all hårdvara. Gruvan är 15 sekunder, vilket är ganska lång, men OK eftersom jag har en anpassad dator med flera hårddiskar, nätverkskort, USB-portar etc. På ett grundläggande system borde detta värde förhoppningsvis vara mindre än 10 sekunder. Du kan läsa mer om senaste BIOS-tid här.
Nedan hittar du en lista över alla uppstartsposter på ditt Windows 10-system. Som standard sorteras det alfabetiskt. Jag personligen gillar att sortera den genom kolumnen Startup impact, eftersom den är mer användbar. Windows kommer upp med en poäng som sträcker sig från låg till hög baserat på flera olika faktorer.
Som du kan se från mitt system ovan har Adobe Creative Cloud en stor påverkan eftersom det laddar 25 olika processer vid start. Du kan klicka på pilen för att expandera listan om du vill se alla processer som ingår i det programmet.
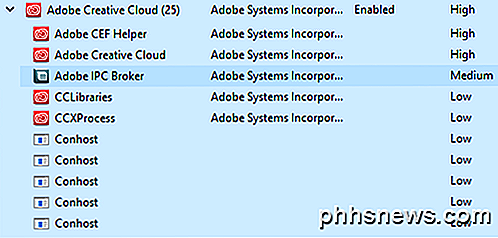
För att inaktivera ett startobjekt, högerklickar du bara på det och väljer Inaktivera .
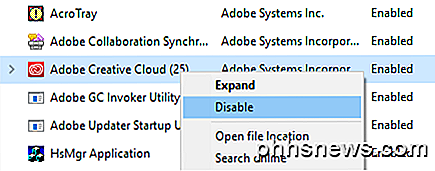
Observera att du endast kan inaktivera eller aktivera hela uppstartsposten som en enda enhet. Du kan inte expandera det och inaktivera endast specifika processer eller körbara filer. Om du inte är säker på vad startupen är, välj Sök på nätet och du får definitivt information online.
Startfliken är en av de platser där du måste komma om du någonsin behöver göra en ren start av Windows. En ren start är en felsökningsteknik i Windows som hjälper dig att spåra ett problem på ett visst program eller process som körs på ditt system.
Fliken Användare
Slutligen berättar fliken Användare i Windows i grunden vilka processer som körs för varje användare på systemet.
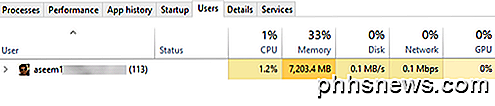
Det är verkligen bara användbart om du faktiskt har flera användare på din Windows-dator. I annat fall listar det bara ditt konto och visar samma information som du skulle se på fliken Prestanda . Men om du har flera användare inloggade och en annan användare inte stängde av ett program kan du snabbt se om det programmet använder resurser på datorn.
Om du är en administratör kan du också avsluta uppgiften för en annan användare och därigenom frigöra de här resurserna. Det här kan givetvis leda till dataförlust för den andra användaren, så var försiktig när du dödar en process från en annan användare.
Så det handlar om allt som finns till arbetshanteraren i Windows 10. Det har funnits i årtionden och med rätta. Den ger mycket användbar information om din dator och system i realtid, och det kan vara till stor hjälp när du felsöker problem. Njut av!

Hur man snabbar upp menyfunktioner i Windows
Windows innehåller olika visuella effekter och animeringar som gör att operativsystemet känns lite mer vänligt. Ett bra exempel på detta är animeringen som bleknar eller glider menyerna i några hundra millisekunder efter att du klickat på dem. Justering av denna fördröjning kan dock göra att datorn är lite snyggare.

Så här skapar du ett nytt objekt i Outlook direkt från urklippet
Du arbetar på ett dokument och upptäcker att du måste skicka en del av det i ett mail till en kollega. I stället för att manuellt skapa ett nytt e-postmeddelande i Outlook innan du kan klistra in texten kan du helt enkelt klistra in den i Outlook. Hur känner Outlook vilken typ av objekt som ska skapas?



