Så här öppnar du vissa arbetsböcker automatiskt när du börjar Excel

Om du använder några Excel-kalkylblad dagligen skulle det vara praktiskt om du kan öppna de här kalkylbladen automatiskt varje gång du börjar Excel. Lyckligtvis har Excel den här funktionen inbyggd - om du vet var du ska leta.
Till exempel kanske du öppnar en tidarkfil varje dag för att hålla koll på dina timmar när du arbetar med projekt. Excel skapade en mapp som heter XLSTART när du installerade programmet. Alla filer du placerar i den här mappen öppnas automatiskt när du startar Excel. Vi visar hur du hittar platsen för den här mappen, liksom hur du definierar en extra anpassad mapp där du även kan placera filer du vill öppna automatiskt.
Alternativ One: Använd Excels inbyggda XLSTART-mapp
För att starta, öppna Excel och klicka på fliken Fil.
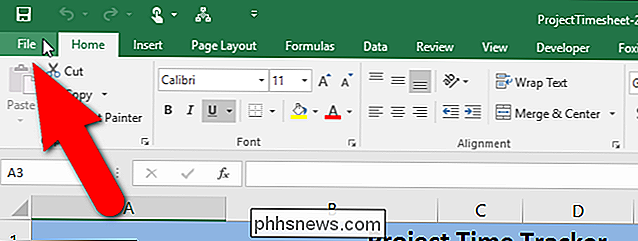
På backstage-skärmen klickar du på "Alternativ" i listan över objekt till vänster.
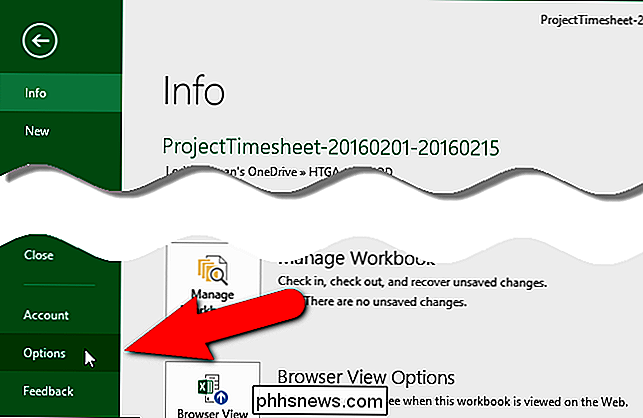
Dialogrutan "Excel-alternativ" visas. Klicka på "Trust Center" i listan över objekt till vänster.
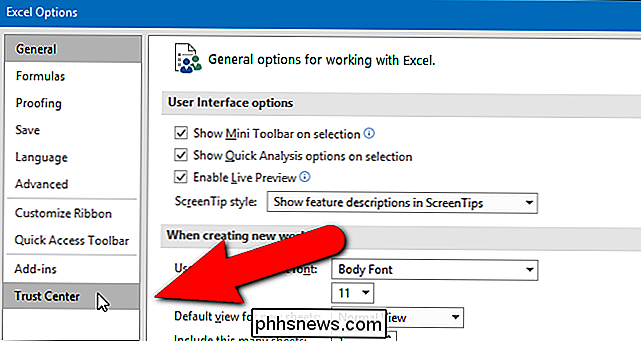
Klicka på "Trust Center Settings" i avsnittet "Microsoft Excel Trust Center".
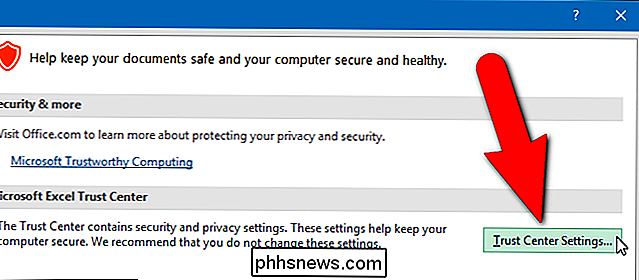
Klicka på "Trusted Locations" i dialogrutan "Trust Center" "I listan med poster till vänster.
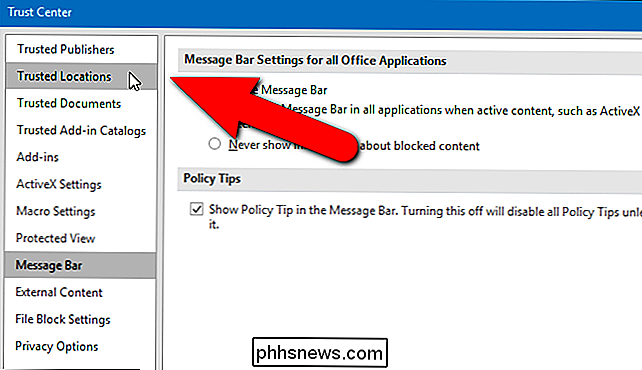
En lista över standardplatser i Excel visas under" Trusted Locations ". Klicka på "User StartUp" -platsen under "Användarplatser".
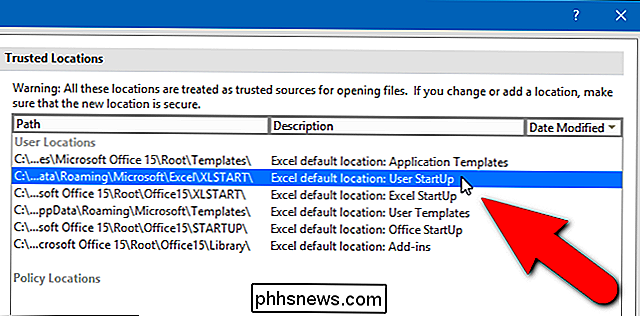
Den fullständiga sökvägen till den valda platsen visas under listan över platser. Det här är mappen Excel ska skanna efter att filer öppnas varje gång den startar. Du kan antingen anteckna vägen själv eller du kan kopiera sökvägen genom att klicka på "Ändra".
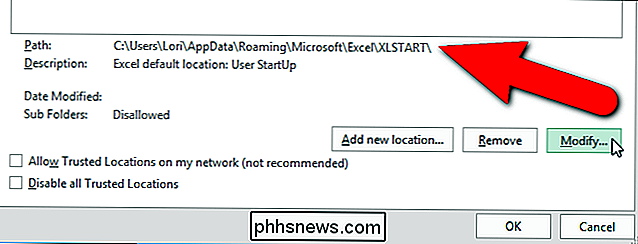
Om du klickade på "Ändra" för att kopiera hela sökvägen visas dialogrutan "Microsoft Office Trusted Location". Markera sökvägen i rutan "Path" i dialogrutan "Microsoft Office Trusted Location" och tryck Ctrl + C för att kopiera den. För att stänga alla dialogrutor och återgå till huvudfönstret i Excel klickar du på "OK" eller "Avbryt" i den aktuella dialogrutan och i dialogrutorna "Trust Center" och "Excel Options".
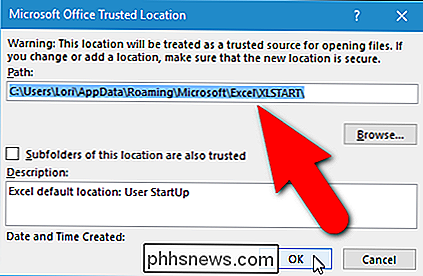
Öppna sedan Fil Explorer (eller Utforskaren i äldre versioner av Windows), placera markören i adressfältet och klistra in den sökväg du kopierade. Tryck på "Enter" för att gå till mappen.
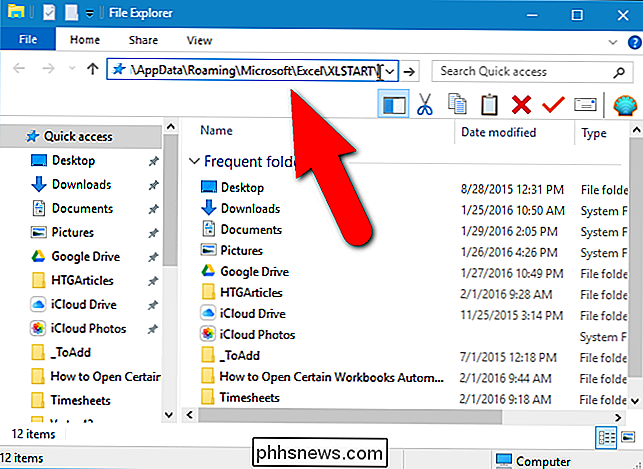
Nu måste vi kopiera filen vi vill lägga till i den här mappen. Öppna ett annat File Explorer-fönster, navigera till mappen som innehåller filen du använder dagligen, välj filen och dra den till XLSTART-mappen.
Den här filen öppnas nu automatiskt varje gång du börjar Excel.
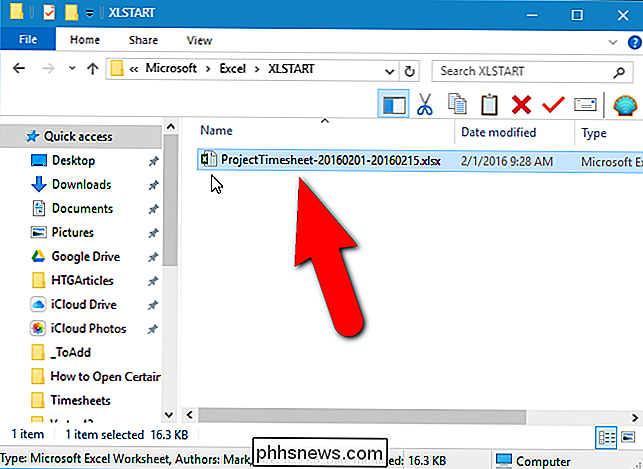
Alternativ två: Använd din egen mapp
Om du hellre skulle Excel skanna en annan mapp för att öppna filer vid start, säg en mapp som du skapade i dina dokument - du kan göra det. Öppna dialogrutan "Excel-alternativ" som beskrivs tidigare i den här artikeln och klicka på "Avancerat" i listan över objekt till vänster.
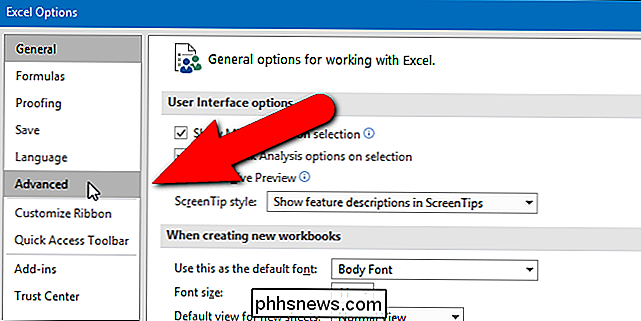
Bläddra ner till avsnittet "Allmänt" och ange hela sökvägen till den mapp du vill ha att använda i "Vid start, öppna alla filer i" redigera rutan. Klicka på "OK" för att acceptera ändringen och stäng dialogrutan "Excel-alternativ".
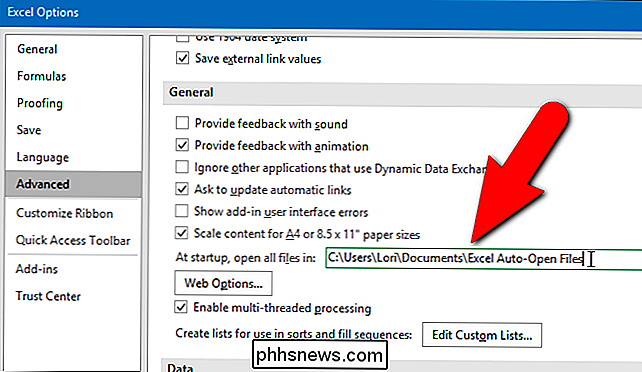
Nu när du startar Excel öppnas alla filer du placerat i XLSTART-mappen och den alternativa mappen du definierade automatiskt även när du dubbelar -klicka på en annan Excel-fil för att öppna programmet. Filerna i XLSTART och de andra mapparna öppnas först och sedan filen du dubbelklickade.
Om du inte vill öppna filerna i dessa mappar automatiskt flyttar du bara filerna ut ur dessa mappar. Du kanske till exempel vill ersätta din tidskriftsfil med en aktuell i början av varje löneperiod så att du alltid har tillgång till ditt aktuella tidskriftsblad.

Hur man tränar Siri, Cortana och Google för att förstå din röst bättre
Inga två personer låter exakt lika. Olika människor har olika accenter och sätt att uttala ord, och datorsystem för röstigenkänning som Siri, Cortana och Googles röstsökning är inte lika bra som de faktiska människorna när de förstår varje röst. Träna din röstassistent och det blir bättre att förstå dig.

Hur man gör Apple Watch-skärmen stannar längre
Klockans ansikte på Apple Watch visas när du lyfter upp handleden och döljer igen när du sänker handleden. Du kan också väcka skärmen genom att trycka på den, vilket visar klockans ansikte i 15 sekunder som standard, men det kan förlängas till 70 sekunder. Om du använder din klocka som en enkel ficklampa eller om du behöver hänvisa till något på din klocka i längre än 15 sekunder, kan den här nya klocktidstiden vara användbar.



