Så här installerar du Ubuntu Linux på din Chromebook med Crouton

Chromebooks är inte "bara en webbläsare" -Det är Linux-bärbara datorer. Du kan enkelt installera ett komplett Linux-skrivbord bredvid sidan Chrome OS och byta snabbt mellan de två med en snabbtangent, ingen omstart krävs.
Vi har utfört den här processen med Samsung Series 3 Chromebook, den ursprungliga Chromebook Pixel och ASUS Chromebook Flip, men stegen nedan borde fungera på en Chromebook där ute.
Crouton vs ChrUbuntu
RELATERAD: Bo med en Chromebook: Kan du överleva med en Chrome Browser?
Installera Ubuntu Linux På din Chromebook är det inte så enkelt att installera standard Ubuntu-systemet - åtminstone inte för tillfället. Du måste välja ett projekt som utvecklats speciellt för Chromebooks. Det finns två populära alternativ:
- ChrUbuntu : ChrUbuntu är ett Ubuntu-system byggt för Chromebooks. Det fungerar som ett traditionellt dual-boot system. Du kan starta om din Chromebook och välja mellan Chrome OS och Ubuntu vid starttid. ChrUbuntu kan installeras på Chromebooks interna lagringsutrymme eller på en USB-enhet eller SD-kort.
- Crouton : Crouton använder faktiskt en "chroot" -miljö för att köra både Chrome OS och Ubuntu samtidigt. Ubuntu körs utöver Chrome OS, så du kan växla mellan Chrome OS och din standard Linux-skrivbordsmiljö med en snabbtangent. Detta ger dig möjlighet att dra nytta av båda miljöerna utan att behöva omstartas. Crouton låter dig använda Chrome OS medan du har en standard Linux-miljö med alla kommandoradsverktyg och skrivbordsapplikationer några knapptryckningar bort.
Vi använder Crouton för detta. Det utnyttjar det Linux-system som ligger bakom Chrome OS för att köra båda miljöerna samtidigt och har en mycket slickerupplevelse än traditionell dubbelstart. Crouton använder också Chrome OS: s standarddrivrutiner för Chromebook-maskinvaran, så du borde inte stöta på problem med din pekplatta eller annan maskinvara. Crouton skapades faktiskt av Google-anställd Dave Schneider.
När du använder Crouton kör du faktiskt bara ett operativsystem: Linux. Men du kör två miljöer ovanpå OS-Chrome OS och ett traditionellt Linux-skrivbord.
Steg 1: Aktivera utvecklarläge
Innan du gör någon form av hacking måste du aktivera "Utvecklare Läge "på din Chromebook. Chromebooks låses normalt för säkerhet, bara startar ordentligt signerade operativsystem, kontrollerar dem för manipulering och förhindrar användare och program från att ändra det underliggande operativsystemet. Utvecklarläge tillåter dig att inaktivera alla dessa säkerhetsfunktioner, vilket ger dig en bärbar dator som du kan tweak och spela med till ditt hjärta.
När du har aktiverat utvecklingsläget kan du komma åt en Linux-terminal från Chrome OS och göra vad som helst du vill.
För att aktivera utvecklarläge på moderna Chromebook, håll ner Esc och Uppdatera tangenterna och tryck på strömbrytaren för att gå till återställningsläge. Äldre Chromebooks har fysiska utvecklaromkopplare som du måste växla i stället.
På återställningsskärmen trycker du på Ctrl + D, godkänner prompten och du startar i utvecklarläge.
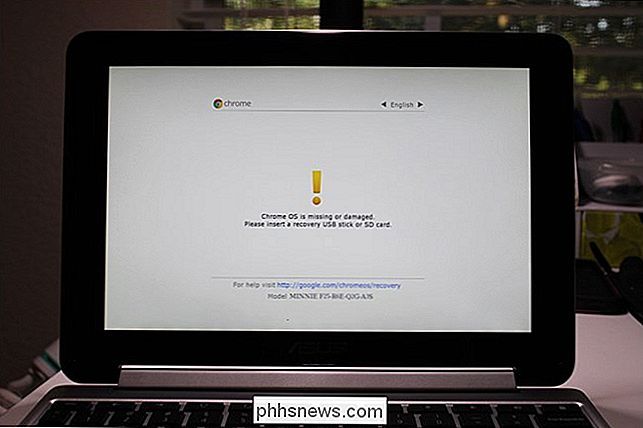
När du övergår till utvecklare läge kommer din Chromebooks lokala data raderas (precis som när du låser upp en Nexus Android-enhet). Den här processen tog cirka 15 minuter på vårt system.
Från och med nu när du startar din Chromebook ser du en varningsskärm. Du måste trycka på Ctrl + D eller vänta 30 sekunder för att fortsätta starta.
Denna varningsskärm finns för att varna dig om att en Chromebook är i utvecklarläge och de normala säkerhetsåtgärderna inte gäller. Om du till exempel använder någon annans Chromebook, kan du normalt logga in med ditt Google-konto utan rädsla. Om det var i utvecklarläge kan det hända att programvara som körs i bakgrunden kan spela in dina tangenttryckningar och övervaka din användning. Det är därför som Google gör det enkelt att berätta om en Chromebook är i utvecklingsläge och inte tillåter dig att permanent avaktivera denna varningsskärm.
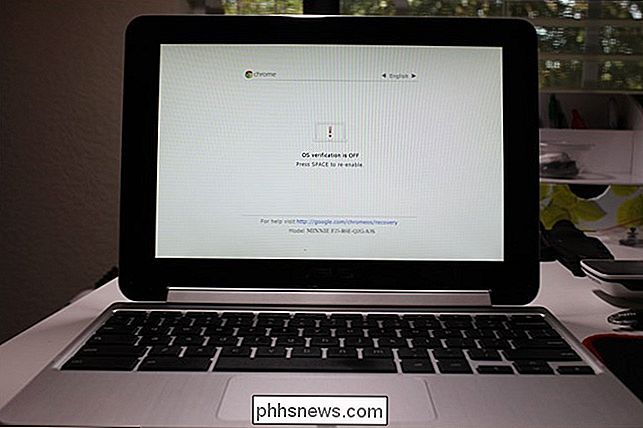
Steg två: Hämta och installera Crouton
Nästa är det dags att ladda ner Crouton.
När du har laddat ner Crouton, tryck Ctrl + Alt + T i Chrome OS för att öppna crosh-terminalen.
Typskali terminalen och tryck på Enter för att öppna Linux-skalläget. Det här kommandot fungerar bara om utvecklarläge är aktiverat.
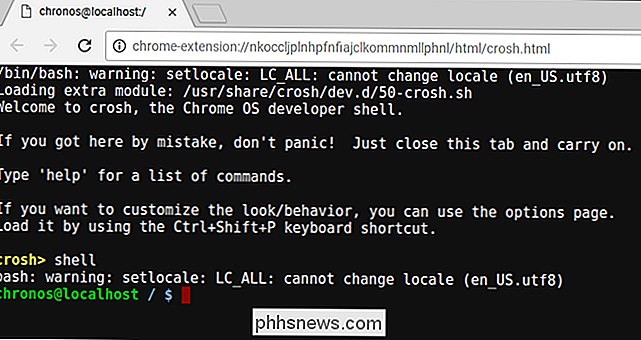
För att installera Crouton på enkelt sätt är allt du behöver göra genom att köra kommandot nedan. Detta installerar Crouton med Xfce-skrivbordet och en krypterad chroot för säkerhet.
sudo sh ~ / Nedladdningar / crouton -e -t xfce
Den faktiska installationsprocessen tar lite tid då lämplig programvara hämtas och installeras tog ungefär en halvtimme på vårt system, men processen är i stort sett automatisk.
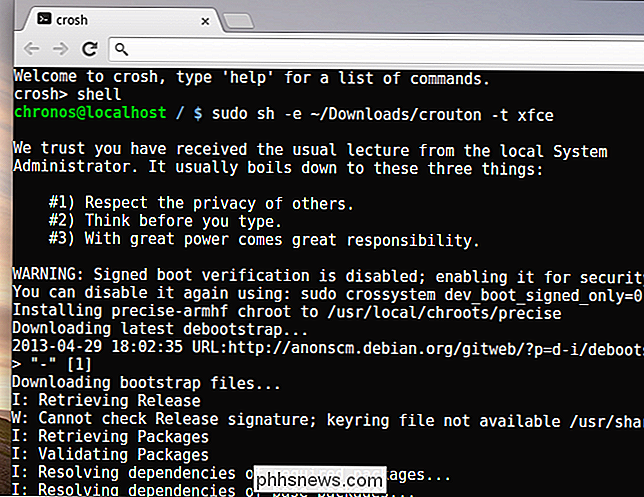
Om du hellre vill installera Ubuntu Unity-skrivbord istället, använd-t enighetistället för-t xfcei kommandot ovan. Det är värt att notera att Unity inte går så smidigt i de flesta Chromebooks begränsade hårdvaran. Du kan köra följande kommando för att se en lista över installationstyper, inklusive installationer utan grafiskt skrivbord:
sh -e ~ / Nedladdningar / crouton
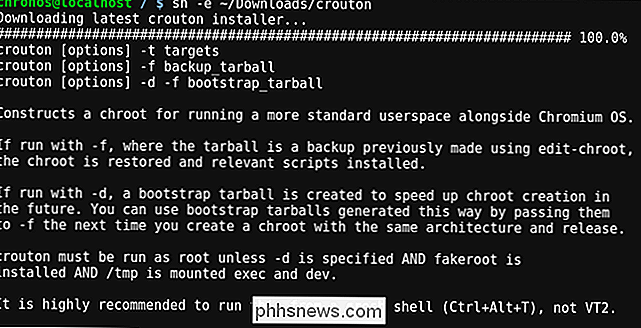
När du har gått igenom installationsprocessen kan du köra någon av följande kommandon att ange din Crouton-session (förutsatt att du installerade Crouton with Xfce):
sudo enter-chroot startxfce4
sudo startxfce4
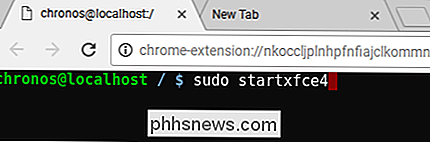
Så här växlar du mellan miljöer
Att växla fram och tillbaka mellan Chrome OS och ditt Linux-skrivbord miljön, använd följande kortkommandon:
- Om du har en ARM Chromebook (som är huvuddelen av Chromebook) : Ctrl + Alt + Skift + Tillbaka och Ctrl + Alt + Skift + Vidarebefordra. Obs!
- Om du har en Intel x86 / AMD64 Chromebook : Ctrl + Alt + Tillbaka och Ctrl + Alt + Vidarebefordran plus Ctrl + Alt + Uppdatera
Om du vill lämna chrooten, logga bara ut (med alternativet "logga ut") på Xfce-skrivbordet (eller Unity-skrivbordet, om du använder det), använd inte kommandot "Stäng av", eftersom det faktiskt kommer att driva Chromebook ned. Du måste sedan springa kommandotsudo startxfce4för att komma in i chrooten igen.
Vad du kan göra med Linux
RELATED: Så här använder du Apt-Installationsprogram i Ubuntu från kommandoraden
Du har nu ett traditionellt Linux-skrivbord som körs tillsammans med Chrome OS. All den traditionella Linux-mjukvaran är bara en apt-get-away i Ubuntus mjukvaruarkiv. Grafiska verktyg som lokala bildredigerare, textredigerare, kontorsvaror, utvecklingsverktyg, alla Linux-terminalverktyg du vill ha - de är alla lätta att installera.
Du kan även enkelt dela filer mellan Chrome OS och ditt Linux-system. Använd bara nedladdningslistan i din hemmapp. Alla filer i katalogen Nedladdningar visas i Fil-appen på Chrome OS.
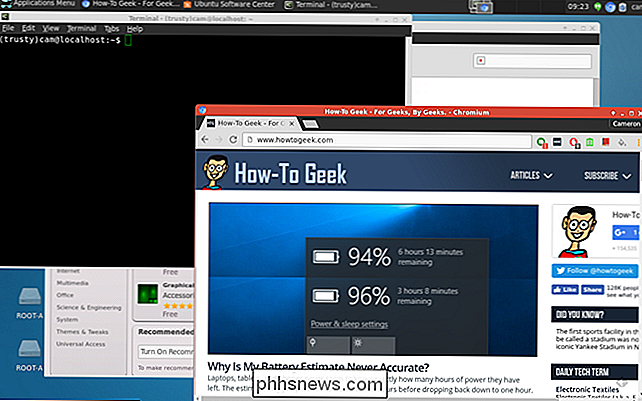
Det finns dock en fångst. På ARM Chromebooks är du lite begränsad i vad du kan göra. Vissa program kör inte på ARM-i grunden kommer du inte att kunna köra applikationer med sluten källkod som inte har sammanställts för ARM Linux. Du har tillgång till en mängd olika öppna källverktyg och stationära applikationer som kan kompileras för ARM, men de flesta applikationer med sluten källkod fungerar inte på de här maskinerna.
På en Intel Chromebook har du mycket mer frihet. Du kan installera Steam för Linux, Minecraft, Dropbox och alla typiska applikationer som fungerar på Linux-skrivbordet, med hjälp av dem vid sidan av Chrome OS. Det innebär att du kan installera Steam for Linux på en Chromebook Pixel och få tillgång till ett helt annat ekosystem av spel.
Så här tar du bort Crouton och återställer din Chromebook
Om du bestämmer dig för att du är klar med Linux kan du enkelt bli av med den skrämmande startskärmen och få ditt interna lagringsutrymme tillbaka.
Starta om din Chromebook normalt för att komma tillbaka till varningsskärmen vid uppstart. Följ anvisningarna på skärmen (tryck på mellanslagstangenten och tryck sedan på Enter) för att inaktivera utvecklingsläge. När du inaktiverar utvecklingsläget kommer din Chromebook att städa upp allt, återställa dig till ett rent, säkert, nedsläckt Chrome OS-system och skriva över alla ändringar du har gjort i Chromebook-programvaran.
Om du letar efter mer djupgående information om installation och inställning av Crouton, se till att kolla in Croutons readme.

Med 1 miljarder visningar Så långt flyttar vi hur Geek framåt
Nio år efter att ha startat How-To Geek har vi tjänat upp 1 miljarder sidvisningar till våra läsare. Här är den (korta) berättelsen om hur vi gjorde det, och hur vi ska ta saker till nästa nivå. Spoiler: Vi har anställt en fantastisk ny chefredaktör. Om du inte vet vem jag är, heter jag Lowell Heddings, och jag är grundare, ägare, serveradministratör, programmerare och Nuvarande chefredaktör för How-To Geek.

Så här väljer du en hel del i Word
Du kan använda sektionsavbrott i Word för att tillämpa annan layout eller formatering för en del av ditt dokument, sidnummer eller sidnummer stil, rubriker eller sidfot, etc. Om du behöver välja allt innehåll i ett avsnitt finns det ingen genväg för att göra detta. RELATED: Hur man snabbt och enkelt väljer block av innehåll i Word Vi har dock en lösning som du kan använda för att välja allt innehåll i ett enda avsnitt.



