Så här aktiverar du "Stereo Mix" i Windows och spelar in ljud från din dator

Har du någonsin behov av att spela in något på din dator precis som det kommer ut ur dina högtalare? Genom att aktivera "Stereo Mix" kan du göra exakt det, och här är hur du gör det.
Idag har de flesta ljudkorten möjlighet att spela in vad som helst som matas ut. Den enda hängningen är åtkomst till den inspelningskanal som kan göras ganska enkelt.
Aktivera stereomix
Gå ner till ljudikonen i systemfältet, högerklicka på den och gå till "Inspelningsenheter" för att öppna den rätta inställningsrutan.
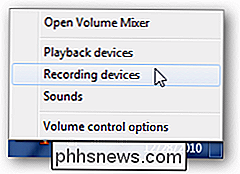
Högerklicka på ett tomt område i rutan och kontrollera att alternativen "Visa avaktiverade enheter" och "Visa bortkopplade enheter" är markerade. Du bör se ett alternativ för "Stereo Mix".
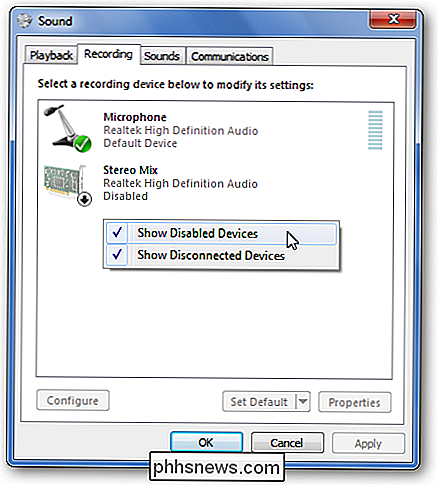
Högerklicka på "Stereo Mix" och klicka på "Enable" för att kunna använda den.
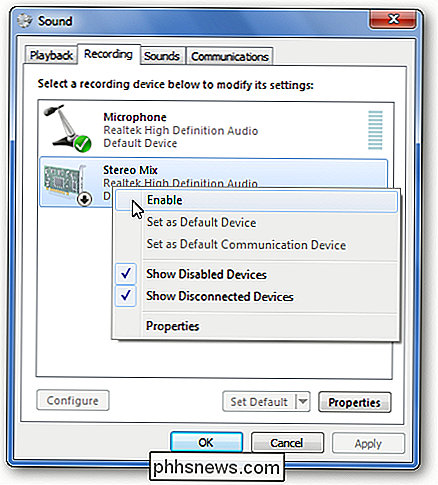
Jag ser fortfarande inte den ...
I vissa fall, dina ljud chipset drivrutiner hjälper inte din orsak. Mest troligt beror detta på att de är föråldrade. I andra fall beror det dock på att de senaste Windows-drivrutinerna för din chipset inte stöder den här funktionen. Detta var fallet på min Asus Eee PC (en 1000HE), men jag kom runt problemet genom att hämta och installera de äldre Windows XP / Vista drivrutinerna för min ljudchipset. Som alltid, innan du byter drivrutiner, se till att du skapar en systemåterställningspunkt om sakerna inte går som planerat.
Hur använder jag det här?
Med "Stereo Mix" aktiverat kan du öppna din favorit inspelningsprogram och välj det istället för din mikrofon innan du spelar in. Om du inte ser alternativet, eller om ditt program inte ger dig möjlighet att ändra inspelningsenheten kan du inaktivera eller koppla ur mikrofonen och göra "Stereo Mix" till standardinspelningsenheten.
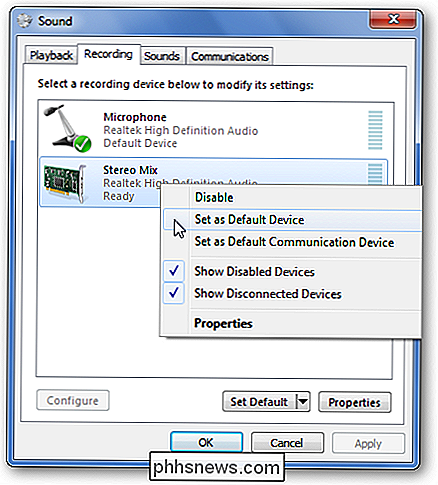
Detta fungerar bra för när du vill spela in ljud för en skärmdelning, eller spela in ljud från strömmande källor, till exempel livewebcasts, som inte nödvändigtvis tillåter dig att ladda ner innehåll direkt. För att göra det skulle du öppna ditt valfria ljudinspelningsprogram (som Audacity) och hitta alternativet för mikrofoninmatning. Välj Stereo Mix som din ingång (om det inte redan är), se till att andra inspelningsenheter är avstängda eller inaktiverade, och klicka på inspelning.
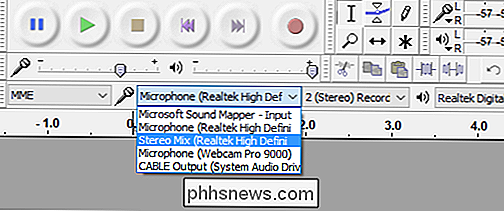
Var noga med att kolla in vår artikel, How To Geek Guide om Ljudredigering: Grunderna, för att lära dig hur du använder Audacity.
Varning: Vid uppringning 911 på en mobiltelefon eller VoIP-tjänst är platsspårning begränsad
Vi har alla sett det i filmer: Någon är i en nödsituation, så de ringer 911 på en fast telefon och sluta. Polisen rusa sedan till sin plats. Denna spårning av plats fungerar inte lika bra med mobiltelefoner och VoIP-tjänster. När vi flyttar från fasta telefontjänster till mobiltelefoner och VoIP-tjänster är det viktigt att inse begränsningarna.

Varför är jag exalterad över Cortana i Windows 10
Cortana digital assistent gör alla de dumma saker som vi har kommit att förvänta oss och stöta på våra digitala assistenter. Fråga henne om Clippy och hennes cirkel morphs in i maligned paperclip, fråga om ett skämt och hon kommer att ge dig en. Men Cortana är mer än parlor tricks - spendera lite tid anpassa inställningen och du har en mycket användbar digital assistent.



