Hur man spelar Bluetooth-ljud på två högtalare samtidigt med Galaxy S8

Det är inte hemligt att Bluetooth 5.0 är ganska fantastisk, och som ett resultat kan Galaxy S8 göra några ganska snygga saker som andra telefoner bara inte kan göra. Att spela Bluetooth-ljud på två anslutna enheter på en gång är en av de funktionerna - det heter Dual Audio. Så här använder du den.
RELATED: Vad är Media Volume Sync på Galaxy S8?
För att komma igång med Dual Audio, ge notifieringsskärmen en bogserbåt och tryck sedan länge på Bluetooth-ikonen för att hoppa direkt i Bluetooth-menyn.

Härifrån, tryck på de tre punkterna i det övre vänstra hörnet för att öppna menyn och tryck sedan på "Dual Audio".
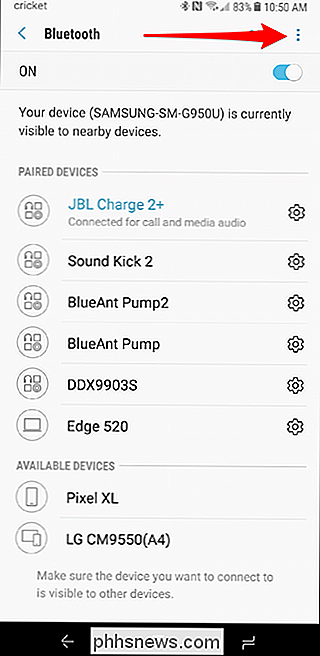
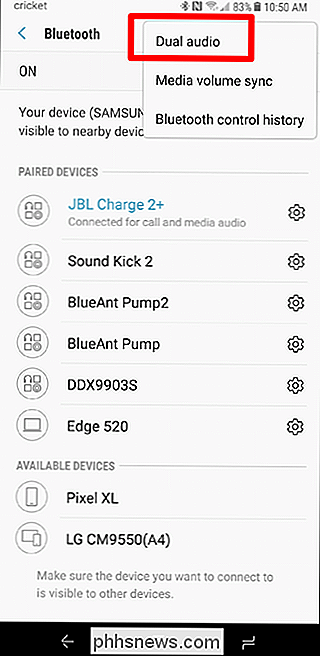
Det finns en enkel växling här-fortsätt och klicka på den på position. Om du har Media Volume Sync aktiverat kommer en popup att visa dig att du inte kan använda båda funktionerna samtidigt, så du måste inaktivera den för att använda Dual Audio. Fortsätt och tryck på "Slå av" för att ge det okej.
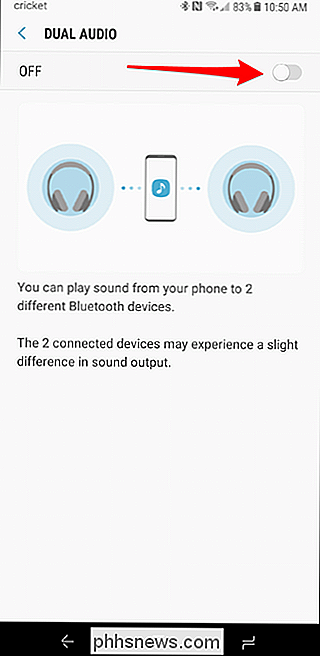
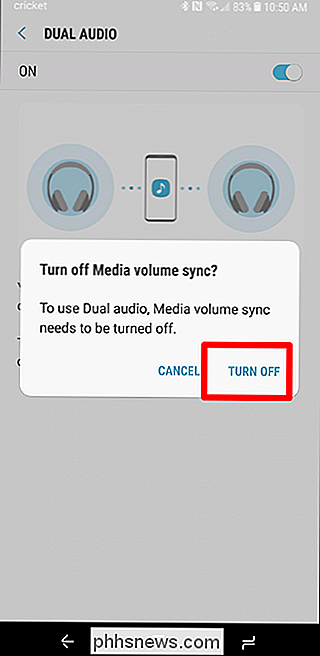
Du kan hoppa tillbaka till Bluetooth-menyn nu och ansluta till (eller para) dina högtalare, en i taget. De borde båda ansluta utan några problem, och du är redo att rulla. Eller rock, till och med.
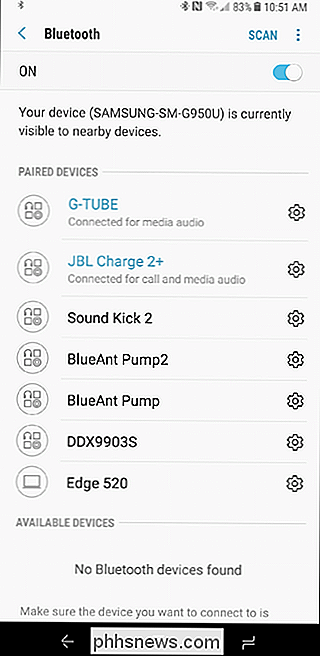
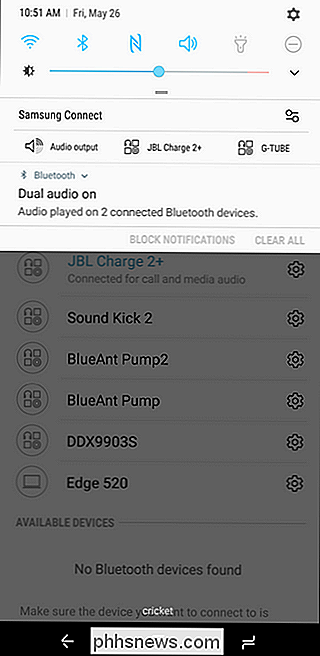
Det enda som är värt att notera om Dual Audio är att det finns en liten volymskillnad mellan de två högtalarna, och i många fall finns det ljud i ljudet på en av högtalarna. Som ett resultat fungerar inte den här funktionen så bra om båda högtalarna är rätt på ditt ansikte. I stället är det bättre för en festmiljö när du har varje högtalare på motsatta sidor av rummet.
Annars, om du letar efter ett annat sätt att få två Bluetooth-högtalare att dela ljud från en enda källa, Det är bättre att titta på erbjudanden från Ultimate Ears eller JBL - båda har följeslagare som tillåter dig att göra det, men du behöver ett par högtalare från samma företag för att få det att hända. Olyckligtvis är det ett dyrt behov att koppla ihop Bluetooth-ljud ... om du inte kan hantera ljudet som är lite synkroniserat och naturligtvis en Galaxy S8.

Så här installerar du Windows 10 på din dator
Det finns flera sätt att installera Windows 10 på datorn, oavsett om du uppgraderar från Windows 7 eller 8, installerar du ett nytt operativsystem från början , eller ominstallera en ny version av Windows 10. Det finns fortfarande sätt att få en kostnadsfri Windows 10-uppgraderingslicens. Så här får du en Windows 10-licens RELATERAD: Alla sätt du kan uppgradera till Windows 10 gratis Det finns flera sätt att få en Windows 10-licens för din dator, och många av dem är fortfarande gratis.

Så här blockerar du Cryptocurrency Miners i din webbläsare
Cryptocurrency miners är en ny plåga på webben. Webbsidor kan nu bädda in JavaScript-kod som körs i din webbläsare för att gruva sig Bitcoin eller andra kryptokurser med din dator. Webbplatsen håller krypteringsvärdet, och du får högre elräkningar, 100% CPU-användning som drar ner datorn och minskar batteriets livslängd.



