Så här installerar du Windows 10 på din dator

Det finns flera sätt att installera Windows 10 på datorn, oavsett om du uppgraderar från Windows 7 eller 8, installerar du ett nytt operativsystem från början , eller ominstallera en ny version av Windows 10. Det finns fortfarande sätt att få en kostnadsfri Windows 10-uppgraderingslicens.
Så här får du en Windows 10-licens
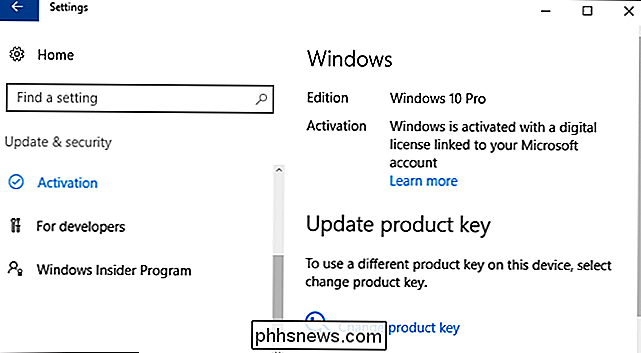
RELATERAD: Alla sätt du kan uppgradera till Windows 10 gratis
Det finns flera sätt att få en Windows 10-licens för din dator, och många av dem är fortfarande gratis.
- Uppgradera från Windows 7 eller 8 : Microsoft erbjuder fortfarande en gratis Windows 10 uppgradering till PC-användare som använder tillgänglighetsverktyg. Du kan också installera Windows 10 och ange en Windows 7 eller 8-tangent i installationsprogrammet för att få en gratis Windows 10-uppgraderingslicens. När du har utfört uppgraderingen en gång har din dator en Windows 10-licens för alltid. Så om du uppgraderade när Windows 10 släpptes och nedgraderades strax efter är du fortfarande berättigad att uppgradera till Windows 10 gratis. En licens som är kopplad till din dator lagras på Microsofts servrar.
- Köp en ny dator med Windows 10 : Om din dator kom med Windows 10 installerad, har den troligtvis en licensnyckel inbäddad i dess UEFI-firmware. Tillverkaren betalade för licens och du kan installera om Windows 10 på datorn utan att skriva in nyckeln. Windows 10-installationsprogrammet kommer att dra nyckeln från ett chip på moderkortet.
- Köp en Windows 10-licens : Om du bygger din egen dator och inte har ett operativsystem kan du köpa en Windows 10 licens från Microsoft, precis som möjligt med tidigare versioner av Windows.
- Få inte licens : Du kan också installera Windows 10 utan att ange en produktnyckel. Du får se meddelanden som säger att ditt Windows 10-system inte är licensierat och måste aktiveras, men det kommer att vara helt användbart. Du kan även köpa en Windows 10-licens från Store i Windows 10 för att konvertera den till en rätt licensierad Windows 10-dator. Detta är en lämplig lösning för att testa Windows 10 på en dator utan att köpa den först.
När du väl vet vilken metod som ska fungera för dig, fortsätt till en av nedanstående avsnitt för att installera Windows 10.
Hur uppgraderas till Windows 10 från Windows 7 eller 8
RELATED: Du kan fortfarande få Windows 10 gratis från Microsofts tillgänglighetssida
Du kan använda Microsofts uppgraderingsverktyg för att installera Windows 10 på datorn om du redan har Windows 7 eller 8.1 installerat. Detta gör det också möjligt att nedgradera och gå tillbaka till Windows 7 eller 8.1 efter att du har utfört uppgraderingen, om du inte gillar det.
Om du utnyttjar Assistive Technologies-erbjudandet, ladda bara verktyget från Assistive Technologies webbplats och klicka genom guiden. Det kommer att ge din dator en gratis Windows 10-licens och installera Windows 10.
Bidraget för Assistive Technologies upphör att gälla den 31 december 2017. Om du utnyttjar erbjudandet tidigare kommer din dator att ha en äkta Windows-dator 10 licens.
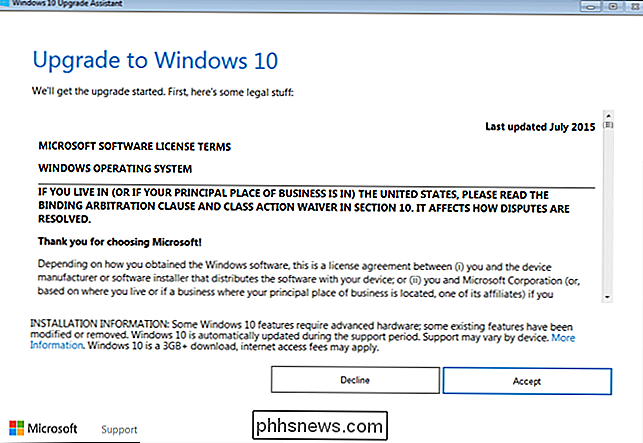
Om du uppgraderar till Windows 10 av en annan anledning, kanske du tidigare har uppgraderat till Windows 10 på den aktuella datorn och den redan har en giltig licens. Du kan använda verktyget Ladda ner Windows 10. Klicka på "Ladda ner verktyg nu", kör det och välj "Uppgradera den här datorn". Följ instruktionerna på skärmen för att slutföra uppgraderingsprocessen.
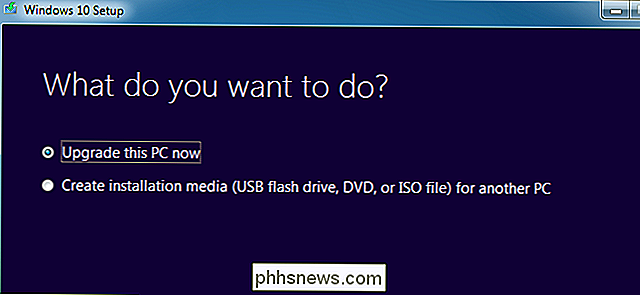
Det verktyg du använder kommer hämta installationsfilerna för Windows 10 och starta installationsprocessen.
Så här hämtar du installationsmedia och gör en ren installation av Windows 10
RELATED: Hur man gör en ren installation av Windows 10 det enkla sättet
Om du inte vill uppgradera från en befintlig Windows-installation kan du ladda ner det officiella Windows 10 installationsmediet gratis från Microsoft och utföra en ren installation. För att göra det, gå till Microsofts nedladdning av Windows 10-sidan, klicka på "Hämta verktyg nu" och kör den nedladdade filen. Välj "Skapa installationsmedia för en annan dator".
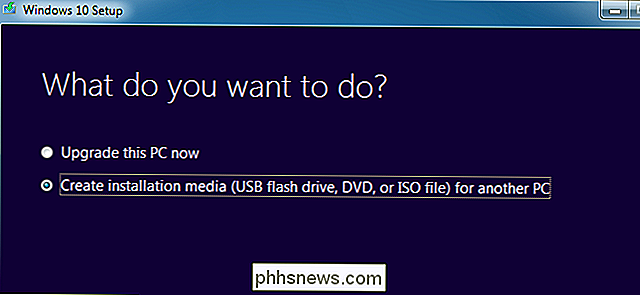
Var noga med att välja språk, utgåva och arkitektur du vill installera av Windows 10. Om du installerar den på en dator med en 64-bitars CPU, kommer du antagligen vill ha 64-bitarsversionen. Om du installerar den på en dator med en 32-bitars CPU behöver du 32-bitarsversionen. Du kan kontrollera vilken typ av CPU din dator har om du inte känner dig från toppen av ditt huvud.
Om du installerar Windows 10 på den nuvarande datorn, behåll bara rutan "Använd rekommenderade alternativ för den här datorn" markerad och verktyget laddar automatiskt ner rätt version för din nuvarande dator.
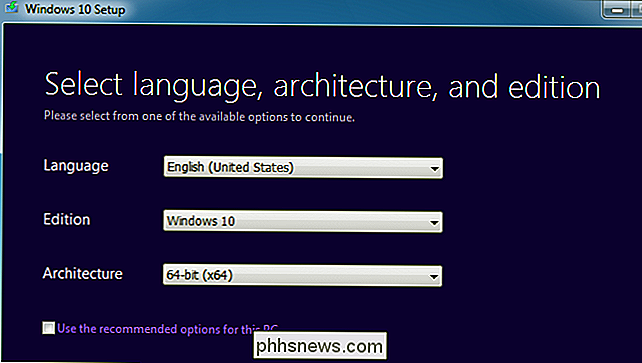
Med verktyget kan du kopiera Installera Windows 10-installationsfilerna till en USB-enhet eller bränn dem till en DVD. Om du använder en USB-enhet måste den vara 4 GB eller större i storlek. Alla filer på USB-enheten raderas som en del av denna process.
Om du vill installera Windows 10 i en virtuell maskin, välj alternativet "ISO-fil" här. Verktyget laddar ner en ISO-fil, och du kan sedan starta den nedladdade ISO-enheten i en virtuell maskin för att installera Windows 10 i den.
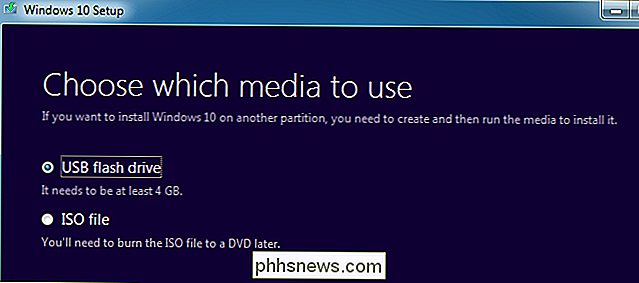
RELATED: Så här startar du datorn från en skiva eller USB-enhet
När du har har skapat installationsmedia måste du sätta in den i datorn som du vill installera Windows 10 på. Du startar sedan från installationsmediet. Det kan kräva att du ändrar startordningen i datorns BIOS- eller UEFI-firmware.

På skärmbilden Windows Setup väljer du språk, tid och valutaformat och tangentbordslayout. Klicka på "Nästa" för att fortsätta.

När du kommer till installationsskärmen väljer du "Installera nu" och följer anvisningarna för att installera Windows 10 på din dator.
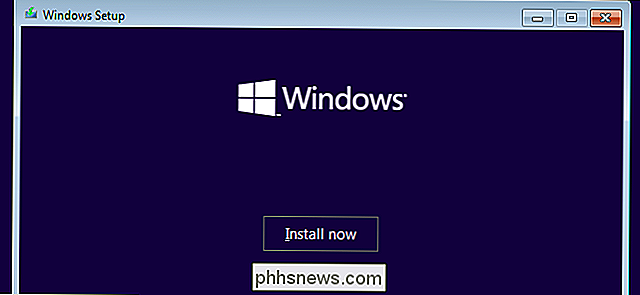
När du ser skärmen Aktivera Windows måste du antingen ange en nyckel eller hoppa över den. Du kanske inte ser den här skärmen om Windows 10 automatiskt identifierar en nyckel som är kopplad till datorns maskinvara.
- Om du aldrig har installerat och aktiverat Windows 10 på den här datorn innan du skriver in din Windows 10-nyckel här. Om du inte har en, men du har en giltig Windows 7, 8 eller 8.1-nyckel, skriv den här istället.
- Om du tidigare utnyttjat det kostnadsfria Windows 10-uppgraderingsbjudandet på den här datorn klickar du på " Jag har ingen produktnyckel ". Windows aktiveras automatiskt med en "digital licens" som är kopplad till datorns maskinvara på Microsofts servrar när den är installerad.
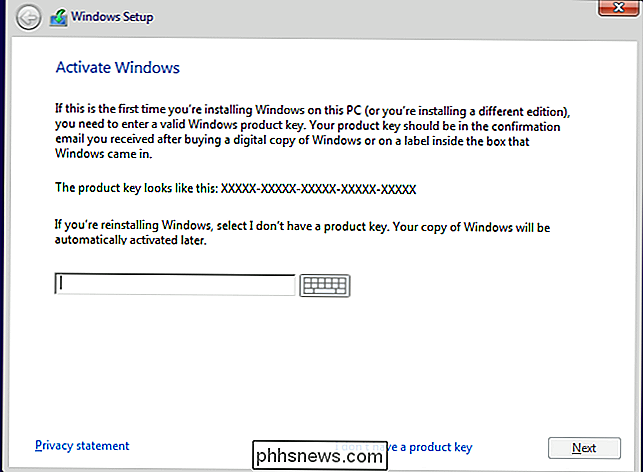
När du når skärmen "Vilken typ av installation vill du?" Klickar du på "Anpassad" för att utföra en ren installation och ta bort allt på din dator. (Om du har ändrat dig och vill uppgradera din befintliga installation kan du klicka på "Uppgradera".)
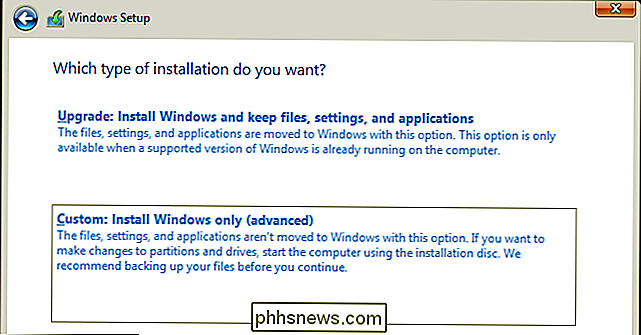
På nästa skärm väljer du hårddisken du vill installera Windows på och raderar den. Om du har flera partitioner på den här enheten kan du också radera dem också.
Varning : När du tar bort en partition tar du också bort alla filer på den partitionen. Se till att du har säkerhetskopior av viktiga filer innan du gör det!
När du är färdig med att radera partitioner, borde du ha ett stort block av "odelat utrymme". Välj det, klicka på "Nytt" och när du har formaterat din enhet, klicka på Nästa.
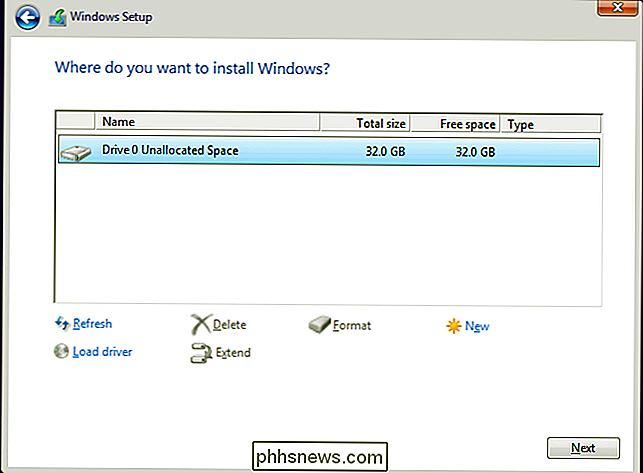
Windows 10 installerar sig och kan starta om några gånger under den här processen. När det är klart ser du det normala installationsgränssnittet du ser när du installerar Windows 10 på en ny dator där du kan lägga till användarkonton och justera olika inställningar.
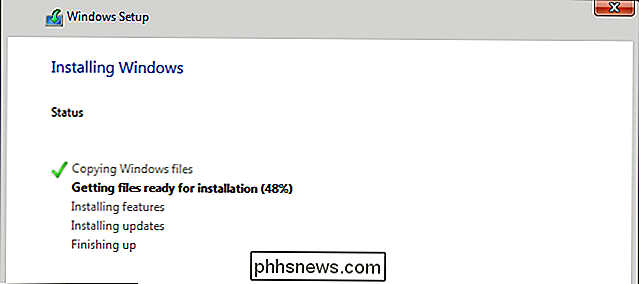
Så här installerar du om Windows 10 på en dator som redan har Windows 10
RELATED: Så enkelt installerar du Windows 10 utan Bloatware
Om du redan har Windows 10 på datorn och vill utföra en ny installation, kan du också göra det.
Windows 10 skapare Uppdatering gör det mycket lättare att installera Windows 10 från början. Du kan använda alternativet "Frisk start" i Windows Defender för att få ett helt nytt från Microsoft Windows 10-system. Till skillnad från standard Uppdatera och återställningsalternativ, som bevarar någon bloatware som din PC-tillverkare installerat, kommer det att torka bort alla tillverkarinstallerade saker och lämna bara ett nytt Windows 10-system.
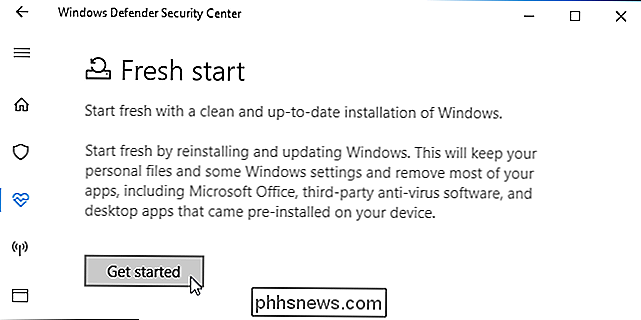
Om du inte har Windows 10 installerat eller för närvarande bara föredra att göra saker på det gammaldags sättet, du kan också använda programmet Hämta Windows 10 för att skapa Windows 10 installationsmedia och installera om från början, om du föredrar det. Om din dator kom med en Windows 10-licens eller om du tidigare utnyttjade det kostnadsfria uppgraderingsbjudandet behöver du inte ange en licensnyckel under den här processen. Din Windows 10-licens kommer automatiskt att köpas från datorns maskinvara eller via Microsofts servrar.

Varför sprider litiumjonbatterier?
Medan litiumjonbatterier i det hela taget är otroligt säkra, gör de sig väldigt mycket ibland och brinner eller exploderar. När det händer, som med Samsungs Galaxy Note 7 fiasco eller HPs senaste bärbara återkallelse, är det alltid stora nyheter. Så vad händer och varför går batterierna ibland med ett smäll?

Hur man ser på CBR och CBZ Comic Books i kaliber
Om du använder Caliber, kanske du inte kan inse att den verkliga schweiziska armékniven för ebook-hantering kan se och organisera digitala serietidningar Men det är lite janky ur lådan. Hur Caliber handles Comics RELATED: Hur man organiserar din ebook-kollektion med kaliber En ny installation av Caliber hanterar e-böcker strax utanför porten utan någon tweaking.



