Så här skapar och hanterar du listor med Alexa

Till sist skulle Alexa bara låta dig skapa en inköpslista och en att göra-lista. Nu kan du skapa vilken typ av lista du vill ha. Så här gör du det.
RELATERADE: De olika sätten du kan lägga till i din Amazon echo-shoppinglista
Tänk på att du fortfarande har standard "Shopping" och "Att göra" listor som du kan använda, men du kan nu skapa andra listor för olika ändamål, antingen genom att använda din röst med ditt Amazon Echo eller via Alexa-appen på din telefon.
Använda din röst

Skapa en lista och lägg till objekt till det, börja med att säga "Alexa, skapa en lista".
Alexa frågar då vad du vill namnge listan. I det här fallet ska jag kalla det "julklapp idéer för mamma".
Efter att du har bekräftat namnet på listan (säg "Ja" om Alexa säger det korrekt), kommer Alexa att fråga dig vad du vill lägga till listan. Namnge ett objekt i taget, och sedan fortsätter Alexa med att fråga om du vill lägga till något annat i listan. När du är färdig, säg bara "Nej" när hon frågar dig igen.
RELATERAD: Hur du får ut det mesta av ditt Amazon Echo
Din lista är nu skapad och du kan se den i Alexa app. Alternativt kan du säga "Alexa, vad är det på min julklappar till mamma-lista?" Och hon säger de saker som finns på listan.
Tyvärr kan du inte fråga Alexa om att ta bort ett objekt från en lista eller radera en lista. Allt som måste göras i Alexa-appen, där du får full funktionalitet med anpassade listor. Du kan dock fortsätta att lägga till objekt i listan när som helst genom att säga "Alexa, lägg till ett objekt till julklappsförslag för mamma".
Använda Alexa App
Medan du använder din röst för att skapa listor är det coolt och allt får du den mest funktionalitet om du bara använder Alexa appen. För att komma igång, öppna appen och tryck på menyknappen längst upp till vänster på skärmen.
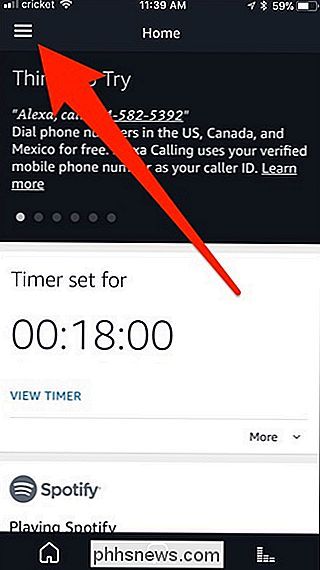
Därifrån, tryck på "Listor".
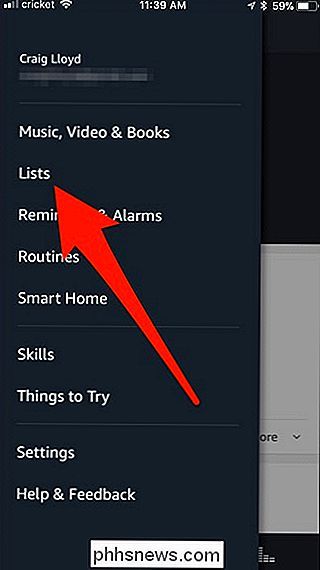
Nästa, tryck på "Skapa lista" längst upp .
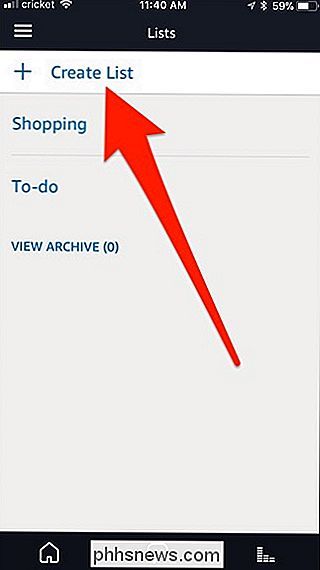
Skriv in ett namn och tryck sedan på "+" -knappen på vänster sida.
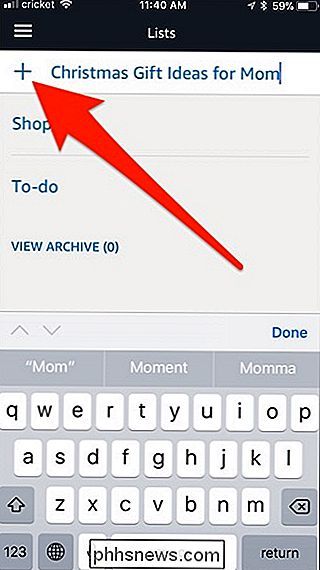
Nästa öppnar den automatiskt listan där du kan börja lägga till objekt till den. Tryck på "Lägg till objekt" högst upp.
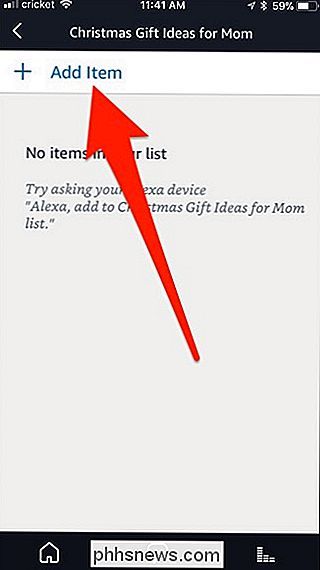
Skriv in ett objekt och tryck sedan på "+" -knappen på vänster sida. Upprepa det här steget för varje objekt som du vill lägga till.
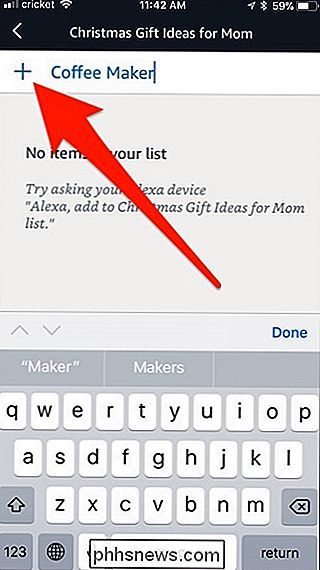
Bredvid varje objekt kommer det att vara en kryssruta för att markera objektet komplett, liksom en liten pil till höger, vilket gör att du kan radera eller byta namn på objektet. När du avmarkerar ett objekt kommer det att tas bort från listan och flyttas till "Visa komplett".
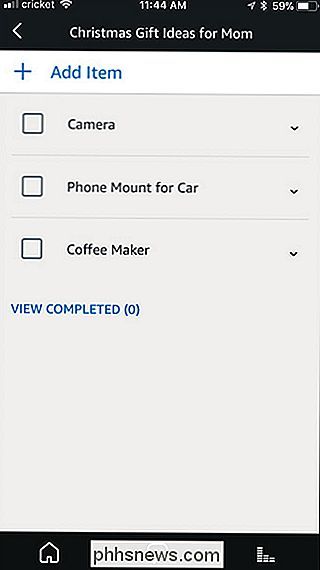
När du är klar med att visa listan, tryck på pilen i det övre vänstra hörnet för att gå tillbaka till huvudlistorna skärm. Din anpassade lista visas i sin egen avsnitt under "Mina listor". För att radera eller byta namn på en anpassad lista som du skapade, tryck på den lilla pilen till höger.
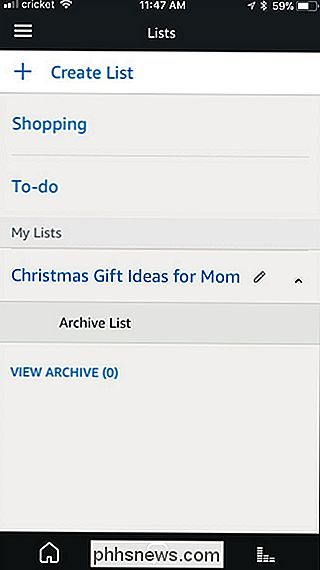
Härifrån kan du arkivera listan och flyttas till avsnittet "Visa arkiv", där du helt kan Ta bort listan helt och hållet om du vill.
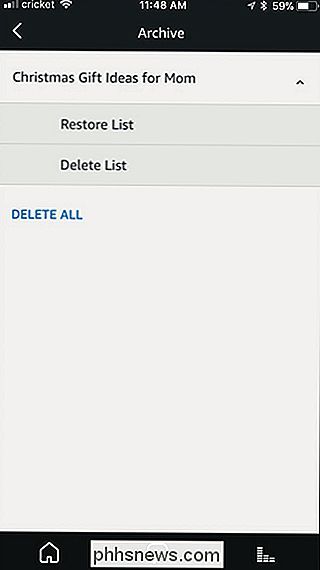

Så här inaktiverar du Windows 10: s aktivitetsfält för popup-meddelanden
Microsoft trycker nu aggressivt på aktivitetsfältet och åtgärdscentrumsannonser - något för Microsoft Edge, vissa för andra Microsoft-produkter. Det här är bara en av de många typerna av reklam i Windows 10. Så här gör du att det kommer att sluta skämma dig. RELATED: Så här inaktiverar du alla inbyggda annonser i Windows 10 Windows 10: s aktivitetsfält pop- ups implementeras annorlunda från dem Få Office-meddelanden.

Hur man loggar in för ett paket online (så du behöver inte vänta hemma)
Du behöver inte vänta hemma för att skriva in ett paket - även om du har ett paket på sätt som kräver en signatur. UPS och FedEx låter dig logga in för många paket online, och US Postal Service tillåter dig även att godkänna leveranser som inte kan inträffa om du inte var där personligen. RELATED: Hur man loggar in Paket Online (så du behöver inte vänta hemma) Tjänsterna som används nedan är de samma som låter dig se USPS, UPS och FedEx-paket innan de kommer fram till din dörr.



