Montera en ISO-bild i Windows 10
Det finns en stor ny egenskap hos Windows 10 som har gjort livet enklare för några av oss där ute: du kan nu montera ISO-bilder i Windows 10 utan ytterligare program från tredje part! Jag har spelat runt med olika ISO-bilder och hittills fungerar det bra. I själva verket har den här funktionen funnits sedan Windows 8, men eftersom de flesta inte störde med Windows 8, visste de inte om det.
Processen är väldigt enkel och rakt framåt, vilket jag kommer att förklara nedan.
Montera ISO-bilden i Windows 10 genom att högerklicka
Det enklaste sättet att montera en ISO-montering är att helt enkelt högerklicka på ISO-filen och välj Mount .

Montera ISO-bilden i Windows 10 med Utforskaren
Det andra sättet att montera en ISO-bild är att gå till Utforskaren och välj filen. Windows 10 kommer att upptäcka att det är en ISO-bild och visar en annan flik i bandgränssnittet, kallat Disc Image Tools . Under Hantera klickar du på Mount .
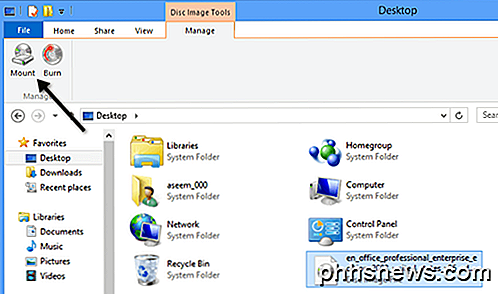
Det handlar om det! När bilden är monterad ser du den visas som en ny enhet i Den här datorn.
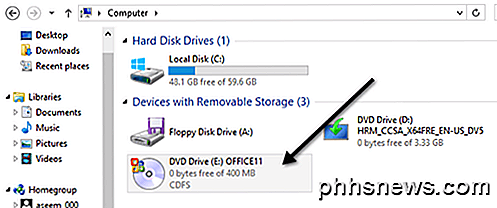
Som standard väljer Windows 10 bara nästa brev när du monterar en ISO-bild, men om du vill byta skrivbrev måste du högerklicka på Den här datorn och gå till Hantera .
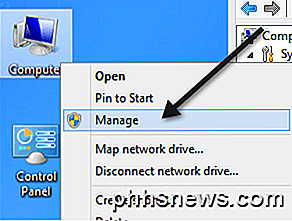
Klicka sedan på Diskhantering och högerklicka på drivbrevet och välj Ändra drivbrev och sökvägar .
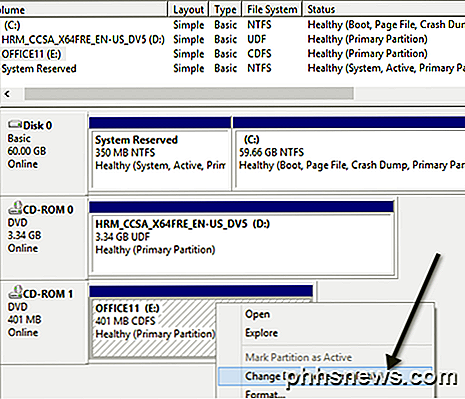
Välj bara drivbrevet som du vill använda för den monterade ISO-bilden.
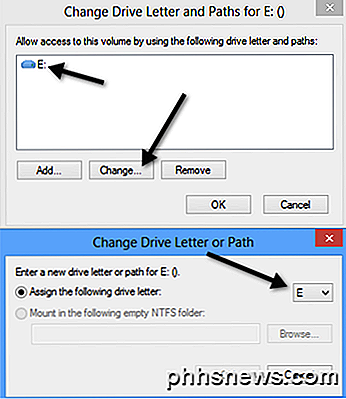
Du kan montera flera ISO-bilder i Windows 10 samtidigt om du vill, och du kan också bränna ISO-bilder på Windows 10 utan ytterligare programvara genom att klicka på knappen Bränn i ovanstående skärmdumpar. Du kan läsa mitt andra inlägg om du vill skapa en ISO-bild. Njut av!

Så här söker du efter (och fixar) Korrupta systemfiler i Windows
Om datorn har kollat eller har problem vid start, kan det hända att Windows-systemfiler har blivit korrumperade, saknade , eller ens har ändrats av en mjukvaruinstallation någonstans längs linjen. I likhet med de flesta versioner av Windows innan den innehåller Windows 10 ett kommandotolkverktyg som heter Windows Resource Protection som ska skanna, verifiera och fixa systemfiler.

Så här flyttar du speciella mappar på OS X till Cloud Storage
Särskilda mappar fungerar bra eftersom de centraliserar var speciella typer av filer sparas. Lägg till i molnlagring, och plötsligt har du automatiskt och enkelt backup av dina viktigaste personliga filer. Det är ingen hemlighet vi gillar kombinationen av specialmappar och molnskopier. Det är effektivt och effektivt, och tar mycket av onus av användaren.



