Så här installerar du .deb-paket utan "Ubuntu-programvara" i Ubuntu 16.04

Ubuntu 16.04 är den första versionen som inkluderar den nya programvaran för ersättningsprogram, GNOME Software-och det har redan en show- stoppar bugg. För närvarande är det i Ubuntu 16.04 inte möjligt att installera program från tredje part med Programvaruapp.
Det här felet är bara tillfälligt eftersom Canonical redan har svårt att lösa problemet. Under tiden är det dock några sätt att installera dessa DEB-filer utan programvaruapp.
Den grafiska lösningen: GDEBI
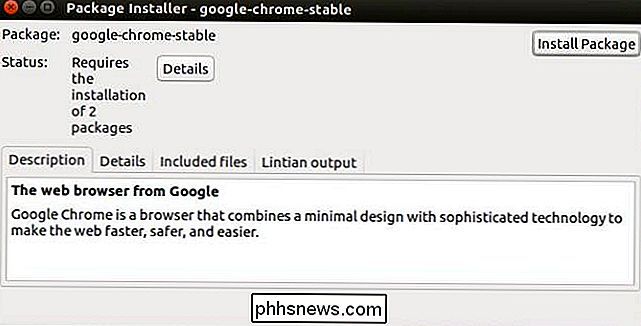
GDBi Package Installer är en grafisk lösning som kompletterar programvaruapplikationen genom att installera .deb-filer som lagras lokalt på din dator. GDebi är ett bra installationsverktyg i sig, med en strömlinjeformad process med lagringsutrymme för beredskapsupplösning. GDebi finns i standardförteckningarna för Ubuntu 16.04, så vi kan använda Ubuntu Software-appen för att installera den. Något ironiskt, ja, vi använder Ubuntu Software för att lösa problemet med Ubuntu Software.
Öppna Ubuntu Software app och i sökrutan mot toppen av fönstret, skriv "gdebi". Programvaruappen börjar automatiskt söka när du skriver så att du borde se resultatet direkt. En gång visas resultaten så borde du se två nästan identiska poster. En av dessa är standardversionen av GDebi och den andra är den modifierade versionen för användning på KDE Plasma-skrivbordsmiljön. Vi kan utföra uppgiften med något av alternativen, men jag rekommenderar att du väljer den icke-KDE-versionen i det här fallet.
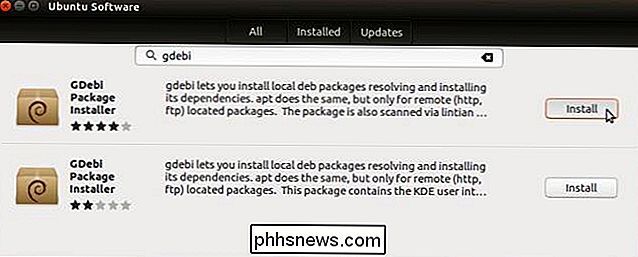
När du har installerat GDebi, öppna Filhanteraren och navigera till mappen där du har sparat .deb-filen . Standardplatsen är mappen Nedladdningar inuti din / hemmapp. En gång där, högerklicka på .deb-filen och välj "GDebi Package Installer" från undermenyn "Öppna med".
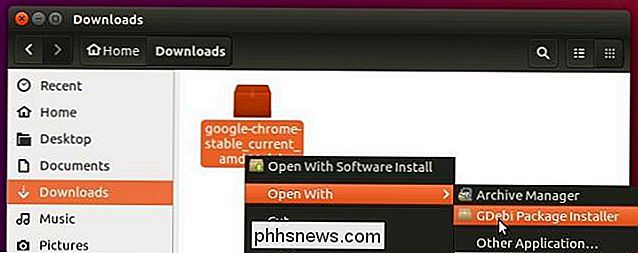
Med .deb-filen öppnad i GDebi ser du en "Installera paket" -knapp längst upp till höger av fönstret. Klicka bara på den här installationspaketknappen och ange ditt systemlösenord när du blir ombedd att göra det. Vid denna tidpunkt kommer GDBi att hantera resten. Du vet att installationen är klar när knappen "Installera paket" ändras för att säga "Ta bort paket".
Terminallösningen: APT
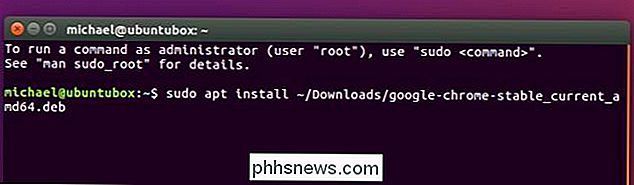
RELATED: Förenkla kommandoradspakethantering med APT istället för apt -get
Som du kan förvänta dig på en Linux-maskin, kan du också använda kommandoraden. Vi har skrivit om att förenkla din kommandoradspakethantering med "apt" istället för "apt-get" före, och det här är ytterligare ett exempel på hur "apt" -kommandot kan förenkla processen. Tidigare behövde du ändra arbetsmappen till mappen som innehöll .deb-filen och kör separata kommandon för dpkg och apt-get. I 16.04 kan du dock bara använda "apt" -kommandot:
sudo apt install application.debFör ett mer specifikt exempel kan vi säga att du hämtade .deb för Google Chrome till nedladdningslistan i din / hemmapp. Kör följande kommando:
sudo apt install ~ ~ Nedladdningar / google-chrome-stable_current_amd64.deb"~ /" är en symbol som automatiskt kopplar till den aktuella användarens hemmapp, i mitt fall skulle det vara "/ home / michael / ".
Det är en tredje part och jag ska DEB om jag vill
Ubuntu 16.04 levereras med en ganska stor bugg, men lösningarna för att fungera är ganska enkla. Canonical har redan utvecklat en lösning på detta problem så förhoppningsvis kommer dessa lösningar inte att behövas för mycket längre tid. Ändå är det alltid praktiskt att få dem i din ficka om något sådant skulle uppstå i framtiden.

Så här får du ett Android-Style-lokalt filsystem på en iPhone eller iPad
Med iOS 8 kan din iPhone eller iPad nu ha ett lokalt filsystem som den som Android-användare har. Spara filer för offline användning, åtkomst till dem i alla uppdaterade appar och spara filer direkt till filsystemet från andra appar. Dessutom ger några av dessa lösningar dig tillgång till en Mac eller PC-filer på din enhet.

Har du nyligen laddat ner en UIF-fil och nu vill montera den så att du kan se innehållet? En UIF-fil är faktiskt en MagicISO CD / DVD-bildfil. Filen kan innehålla dokument, foton, videor etc. För att kunna se innehållet måste du först montera UIF-bildfilen.Det finns många format för att skapa bildfiler på CD / DVD, men UIF används eftersom det ger bättre kryptering och bättre komprimering. Det vanligas



