Hur man fixar dålig vitbalans i dina foton med postbehandling

Förra veckan berättade vi allt om kamerans vitbalans och hur man fixar färgproblem direkt i din kamera. Men hur är det med de bilder du redan har tagit som behöver lite hjälp? Läs vidare när vi visar dig hur du fixar färgproblem i befintliga foton.
Varför vill jag göra detta?
Flera läsare kontaktade oss efter att vi publicerade vitbalansförklararen med en enkel förfrågan: för att visa dem hur man fixa sina befintliga bilder med vitbalansproblem.
Medan bästa praxis är att göra justeringar i kameran för att spara dig efterbehandlingsarbetet senare, förstår vi helt enkelt hur lätt det är att hamna på foton med dålig vit balans. Även när du har noggrant ställt in allt på din kamera, kommer du ändå att sluta med foton då och då som behöver bra redigering.
Låt oss säga att du tar foton på en familjevenemang med en extra blixt på din kamera och i ett av bilderna blinkar fortfarande blixten (så är färgbalansen avstängd, eftersom du ställer in färgbalansen för att matcha det blåaktiga ljuset i blixten, inte det röda ljuset i glödlamporna i rummet). Om det här fotot helt enkelt fångar mormor som ler med sitt nya barnbarn, är det definitivt värt att spara med lite redigering.
Lyckligtvis är korrigering av färgproblem i bilder i allmänhet ganska enkel, icke destruktiv och kräver ingen form av ninja- nivå fotoredigering färdigheter. Läs vidare när vi visar dig hur.
Vad behöver jag?
För denna handledning behöver du en av två saker (eller båda om du vill följa med de två separata arbetsflödena).
- Picasa
- Adobe Photoshop
- Om du letar efter ett gratis arbetsflöde visar vi först hur du klarar av färgkorrigering i Googles kostnadsfria Picasa fotoredigerare / arrangör. Om du letar efter ett mer kraftfullt / flexibelt sätt att färgkorrigera, går vi också igenom hur färgfärg korrigeras i Adobe Photoshop. Innan vi fortsätter rekommenderar vi starkt att läsa vår vitbalansförklarare. Inte bara kommer du att lära dig hur du ställer in kameran för att ta välbalanserade bilder men du lär dig också om vetenskap av vitbalans vilket gör det lättare att förstå vad som händer när du arbetar med färgbalans i ett bildredigeringsprogram .
Färgkorrigering av bilder i Picasa
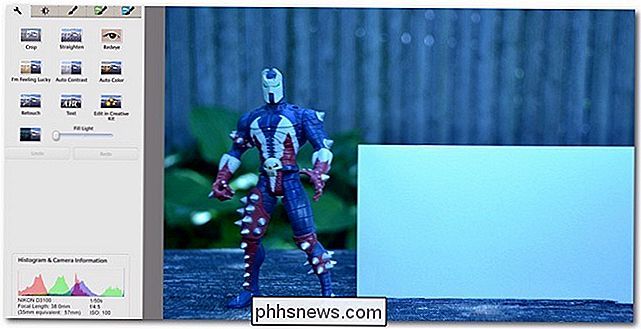
Picasa är gratis fotorrangör och enkel fotoredigerare som produceras av Google. Det är inte bara enkelt att utföra grundläggande korrigeringar i Picasa, men redigeringsfunktionerna är inte destruktiva och du kan vända dem när som helst.
För både den här delen av handledningen och Photoshop-delen i handledningen är vi kommer att färga rätt samma foto som vi använde i vitbalanshandboken för kamera, så att du enkelt kan se hur korrigeringen efter bearbetning av vitbalans stannar mot vitbalanskorrigering i kameran.
Bilden ovan har laddats in i Picasa. Till vänster om bilden är redigeringspanelen. Klicka på den andra fliken för att få tillgång till belysnings- och färgjusteringar:
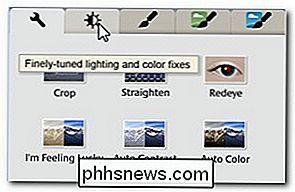
När du är på den andra redigeringsfliken, kolla på undersidan av panelen för reglaget "Färgtemperatur" och "Neutral färgväljaren".

Du kan manuellt justera reglaget för färgtemperaturen, men vi föreslår att du sparar det som ett sista steg om de andra stegen inte ger de resultat du vill ha. Ett bra första steg skulle vara att använda den neutrala färgväljaren. Massor av människor går direkt till den lilla trollsticksikonen till höger om färgplockaren (de små gula wandsna i Picasa är knapparna med ett klick), men Neutral Color Picker är en fin blandning mellan full automation och användarstyrd ingång.
För att använda färgplockaren, klicka på ögondroppen och leta efter ett område på fotot som du vet har ett vitt eller grått neutralt färgutrymme. I vårt provfoto är det väldigt rakt framåt, eftersom vi inkluderade ett vitt kort i bilden, men någon neutral färg är tillräcklig (en vit skjorta, grå betong, en molnig himmel i bakgrunden, etc.).
Låt oss klicka på det vitt kort och se hur det justerar färgen:
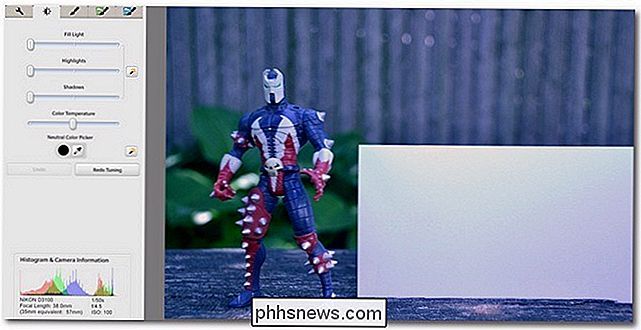
Var inte rädd för att prova flera punkter i ditt neutrala färgutrymme. När det gäller vårt vita kort hade kortet själv en liten skuggning över ytan, vilket innebar att delar av det vita kortet var kallare i temperatur än andra områden. Beroende på vilken sektion vi samlade, slutade vi med lite varmare eller kallare färgtoner.
Som det står har bilden ovan betydligt bättre färgbalans än vad som tidigare gjorts. Det är inte perfekt och lite på den kalla sidan, men för några få musklick i det övre området av vårt vita kort är det ganska bra.
Vid den här tiden kan många välja att värma upp bilden bara ett hår genom att skjuta färgtemperaturreglaget något till höger. Om du arbetar med porträtt, familjefotografier eller andra foton med människor, vill du i allmänhet få fel på sidan av varm vitbalans, eftersom det ser till att människor ser friskare ut (där som en liten eller extrem blåstjärna vitbalans ger ett sjukligt utseende).
Färgkorrigering av foton i Photoshop

Photoshop är en radikalt mer avancerad (och proportionellt dyrare) applikation som möjliggör ett större antal ändringar och anpassningar.
Låt oss öppna vår foto i Photoshop och visa det enklaste sättet att färgkorrigera, Photoshop motsvarar Picasas snabbkorrigering. Med din bild öppen, navigerar du till Bild -> Automatisk färg:
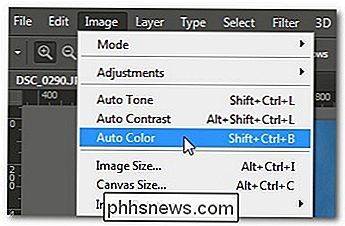
Om du förväntar dig Photoshop att slå ut den ur parken, eftersom det är ganska mycket guldstandarden för professionell fotoredigering, blir du inte besviken:

Till skillnad från Picasas grundläggande färgjustering som lämnade en liten blå nyans i bilden, sätter Photoshops automatiska algoritmer ganska mycket spiken ut ur porten: Kryddets färg, färgen på det vita kortet och färgen på trä och växter ser alla väldigt ut verklighetstrogna. Faktum är att den här färgkorrigerade bilden inte kan skilja sig från den faktiska vitbalanskorrigeringen i kameran som vi gjorde i vår tidigare handledning.
Som sagt har du inte alltid en bild som är en så bra kandidat för automatisk korrigering-detta bilden har en stor vitvit i den som erbjuder ett bra stort område för automatisk korrigeringsalgoritmen att fungera från.
Det finns flera sätt att närma sig färgjustering i Photoshop, men som de enklare ekvivalenterna i Picasa kan de vara alldeles för fiddly. Till exempel i Photoshop kan du manuellt justera färgtonen i skuggorna, mellannivåerna och höjdpunkterna, men det är inte det effektivaste sättet att närma sig uppgiften och absolut inte den typ av sak du vill göra regelbundet arbete flöde ut ur.
Ett mycket enklare tillvägagångssätt är att använda justeringskurvor. För de av er som har följt med våra senaste Photoshop-tutorials kommer du komma ihåg att vi använde justeringskurvor kraftigt i vår handledning: Så här förbättrar du dina svartvita bilder med justeringskurvor. I denna handledning kommer vi inte att manipulera kurvorna för konstnärliga / dramatiska ändamål, men vi kommer att använda samma grundläggande verktyg.
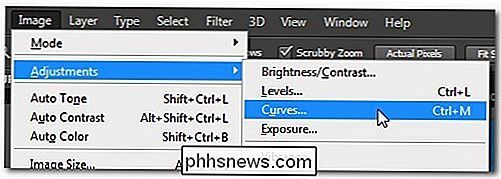
Högerklicka på din bild i panelen Lager och välj "Duplikatlager". Det här är vårt arbetslager där vi gör kurvjusteringar. Med det här skiktet valt, navigerar du till Bild -> Justeringar -> Kurvor, som visas i bilden ovan.
Välj den vita ögonplattan och välj sedan en punkt i fotot för att fungera som vitpunktspunkten.
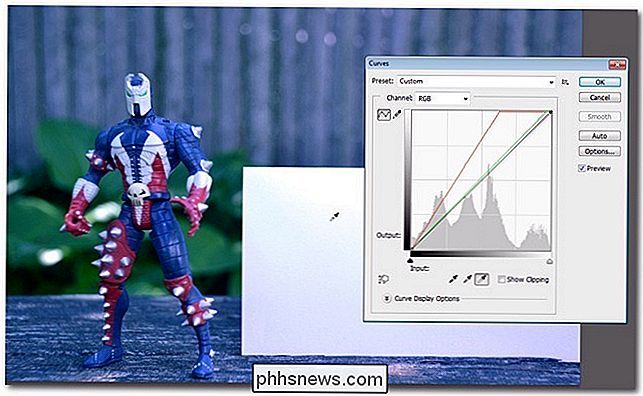
Till skillnad från vår svartvita handledning, vi lämnar endast de grå och svarta dropparna. Du bör bara använda de grå och svarta dropparna när du korrigerar bilden om du har en sann 50% grå punkt på bilden (som ett 50% grå referenskort) och / eller en sann svart referenspunkt som en mycket djup skugga eller en svart objekt (t.ex. ett svart referenskort). Om du använder den svarta droppen på något annat än en svart referenspunkt kommer du verkligen att mörka din bild och använda den gråa droppen på någonting, men ett 50% grå objekt kommer att skryta dina färger ganska kraftigt.
Tillbaka till bilden ovan kan du se bilden har en liten blå gjutning till den. Det är mycket bättre än det var, men det kräver fortfarande lite massage. När du har ställt in din vita punkt med kanalvalet inställt på RGB (standard), som vi just gjorde kan du ytterligare finjustera saker genom att välja de enskilda kanalerna. Eftersom vi vill tämja den blågrönfärgade bilden har vi börja med att byta kanalväljningen till Blå och skjuta den svarta pilen på den horisontella reglaget något till höger:
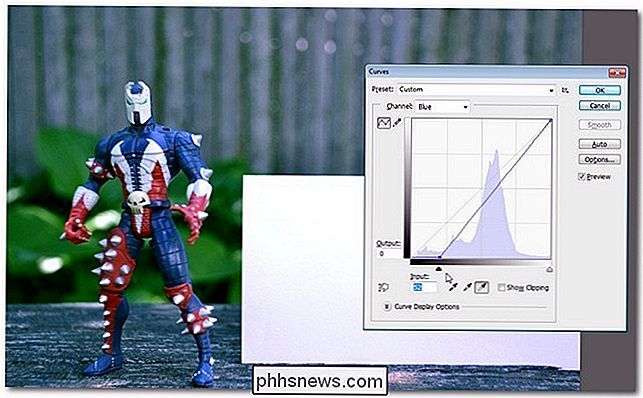
Detta går långt mot korrigering av den blå gjutningen, men vi behöver fortfarande göra detsamma med den gröna kanalen. Upprepa processen. Kom ihåg att du inte behöver begränsa dig till en strikt linjär justering. Vi använder kurvverktyget så att du kan klicka på den skarpa vinklade raden i den röda, blåa eller gröna kanalen och kurva det försiktigt för att ytterligare finjustera färgen.
Låt oss titta på det efter att vi har justerat Blue och Gröna kanaler:

Mycket bättre! Du märker att det ser nästan ut som den automatiska korrigeringen, förutom att vi har felaktigt fel på sidan för att värma bilden (som vi nämnde tidigare, om du fotograferar människor och inte letar efter perfekt 100% livskvalitetskorrigering, lite på den varma sidan är vägen att gå).
Har du ett bildredigerings tips, trick eller arbetsflöde att dela med dig? Gå med i konversationen nedan för att dela med dig av dina kunskaper.

Hur man använder iMessages nya effekter (som osynligt bläck)
Den nya iMessage för iOS 10 är sylt fylld med nya funktioner, inklusive specialeffekter för dina meddelanden. Låt oss titta på var du hittar special effekter och hur man applicerar dem. Speciella effekter för alla (på IOS 10 som är) iOS 10 fick många nya funktioner och uppdateringar, men iMessage fick verkligen den största översynen.

Hur man arbetar med externa enheter på en Chromebook
Chromebooks innehåller bara en liten mängd internminne. De stöder dock externa lagringsenheter som USB-minne, externa hårddiskar och microSD-kort. Använd en extern lagringsenhet för att expandera din Chromebooks lagring eller överföra filer mellan Chromebook och andra datorer, inklusive Windows-datorer och Mac-datorer.



