Hur man dödar en skrivbordsapplikation eller bakgrundsprocess på Linux

Windows har Ctrl + Alt + Delete och Macs har Command + Option + Escape för att tvinga frusna applikationer att stänga. Linux har sina egna sätt att "döda" de felaktiga processerna, oavsett om de är grafiska fönster eller bakgrundsprocesser.
Det exakta grafiska verktyget du kan använda beror på skrivbordsmiljön, eftersom varje skrivbordsmiljö ger olika verktyg till bordet . Men de flesta av dem är ganska lika.
Från en grafisk skrivbord
hanterar moderna Linux-stationära datorer det ganska bra, och det kan vara överraskande automatiskt. Om en applikation inte svarar, kommer ett skrivbord med en kompositiong-chef ofta att gråta hela fönstret för att visa att det inte svarar.
Klicka på X-knappen i fönstrets titelfält och fönsterhanteraren informerar dig ofta om att fönstret svarar inte. Du kan antingen ge det lite tid att svara eller klicka på ett alternativ som "Force Quit" för att förhindra stänga applikationen.
I Windows hanterar fönsterhanteraren som målar titelfälten separat från själva applikationen, så det svarar vanligtvis även om fönstret inte kommer. Vissa fönster målar dock sina egna gränssnitt, men det kan därför inte alltid fungera.
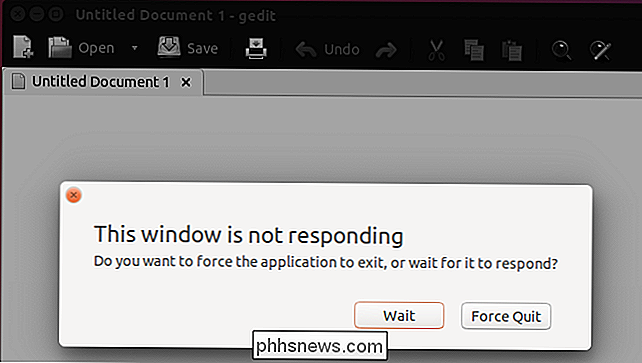
Programmet "xkill" kan hjälpa dig att snabbt döda ett grafiskt fönster på skrivbordet.
Beroende på skrivbordsmiljön och dess konfiguration kan aktivera den här genvägen genom att trycka på Ctrl + Alt + Esc. Du kan också bara köra kommandot xkill - du kan öppna ett terminalfönster, skriv xkill utan citat och tryck på Enter. Eller du kan trycka på en genväg som Alt + F2, som öppnar dialogrutan "Run Command" på Ubuntus Unity-skrivbord och många andra. Skriv xkill i dialogrutan och tryck på Enter.
Markören kommer att växla till en X. Klicka på ett fönster och xkill-verktyget bestämmer vilken process som hör till det här fönstret och dö sedan omedelbart den processen. Fönstret kommer omedelbart att försvinna och stänga.
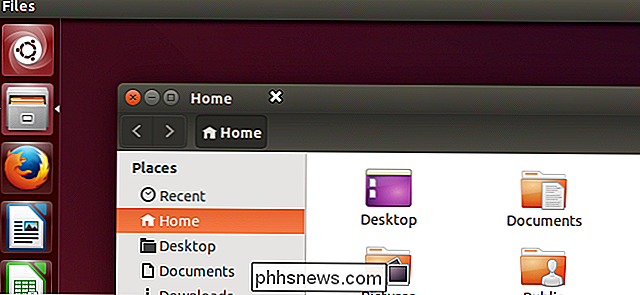
Ditt Linux-skrivbord har förmodligen ett verktyg som fungerar på samma sätt som arbetshanteraren på Windows. På Ubuntus Unity-skrivbord, GNOME och andra GNOME-baserade skrivbord är detta System Monitor-verktyget. Öppna verktyget Systemövervakning för att se en lista över löpande proesser - inklusive bakgrunden. Du kan också döda processer härifrån om de misstager.
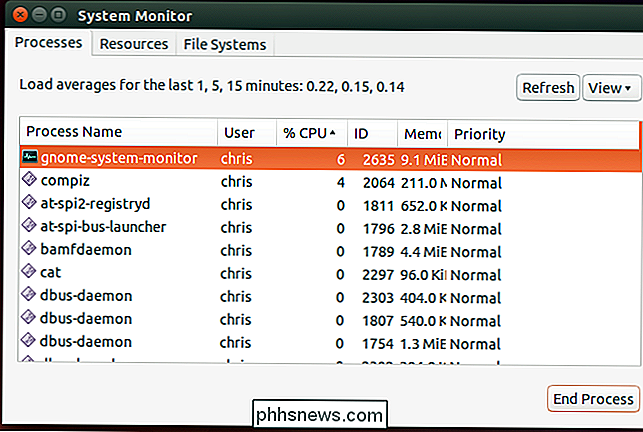
Från terminalen
RELATED: Hantera processer från Linux-terminalen: 10 kommandon du behöver veta
Låt oss säga att du vill att göra allt från terminalen istället. Vi täckte många av de verktyg du kan använda för detta när vi tittade på kommandon för hantering av processer på Linux.
Låt oss säga att Firefox körs i bakgrunden och vi vill döda det från terminalen. Standard kill-kommandot tar ett process ID-nummer, så du måste hitta den först.
Till exempel kan du köra ett kommando som:
ps aux | grep firefox
Vilket skulle lista alla processer och rör som listas till grep-kommandot, vilket kommer att filtrera det och skriva ut endast linjer som innehåller Firefox. (Den andra raden som du ser är grepprocessen själv.) Du kan också få process-ID från det översta kommandot och många andra ställen.
Ta process ID-numret från Firefox-processen - precis till höger om användarnamn - och ge det till kill-kommandot. Det här är att köra kommandot så här:
döda ####
Om processen körs som en annan användare måste du först bli root-användaren - eller kör åtminstone kommandot Kill med sudo kommando, som så:
sudo kill ####
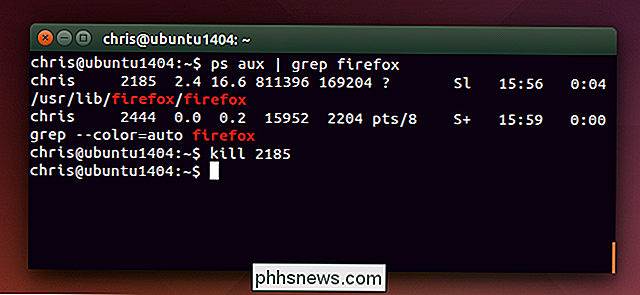
Det är en grundläggande metod, men det är inte riktigt snabbast. Pgrep- och pkill-kommandona hjälper till att effektivisera detta. Till exempel kör "pgrep firefox" för att se process-ID för den pågående Firefox-processen. Du kan sedan mata det numret till döds-kommandot.
Eller hoppa över allt och kör "pkill firefox" för att döda Firefox-processen utan att känna till sitt nummer. pkill utför vissa grundläggande mönster-matchning - det kommer att försöka hitta processer med namn som innehåller Firefox.
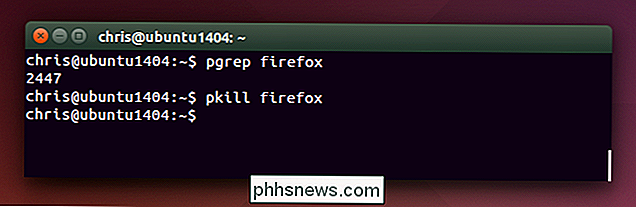
Killall-kommandot är som pkill, men lite mer exakt. Det kommer att döda alla pågående processer med ett visst namn. Så att springa "killall firefox" kommer att döda alla pågående processer som heter "firefox", men inte några processer som bara har Firefox i deras namn.
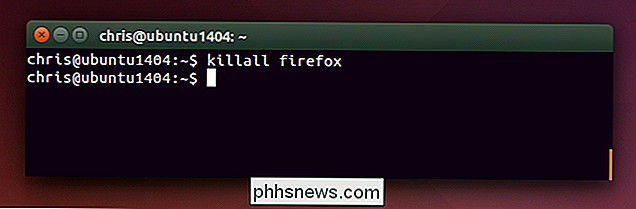
Dessa är långt ifrån de enda kommandon som ingår i Linux för hantering av processer. Om du använder någon typ av serveradministrationsprogram kan det också ha användbara sätt att döda och starta om processer.
Systemtjänsterna fungerar annorlunda än processer - du måste använda specifika kommandon för att ta ner, starta om eller ta med upp tjänster. Dessa specifika kommandon kan skilja sig från olika Linux-distributioner.
Bildkrediter: Lee på Flickr

Varför Linux behöver inte defragmentera
Om du är en Linux-användare har du säkert hört att du inte behöver defragmentera dina Linux-filsystem. Du kommer också märka att Linux-distributioner inte kommer med diskdefragmenteringsverktyg. Men varför är det? För att förstå varför Linux-filsystem inte behöver defragmentera i normal användning - och Windows gör det - måste du förstå varför fragmentering uppstår och hur Linux- och Windows-filsystem fungerar annorlunda.

De snabbaste sätten att byta namn på filer på macOS
De flesta människor byter namn på filer genom att klicka på en fil och väntar och klickar på filnamnet igen. Men macOS har ett par bra sätt att byta namn på filer, av vilka några är ännu snabbare. Det snabbaste sättet att byta namn på en fil är att välja det och tryck på Retur. När du trycker på Retur-tangenten, hela namnet blir markerat.



