Så här laddar du ner Windows 10 Spotlight / Lock Screen-bilder
Om du använder Windows 10 har du antagligen märkt att låsskärmen vanligtvis visar en riktigt fin bakgrundsbild som automatiskt väljs från Bing och automatiskt anpassas till skrivbordsskärmen. Om du har en högupplöst skärm fungerar funktionen särskilt bra.
På en 4K eller WQHD (2560 × 1440) bildskärm ser bilderna i högupplösning ut absolut bra. Funktionen heter Windows Spotlight och det är ett alternativ i dialogrutan Inställningar för Windows 10 Låsskärm.
Det enda problemet är att det inte finns något enkelt eller snabbt sätt att ladda ner bilderna till din dator. Det går inte heller att använda Windows Spotlight-funktionen för skrivbordsunderlägget. Du kan välja mellan bildspel, men det kräver att du pekar på en mapp med bilder.
I den här artikeln visar jag hur du får de bilderna från Windows Spotlight på din dator, som du sedan kan mata till bildspelet för skrivbordsunderlägget.
Om du inte är säker på vad Windows Spotlight är eller om det inte är aktiverat på din dator kan du klicka på start och skriv in låsskärmen för att få fram den här dialogrutan.

Som du kan se är bilderna på låsskärmen riktigt fina och ändras ungefär vartannat dag. Lyckligtvis har alla bilder som visas på datorn redan lagrats på ditt system, om än inte på ett mycket användarvänligt sätt.
Hitta Windows Spotlight-bilder
Det första steget är att hitta alla lagrade bilder på ditt Windows 10-system. För att göra detta måste du öppna Windows Utforskare och klicka på fliken Visa .
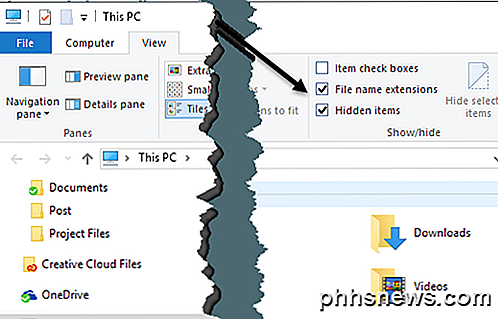
Fortsätt och kolla både rutorna Filnamnstillägg och Dolda objekt . När du har gjort det, navigerar du till följande katalog nedan med ditt eget användarkonto i stället för användarnamnet.
C: \ Users \ användarnamn \ AppData \ Local \ paket \ Microsoft.Windows.ContentDeliveryManager_cw5n1h2txyewy \ LocalState \ tillgångar
Du bör se en massa filer i den här mappen om du har använt Windows-strålkastaren under en längre tid. Fortsätt och klicka på kolumnen Storlek för att beställa objekten efter filstorlek.
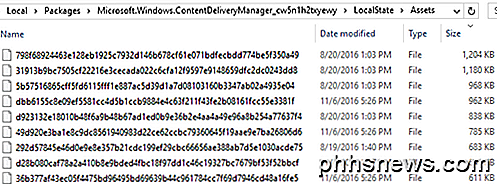
Anledningen till att jag nämner sortering efter storlek beror på att vissa filer i mappen är mindre än 50 KB och inte är bakgrundsbilden. Du kan bara ignorera dessa filer. Nu vad du vill göra är att skapa en ny mapp någon annanstans på din enhet som du kommer att använda för bakgrundsbilden.
Välj alla filer som är större än 100 KB eller så och kopiera dem till den nya mappen. För att kopiera väljer du filerna och håller sedan högreklikk och drar bilderna till det andra Utforskarfönstret.
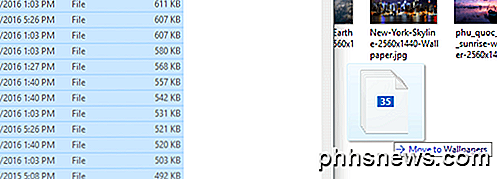
Du kommer märka att det kommer att säga "Flytta till bakgrundsbilder", som du kan ignorera eftersom du håller ner högerklick-knappen med musen. När du släpper, får du en annan dialog och säger att filerna kan skada din dator.
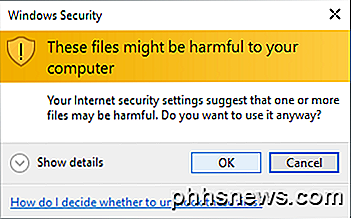
Du kan naturligtvis ignorera detta eftersom det här är filer som redan finns på din dator. Anledningen till att meddelandet visas är att de flyttas från en systemskyddad dold mapp. Klicka på OK och sedan kan du välja Kopiera här .
För att göra bilderna synliga igen måste du högerklicka på dem för att byta namn på dem. Eftersom du inte har någon aning om vad bilden kommer att vara, ge det bara ett nummer för namnet. Du måste också lägga till filtillägget. Bilderna kommer alla att vara antingen .PNG eller .JPG, så försök dem i den ordningen.
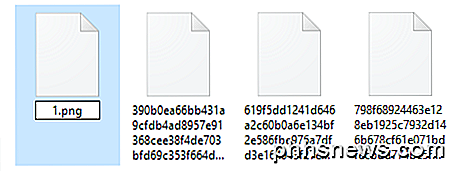
När du byter namn på filen, fortsätt och dubbelklicka på den för att se om den öppnas i ditt standardfotovisareprogram. Om det gör det är du bra att gå. Om inte, försök den andra filtillägget. Du bör börja se förhandsvisningar av bilderna i Utforskaren också när du byter namn på dem. Vissa förblir kvar med ikonen för standardbildsplatshållare, men bilderna laddas bara bra.
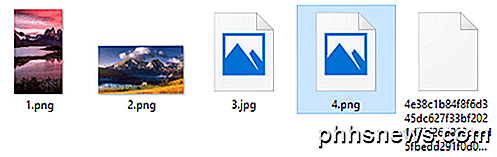
Det handlar om allt som finns till det. Det är inte det enklaste förfarandet på något sätt, men det är inte riskabelt och det är ganska rakt framåt. Jag föreslår att du sätter på Spotlight i ett par veckor och sedan tar alla bilder. Den enda nackdelen här är att mappinnehållet ändras ofta och det registrerar inte alla bilder som någonsin visats. Det kommer att ta bort vissa och ersätta dem med nyare bilder, så du kan behöva upprepa denna procedur varje par månader.
Andra sätt att få Spotlight-bilder
Om du tycker att det är för mycket jobb för de här bilderna, har du några andra val. Först kan du spendera en dollar och få SpotBright-appen, som låter dig ladda ner Spotlight-bilderna på bara två klick.
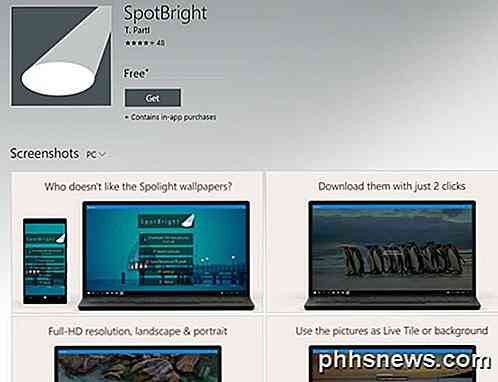
Det andra sättet är ännu enklare. Någon har varit trevlig nog att hitta varje bild som används i Spotlight och skicka den till Imgur. Det finns minst 200 + bilder i det här albumet och de är alla högupplösta HD-upplösningsbilder. Med webbplatsen har du fördelen att du hämtar mycket mer av Spotlight-bilderna än du hittar i den dolda mappen.
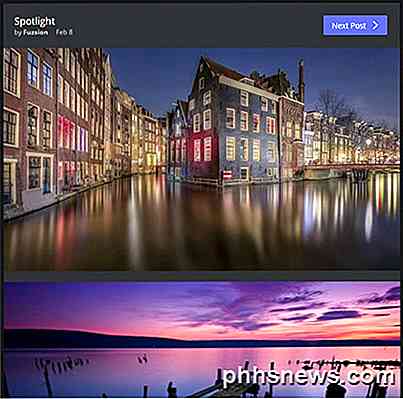
Ett tredje sätt är att använda ett smart PowerShell-kommando. Även om du är non-technical, är det väldigt lätt att springa och det sparar dig mycket manuellt arbete. Skapa bara en mapp på ditt skrivbord som heter Pics och öppna PowerShell genom att klicka på Start och skriva in powershell .
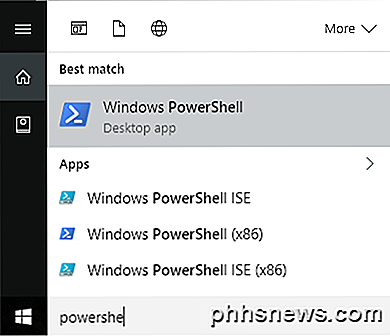
Kopiera och klistra in följande kommando i PowerShell-fönstret och tryck sedan på Enter:
Get-ChildItem -Path $ env: localappdata \ Packages \ Microsoft.Windows.ContentDeliveryManager_cw5n1h2txyewy \ LocalState \ Tillgångar | Copy-Item -dest {"$ home \ desktop \ pics \" + $ _. Basnamn + ($ i ++) + ".jpg"} 
Öppna mappen Pics på skrivbordet och voila! Alla bilder från mappen LocalState / Assets ska finnas där. Du måste ta bort de värdelösa filerna, men annars sparar du mycket tid. Njut av!

Fix Media är skrivskyddad i Windows 7
Under årens lopp har ett irriterande och svårt att lösa problem jag stött på i Windows XP, Vista och 7 är det skrivskyddade facket för media. Du kommer bara att gå på din dag när du plötsligt inte kan skriva några filer till din lokala hårddisk, en extern enhet, en USB-enhet eller ett SD-kort.Vanliga felm

Så här stannar du musen från att du vaknar din Windows-dator
Om en liten bump till ditt skrivbord räcker för att vakna din sovande dator, är det troligt att musen gör vaken. Så här förhindrar du att det händer. RELATERAT: Hur man hindrar datorn från att vakna oavsiktligt. Som standard är det att du flyttar musen till en av anledningarna till att din dator vaknar i viloläge.



