Så här hittar du och tar bort Google Assistants lagrade röstdata

Varje gång du använder Google Assistant laddas en inspelning av kommandot till Google - så gör det vad det gör. En kopia av den här inspelningen lagras också på ditt Google-konto, såvida du inte manuellt går in och tar bort den.
RELATERAD: Det bästa som Google-assistenten kan göra på din Android-telefon
Så varför är dessa data lagrad? Tja, det kan vara användbart att ha. Om ditt Google-hem till exempel slutar svara på kommandon kan du faktiskt jaga dessa inspelningar och lyssna på dem, vilket kan hjälpa dig att hitta mikrofon / lyssningsfrågor. Det är ganska värdefullt. Om du föredrar att ta bort dem är det inte så svårt att göra.
Hitta dina assistentinspelningar
För att hitta egna inspelningar, börja med att gå över till Googles Min aktivitet sida. Du måste kanske logga in.
Standardvyn på den här sidan visar att alla relaterade aktivitetsdata här är uppdelade i tjugofem olika kategorier, allt från annonser hela vägen till YouTube. Du kan gräva genom hela listan, eller du kan begränsa det du letar efter genom att klicka på plustecknet till vänster om posten "Filtrera efter datum och produkt".
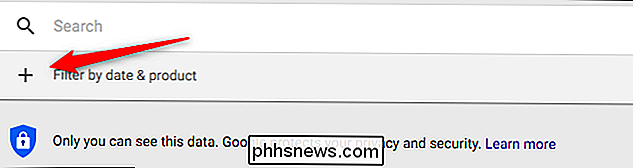
I rullgardinsmenyn väljer du "Assistent, " Hem "och" Röst & ljud "-val. Den senare är det riktiga köttet och potatisen av vad du efterbringar, men det gör inte ont för att inkludera all assistentaktivitet i dina resultat. Innehållet "Hem" innehåller inte mycket data i mina resultat, men dina kan variera.
När du har valt dessa alternativ, tryck på sökknappen för att bara visa de aktiviteterna.
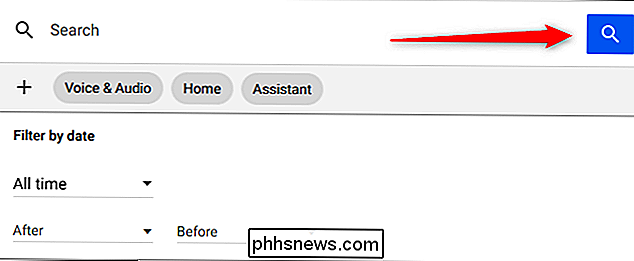
Därifrån kan du gräva genom alla resultat och lyssna på dina inspelningar när du klickar på "Spela" -knappen bredvid alla ljudfiler.
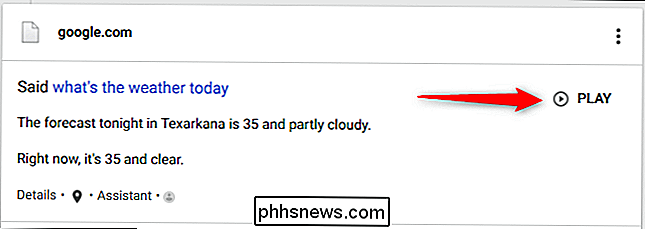
Radera dina assistentinspelningar
Medan du kan radera varje inspelning manuellt medan du bläddrar genom listan, det skulle ta åldrar om dina data är månader eller år djupa. Istället finns det ett sätt att ta bort dessa inspelningar i bulk.
Tillbaka på sidan Min aktivitet, klicka på länken "Radera aktivitet efter" i menyn till vänster. Om menyn inte är synlig klickar du på de tre raderna i övre vänstra hörnet för att öppna den.
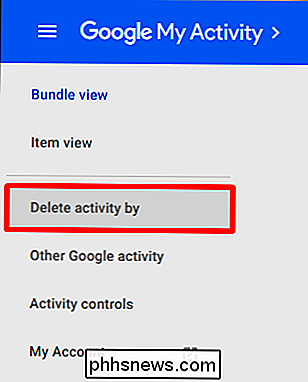
I det här fönstret väljer du ett datumintervall i rullgardinsmenyn eller väljer ett anpassat intervall med datumrutorna nedanför. På rullgardinsmenyn "Alla produkter" väljer du den kategori av objekt som du vill radera och klickar sedan på "Ta bort" -knappen. Följ samma steg för andra kategorier om du vill.
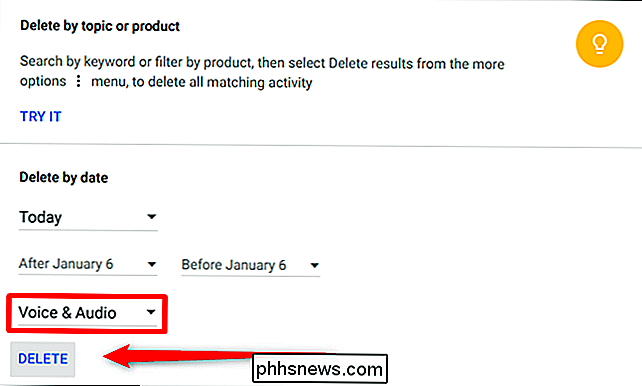
Där har du det - när du vet var du ska leta är det lätt att bläddra igenom dina inspelningsdata och radera vad du vill.

Den bästa nya funktionen i Android 8.0 Oreo, tillgänglig nu
Android "O" är officiellt Android Oreo, som börjar rulla ut till kompatibla enheter nu. Som med de flesta stora Android-utgåvorna ger den en mängd nya funktioner och förbättringar över sin föregångare, Android Nougat. Det här är en glimt av vad du kan förvänta dig när Oreo landar på din enhet. Android Oreo kommer att finnas tillgänglig på följande enheter utanför porten: Nexus 6P Nexus 5X Google Pixel Google Pixel XL Nexus Player Pixel C RELATERAD: Så här övergår vänta och uppdatering till Android Oreo på din Pixel eller Nexus nu Carrier testing har redan börjat för mobiltelefonerna på lista, med full utrullning händer "snart".

Vad man ska göra om klick inte registrerar sig i Android-appar på en Chromebook
Android-appar på Chromebook har några stora fördelar: de utökar enhetens funktioner, har ett övergripande litet fotavtryck och de jobba väldigt bra på begränsad hårdvara. Det är sagt att de fortfarande är i beta, och ibland fungerar det inte som de borde. RELATED: De bästa Android-apparaten du borde använda på din Chromebook Det största problemet jag har haft Med Android-appar i Chrome OS är beröringselementen inte svarande korrekt - eller ens alls - med beröring eller mus.



