Så här begränsar du stavningskontroll till huvudordlistan Endast i Word

Word kan du lägga till egna ordböcker som ska användas vid kontroll av stavning. När du kör stavningskontrollen eller när Word automatiskt kontrollerar stavning när du skriver, jämförs orden i ditt dokument med huvudordlistan och eventuella anpassade ordböcker som du kanske har lagt till.
RELATED: Använda egna ordlistor i Word 2013
Det kan hända att du bara vill att Word ska använda huvudordlistan när stavningskontroll av ett dokument. Dina anpassade ordböcker kan innehålla specialiserade termer som inte är lämpliga för det aktuella dokumentet. Du kan berätta för Word att bara använda huvudordlistan och ignorera dina egna ordböcker när du utför en stavningskontroll.
OBS! Vi använde Word 2013 för att illustrera denna funktion.
Om du bara vill använda Word använder du huvudordlistan, klicka på " File "-fliken, medan du befinner dig i ett befintligt eller nytt dokument.
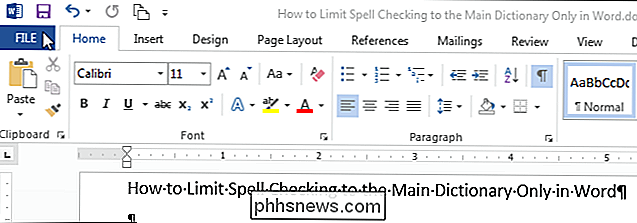
Klicka på" Alternativ "i listan över objekt till vänster.
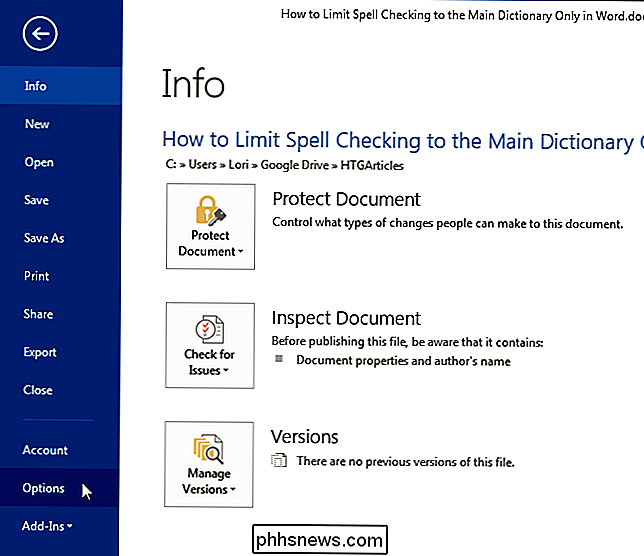
I dialogrutan" Word Options "klickar du på" Bevisning "i listan över artiklar till vänster.
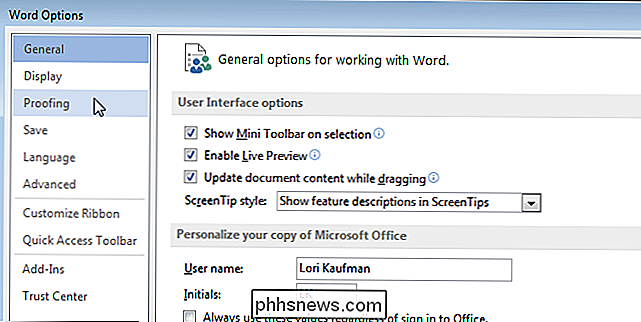
Markera kryssrutan" Stämma i stämningen i Microsoft Office-program "så att det finns ett kryssrutan i rutan.
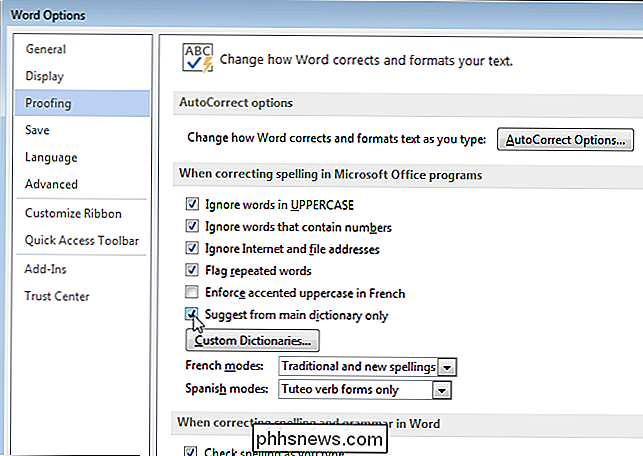
Klicka på "OK" för att acceptera ändringen och stäng dialogrutan "Word Options".
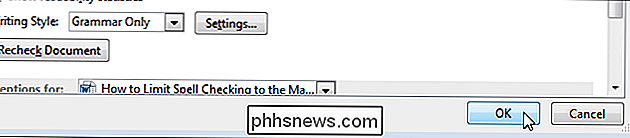
Det här alternativet är tillgängligt och tillgängligt på samma plats i Excel och PowerPoint. Den är tillgänglig i Outlook, men på en annan plats i alternativen

Hur man fixar Internet Explorer har stött på ett problem och behöver stänga
Har du någonsin blivit surfande på Internet med hjälp av IE lyckligtvis tills du plötsligt får det här "Internet Explorer har stött på ett problem och måste stänga" felmeddelandet, varefter IE helt stängs av och du förlorar alla dina flikar tillsammans med någon former du kanske har fyllt i? Nu när jag

Hur man snabbar upp menyfunktioner i Windows
Windows innehåller olika visuella effekter och animeringar som gör att operativsystemet känns lite mer vänligt. Ett bra exempel på detta är animeringen som bleknar eller glider menyerna i några hundra millisekunder efter att du klickat på dem. Justering av denna fördröjning kan dock göra att datorn är lite snyggare.



