Så här delar du en trådbunden Ethernet-Internetanslutning med alla enheter

Wi-Fi har inte helt övertaget världen än. Vissa hotell kan till exempel erbjuda trådbundna Ethernet-anslutningar och spottiga eller otillgängliga Wi-Fi. Men du kan aktivera den trådbundna Ethernet-anslutningen till en Wi-Fi-anslutning som alla dina enheter kan använda. I vissa fall kan det hända att du får en speciell Wi-Fi på att komma på en organisations Wi-Fi. logga in. Men du kan ibland bara ansluta en Ethernet-kabel och komma på sitt nätverk om du har fysisk åtkomst.
Överväga att resa med en Wi-Fi-router
Om du vet att du kommer att vara någonstans med bara en Ethernet-anslutning, du kan alltid bara använda en Wi-Fi-router med bogmask. Köp en ny eller ta en gammal ut ur garderoben. Den gamla Wi-Fi-routern kanske inte stöder de senaste trådlösa standarderna och kan vara lite långsam, men det kan vara bra för tillfällig användning.

Anslut din router med en nätkabel och anslut sedan WAN eller Internet-porten till Ethernet-kontakten du har tillgång till. Din router skapar sedan ett Wi-Fi-nätverk som alla enheter kan ansluta till. Du kan konfigurera routern före tid och dess SSID (Wi-Fi-nätverksnamn) och lösenordsfrasen blir samma när du ansluter den till en annan plats.
Anslut en bärbar dator till Ethernet och del den anslutningen via Wi-Fi
Det finns en bra chans att du inte reser med en Wi-Fi-router. Frykt aldrig - du kan alltid skapa ett trådlöst nätverk med bara din bärbara dator. Detta kommer att göra din laptop funktion som ett Wi-Fi-hotspot som alla dina andra enheter kan ansluta till. Anslut bara en Ethernet-kabel till din bärbara dator och anslut den andra änden till Ethernet-porten i väggen. Om du reser med en bärbar dator med en Ethernet-port, är det en bra idé att bara ta med en Ethernet-kabel.
Tyvärr har vissa moderna bärbara datorer - från Windows Ultrabooks till MacBooks - kasta Ethernet-porten. Om du vill ansluta dem till en Ethernet-kabel måste du få en Ethernet-adapter som fungerar med din bärbara dator. Köp en "USB Ethernet-adapter" eller liknande produkt, som tar en Ethernet-kabel och låter dig ansluta den till en USB-port på din bärbara dator.

När din bärbara dator är ansluten till det trådbundna nätverket behöver du bara vända din bärbar dator till en mobil hotspot för att dela den anslutningen med alla trådlösa enheter du har.
Hur du gör din Windows-bärbar dator till en mobil Wi-Fi Hotspot beror på vilken version av Windows du kör. Med Windows 10 är det lika enkelt att du vänder en enda omkopplare som du hittar i Inställningar> Nätverk och Internet> Mobil Hotspot. I Windows 7 eller 8 kan du gå igenom stegen för att skapa ett ad hoc-nätverk eller du kan använda ett gratis verktyg som heter Virtual Router för att få jobbet enkelt. På en Mac använder du funktionen "Internetdelning" dela den trådbundna anslutningen och gör din Mac till en mobil Wi-Fi-hotspot. Så länge din Mac har både en Ethernet och en trådlös adapter, är det helt enkelt.
RELATERAT:
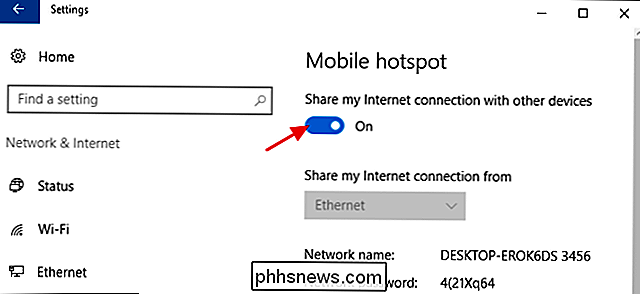
Så här delar du din smartphones Internetanslutning: Hotspots och Tethering Förklaras Och om ingen av dessa lösningar passar din behov och du har en smarttelefon med en anständig dataplan, kan du alltid använda tethering för att dela din smartphones dataanslutning med dina andra enheter. På så sätt behöver du inte lita på hotellets smärtsamma långsamma och motbjudande Internetanslutning alls.
Bildkrediter: Iwan Gabovitch på Flickr

Tillgång till en Mac: s filer och skärm över Internet med Tillbaka till min Mac
Macs innehåller ett inbyggt sätt att fjärråtkomst åt Macens filer och dess skärm var som helst i världen. Funktionen "Tillbaka till min Mac" är gratis men fungerar bara mellan Mac-datorer. Medan Microsoft avbröt liknande funktioner som erbjuds av Windows Live Mesh och lämnade Windows-användare med grundläggande OneDrive-synkronisering, stöder Apple fortfarande den gamla Back to My Mac-tjänsten och rullade in i iCloud.

Varför din iPhone ber dig att "lita på den här datorn" (och om du borde)
Anslut din iPhone eller iPad till en USB-port och du kan bli frågad om du vill lita på Den här datorn. "Du kan även se det här meddelandet när du ansluter din iPhone eller iPad till en USB-laddare. Den här prompten hjälper till att skydda din iPhone mot skadliga laddare. Det säkerställer att ingen kan fånga din iPhone och få tillgång till data från en dator utan ditt lösenord.



