Så här byter du webbapps till förstklassiga medborgare

Webapps har ersatt skrivbordsapp för allt från e-post och dokumentredigering för att spela upp video och musik. Du behöver inte behålla dina webbapps begränsade till ett webbläsarfönster. De kan bli förstklassiga medborgare på skrivbordet.
Med moderna webbläsare kan webapplikationer ha sin egen plats på din aktivitetsfält, fungera som standardprogram och även kör offline och i bakgrunden.
Webapps: Utan webbläsaren och på aktivitetsfältet
RELATED: Så här byter du vilken webbsida som helst i en webbapp på en Chromebook
Webbappar lever normalt i webbläsaren, blandas in med andra webbplatser du tittar på och begränsas till en enda webbläsaresymbol på aktivitetsfältet. Med Chrome och Internet Explorer kan du skapa dedikerade fönster för dina webbapplikationer, vilket ger dem egna separata fönster och aktivitetsfält. Mozilla Firefox brukade ha denna funktion via olika tillägg, men de har upphört.
I Google Chrome kan du enkelt skapa en genväg till vilken webbplats som helst med några få klick. Öppna först menyn genom att klicka på de tre punkterna i övre högra hörnet.
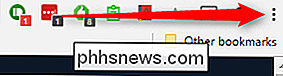
Därifrån, gå ner till "Fler verktyg" och sedan "Lägg till på skrivbordet."
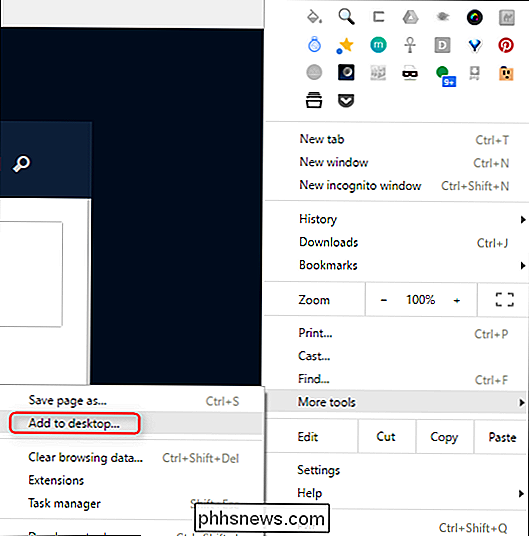
En dialogruta visas som låter dig byta namn på genvägen, samt öppna den i sitt eget fönster. För en mer desktopliknande känsla uppmuntrar jag definitivt att hålla den knappen markerad, annars öppnas det bara i ett webbläsarfönster, och det är bara dumt.
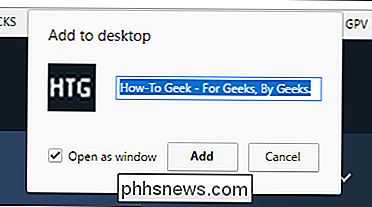
Detta skapar en snabb länk till webbplatsen eller appen på skrivbordet. Därifrån kan du dra ner det till aktivitetsfältet så att det alltid är snabbt tillgängligt. Jag använder den här funktionen för webbapps som Calmly Writer, How-To Geeks WordPress, Tweetdeck, Google Kalender, Play Music, Google Keep, Feedly, Google Sheets och Google Docs. Jag bor i grunden i molnet.

Internet Explorer är också en liknande funktion. Dra bara och släpp en webbplatsens favicon (ikonen till vänster om adressen i adressfältet) till aktivitetsfältet för att skapa ett eget fönster för programmet. Observera att detta inte fungerar i Microsoft Edge, bara Internet Explorer. Go figure.
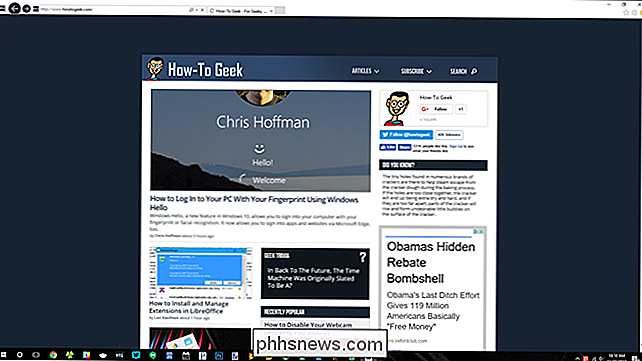
Använd Pinned Tabs
Chrome, Firefox och Edge stöder också "pinned tabs", som låter dig hålla en webbapplikation igång utan att ta upp mycket utrymme på din flikfält. Om du vill aktivera en öppen flik i en app flik högerklickar du på en flik i Chrome eller Firefox och väljer Pin-fliken.
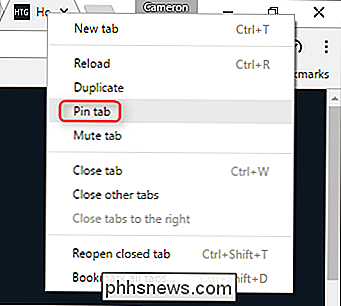
Fliken kommer bara att krympa till dess favicon. När du stänger och öppnar webbläsaren förblir de spärrade flikarna öppna, så det här är ett bekvämt sätt att berätta att webbläsaren alltid öppnar webapps (och andra webbsidor) du använder ofta.
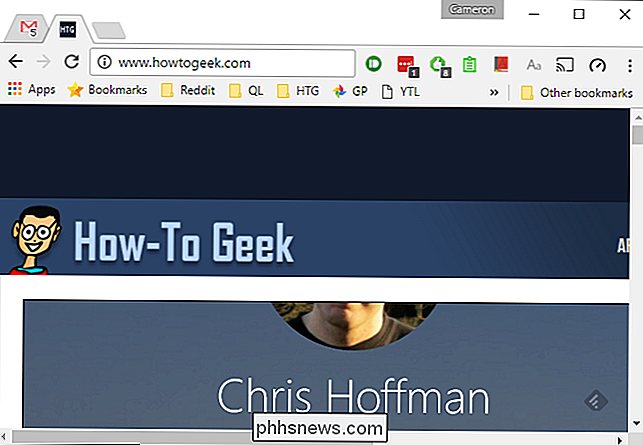
Gör Web Apps Your Default Apps
Med moderna webbläsare kan du ställa in webbprogram som standardprogram. Du kan till exempel ställa in Gmail som din standard e-post app så att den öppnas i din webbläsare när du klickar på en mailto: länk i din webbläsare eller någon annanstans i ditt operativsystem.
För att göra det i Chrome, besök en webbplats som kan bli din standardprogram för en viss uppgift, till exempel Gmail för e-post eller Google Kalender för kalenderlänkar. En ikon i platsfältet kommer att visas och låter dig göra webapplikationen din standardapplikation. Om den här ikonen inte visas för dig, uppdatera sidan och kolla försiktigt. Den visas kort när sidan laddas.
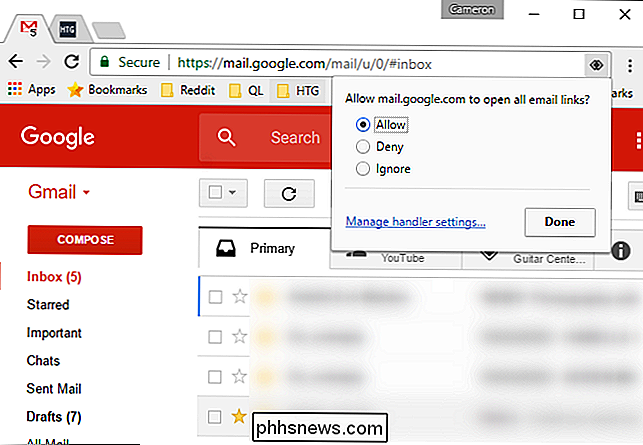
Du kan hantera Chromes "hanterare" -funktion genom att öppna Chrome-inställningsskärmen från menyn och hoppa
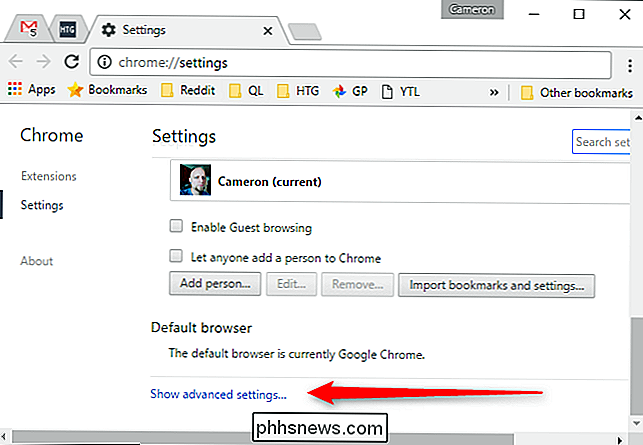
Härifrån klickar du på "Innehållsinställningar" i avsnittet Sekretess och sedan "Managerhanterare".
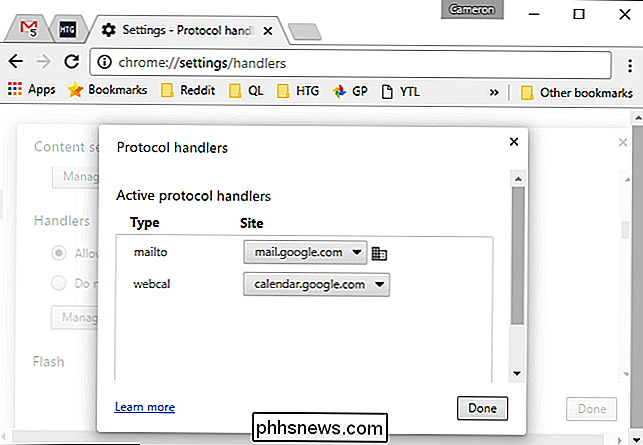
Firefox låter dig styra applikationerna Firefox-användare för olika typer av länkar från alternativfönstret . Välj ikonen Program för att ändra åtgärden som är kopplad till olika typer av innehåll. Du kan till exempel använda Gmail eller Yahoo! Mail för e-postlänkar, Mibbit för IRC-länkar, Google Kalender eller 30 lådor för webcal-länkar, och så vidare.
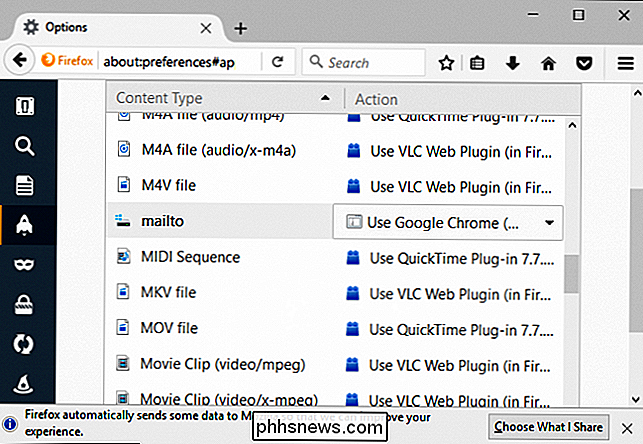
Aktivera Offline Web Apps
Skrivbordsprogram har en stor fördel gentemot webappar: de kan vanligtvis användas offline, medan webapps inte kan. Det här är inte ett problem för mycket, men om du vill läsa ditt e-postmeddelande, se kalendern eller redigera ett dokument på ett flygplan eller i ett område med en fläckig Internetanslutning kan det vara störande.
Men många webbapps stöder offlinefunktioner. Appar som Gmail, Google Kalender och Google Dokument har offline-support i Googles egen Chrome-webbläsare, men tyvärr inte i Firefox. Amazonas Kindle Cloud Reader fungerar offline både i Chrome och Firefox, vilket ger dig offlineåtkomst till nedladdade Kindle-böcker.
Om du är en Chrome-användare kan du visa webbapps som stöder offlineåtkomst genom att leta i avsnittet Offlineaktiverade appar i Googles Chrome Web Store.
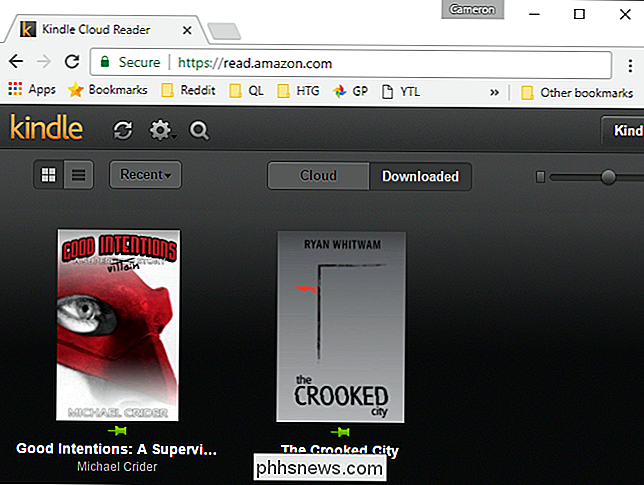
Kör Web Apps i bakgrunden
Chrome tillåter även att webapps körs i bakgrunden, även om Chrome inte verkar visas. Detta gör det möjligt för appar som Gmail Offline att fortsätta synkronisera Gmail med din dator för offline användning, även om inga Chrome-webbläsarfönster är öppna.
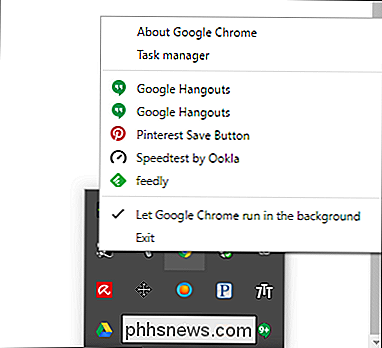
Den här funktionen är aktiverad som standard. Du kan valfritt avaktivera det genom att öppna Kryssningsinställningsskärmen, klicka på Visa avancerade inställningar och avmarkera kryssrutan "Fortsätt att köra bakgrundsappar när Google Chrome är stängd" i rutan System.
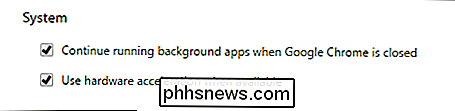
Vi har kommit långt sedan " gamla dagar "på webben, med webbapps som blir en integrerad del av hur du kan interagera med din dator. Faktum är att jag antar 90% av all min datoranvändning kommer från webbapps-från musik till dokument och arbete, min dator är i huvudsak en Chrome-maskin för det mesta.

Så här installerar du anpassade teman och visuella stilar i Windows
Windows har fått stöd för teman, även känd som "visuella stilar", sedan Windows XP. Som standard laddar Windows bara Microsoft-signerade teman men du kan komma runt denna begränsning. Det här är inte dina vanliga Windows-teman. De ändrar utseendet på fönsterrubriker, knappar och andra visuella element.

Hur-till-geek är att anställa en redaktionell assistent / författare
Ett av problemen med att vara en grundare VD är att du alltid tror att du kan få allt gjort själv, för det är så du började. När du växer är det inte bara viktigt att lära dig att delegera, men det är ännu viktigare att ha stora människor att delegera till . Den personen kan vara du. Men det är nog inte du, om du inte uppfyller minst de flesta av dessa kriterier: Goda färdigheter .



