Hur man använder Emoji på din smartphone eller dator

Emoji har varit stor i Japan i många år (den härstammar där), det har bara varit något nyligen att det har gjort sin väg till norr Amerika, fånga många på överraskning och lämna dem att fråga, "Vad är det, är emoji?"
För att vara tydlig är emoji inte detsamma som uttryckssymboler. Emoticons (emotion + icon) är användardefinierade symboler som alla kan skriva ut. För det ändamålet är antalet uttryckssymboler du kan ha nästan obegränsat. De flesta människor känner till emoticons i viss utsträckning och har förmodligen använt dem från tid till annan. Emoticons kan vara användbara för att uttrycka känslomässigt innehåll när det inte kan framgå av texten och det är ett enkelt sätt att förmedla avsikt utan att gå vidare.
Emoji kan användas för samma ändamål, men till skillnad från uttryckssymboler, som kan vara emoji är begränsade i antal och din enhet eller operativsystem måste stödja dem (vilket det troligen gör).
En för en tid därefter stöddes endast av Japans mobiloperatörer innan de spred sig till Asien, och fick äntligen fotfäste i väst. Eftersom emoji föddes och blomstrade i Japan, är många av dess karaktärer unika japanska, men flera emoji-uppsättningar har införlivats i Unicode, vilket är den standard som datoranordningar hanterar och visar text på nästan alla digitala skrivsystem.
Emoji är standard över plattformar, men de kan skilja sig väsentligt från utseendet. Här ser vi (vänster mot höger) "Face Blowing a Kiss" emoji på iOS / OS X, Android och Windows.

I grund och botten vad det här betyder är emoji tillgänglig på nästan vilken enhet som helst, framför allt iPhone och Android-enheter , samt Mac- och Windows-datorer. Dessutom kommer emoji inte att förändras oberoende av din enhet, till exempel, men det kan skilja sig åt på Apples system jämfört med Android eller Windows, men Smirking Face emoji kommer fortfarande att finnas tillgänglig så länge som enheten stöder den. precis som det kommer den ständigt populära Pile of Poo Emoji, Broken Heart Emoji, och så vidare.
Använda Emoji på iPhone
Låt oss visa dig hur du använder emoji på din respektive enhet. Om du använder en iOS-enhet (iPhone eller iPad), kan du bara trycka på smileysymbolen längst ned på tangentbordet. På tidigare iOS-versioner eller alternativa tangentbord som Swype kan det här vara en klotikon. På IOS 8 är det dock ganska tydligt vad den här knappen gör.
På IOS-tangentbordet kan du svepa åt vänster eller höger för att bläddra igenom olika emoji i varje kategori. Den första kategorin är Folk, som i stor utsträckning består av ansikten. Det är viktigt att notera att emoji inte bara är en enstaka metod att förmedla snarare än att innebära mening. För många är emoji ett primärt sätt att kommunicera. Som sådan finns en rymd- och backspace-knapp inbyggd i det emoji-tangentbordet så att du kan stränga ihop emoji för att bilda hela meningar, förutsatt att du vet vad varje emoji betyder.
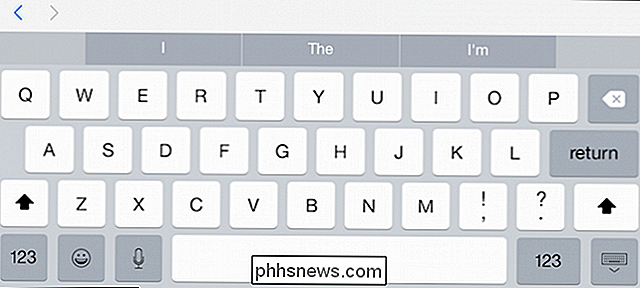
Om du vill återgå till normal typing trycker du på ikonet glob .
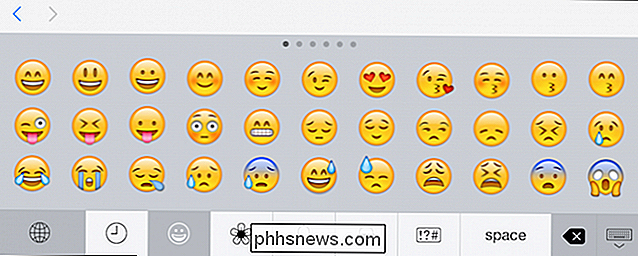
Den nedersta raden tillåter också användarna att byta emoji-kategorier, så här ser vi Nature Emoji, som i stor utsträckning ägnas åt djur, månens faser och väderrelaterade symboler.
Den tredje emojikategorin är Objekt , som består av saker som prylar, sportutrustning och matvaror.
Nästa kategori är Platser. Många av dessa emoji är resorienterade så att du hittar saker som tåg, flygplan, bilar, såväl som byggnader och några få nations flaggor.
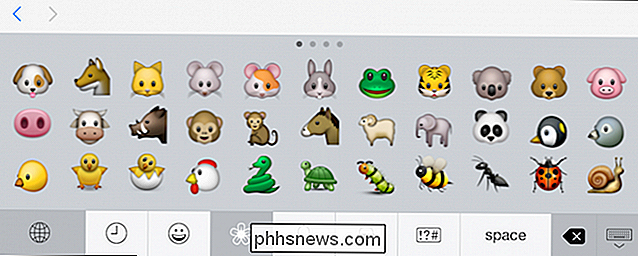
Slutligen finns symbolerna, som är en blandad väska med saker som siffror , bokstäver, tecken, klockans ansikte och ett antal slumpmässiga ikoner.
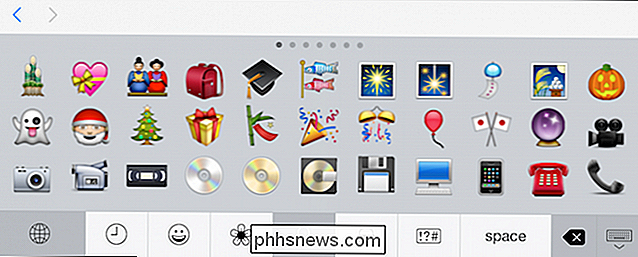
Vi vill påpeka varje kategori av emoji eftersom de som vi sa integreras i Unicode, så det du ser på en iPhone kommer att erbjudas på Android, Windows, Mac, och så vidare. Ingen av dem kommer att se ut exakt lika (förutom iOS / OS X, som delar samma tecken), men de kommer att innebära samma sak.
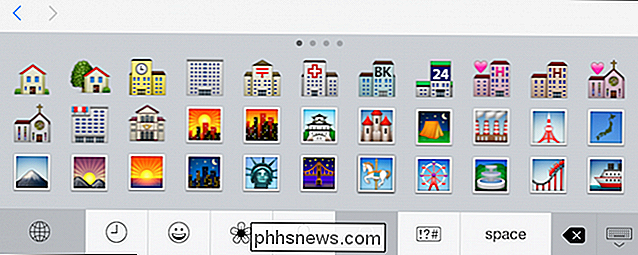
Det finns också en nyanvänd knapp som symboliseras ovan med en klockikon. Den här ikonen eller någon variant kan hittas på något system som stöder emoji, så om du ser det eller något liknande, vet du vad det är för.
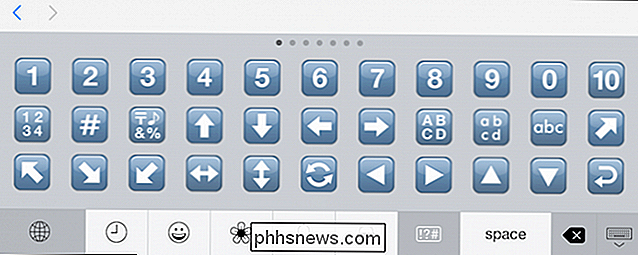
Använda Emoji på Android 4.4 och senare
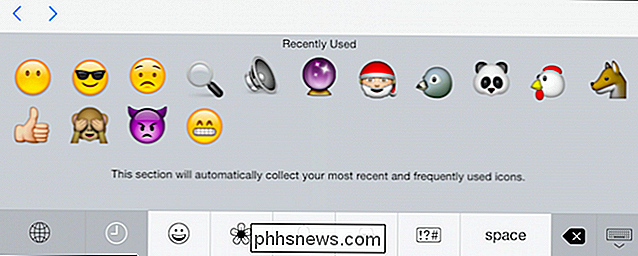
På Android emoji-stöd inkluderades i Google Keyboard som version 4.4. Om du inte har Google Keyboard på din enhet kan det hämtas gratis från Play Butik. Vi har pratat kort före Google Tangentbord och hur du stänger av ljud och vibrationer i dess inställningar.
RELATED:
Så här ändrar du ljud och vibrationer på Google Tangentbord för Android
För att använda emoji med Google Keyboard, Du behöver dock inte göra något annat än tryck och håll ned ikonen till höger, som har flera olika funktioner, oftast en sökning (förstoringsglas) eller i detta fall en inmatnings- eller retur-symbol. Du ser att när du håller den här knappen visas smileysymbolen. Emoji-tangentbordet på Android har samma funktion som det som finns på iOS. Du har en backspace-knapp, en mellanslag, och du kan snabbt återgå till det vanliga tangentbordet genom att trycka på "ABC" -knappen. I likhet med dess iOS-variant, längst upp är du traditionella emoji-kategorier (även i en något annorlunda ordning): Människor, Objekt, Natur, Platser och Symboler.
Dessutom finns det en enda kategori som består av 15 ofta använda emoticon emoji, men om du bara vill använda uttryckssymboler, är det förmodligen bara lättare att knacka ut dem på det gammaldags sättet med vanliga tecken.
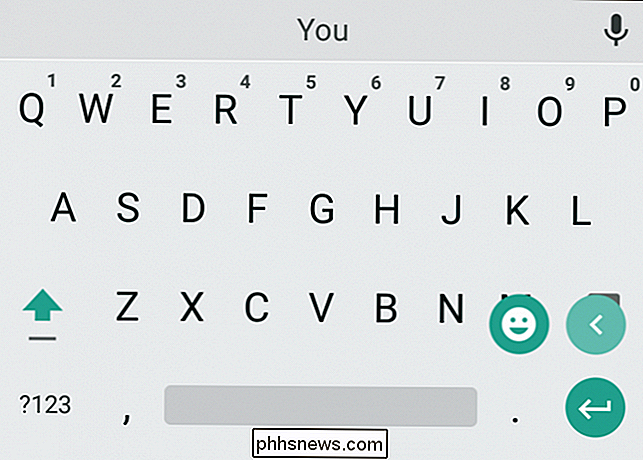
Det är ungefär det för dina två mobila operativsystem. På den här tiden kan du kommunicera via emoji i vilo och eftersom de är Unicode ska alla som får ditt meddelande kunna läsa det som du tänkte.
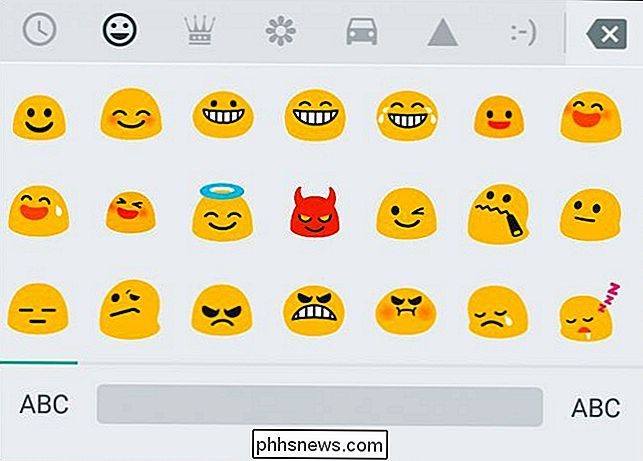
Använda Emoji på Mac OS X
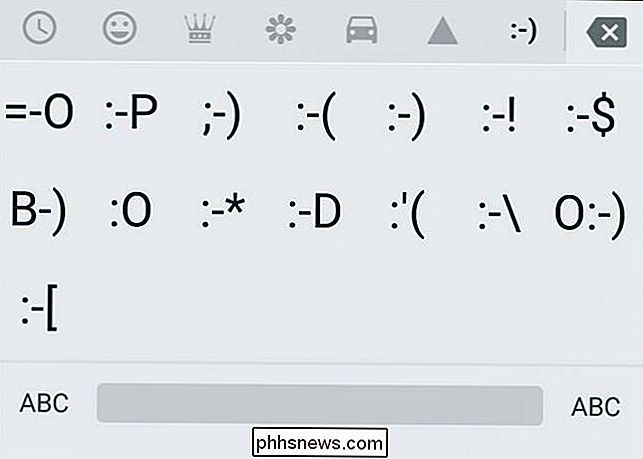
Om du använder emoji, du brukar använda dem oftast med telefonen, till exempel text eller meddelande, men du har också möjlighet att använda dem på din Mac eller Windows-baserade dator.
Använda dem på en Mac (10.9 Mavericks och senare ) Du kan använda tangentbordsgenväggen "Command + Control + Space". Om du använder OS X 10.7 eller 10.8 är tangentbordets genväg "Kommando + Alternativ + T".
Här öppnas en liten teckeninmatningspanel där du sedan kan klicka på den emoji du vill infoga.
Du kan infoga emoji medan du uppdaterar din Facebook-status.
Förutom samma grundläggande fem emoji-kategorier har OS X några ytterligare tecken, som du kan nå genom att klicka på chevronsna till höger. Dessa är inte emoji och kommer nog inte att intressera majoriteten av emoji-användare.
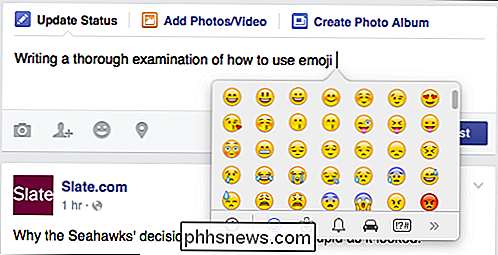
Om du rullar upp kan du komma åt ett sökfält, så att du kan hitta specifika tecken eller alternativt kan du klicka på symbolen i övre högra hörnet och öppna panelen med hela teckenfönstret.
Teckenfönstret är ganska användbart när det gäller att hitta specifika tecken. Om du klickar på "emoji" kan du se de universella fem kategorierna. Klicka på ett visst tecken, och du får se namnet, typfältvariationen (om tillämpligt) och möjligheten att lägga till det tecknet i dina favoriter.
Lägga till favoriter är annorlunda än nyligen eller nyligen använt emoji. Om du lägger till emoji eller andra tecken i favoriter, bör de vara beständiga, vilket betyder att OS X kommer ihåg dem tills du fysiskt tar bort dem.
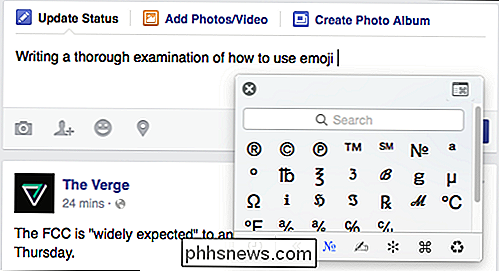
För att återgå till den mindre teckeninmatningen, klicka helt enkelt på ikonen i det övre högra hörnet igen. För att stänga av det helt kan du klicka bort från textområdet eller använda den svarta "X" i övre vänstra hörnet.
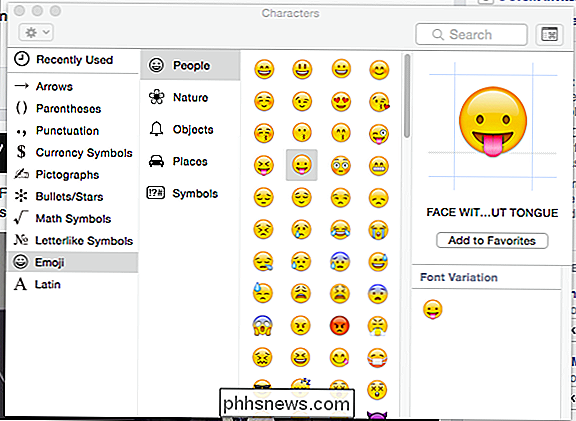
Använda Emoji på Windows 8.x och senare
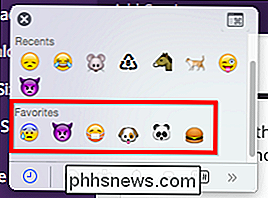
Slutligen finns det Windows, vilket Även om du använder Windows 7, måste du kopiera och klistra in, vilket gör en tråkig process.
Om du vill använda emoji på Windows 7, bör du veta att Microsofts officiella support för det är en uppdaterad version av Segoe UI-teckensnitt, och som sådant kommer bara att visas i svartvitt. När du har installerat kan du besöka denna webbplats för att se alla dina emoji på en sida. Härifrån kan du klicka och kopiera emoji och klistra in dem individuellt i ett meddelande eller e-post.
Att använda emoji är mycket lättare på Windows 8.1 och Windows 10, med inbyggt stöd byggt direkt in i systemet. För att komma åt emoji i Windows 8.x och senare, öppna pekskärmen genom att klicka på symbolen på aktivitetsfältet.
Om den här symbolen inte är tillgänglig högerklickar du på aktivitetsfältet och väljer "Verktygsfält -> Peka på tangentbordet" .
Härifrån kan du komma åt din emoji genom att klicka på smiley face på pekskärmen.

Windows touch-tangentbordet har samma funktion som de tre tidigare diskuterade emoji-inmatningsmetoderna. Förutom en rymd- och backspace-knapp finns det en "Tab" -knapp. För att återgå till det vanliga tangentbordet, tryck på knappen i nedre högra hörnet och för att komma åt siffror och symboler, använd knappen "& 123" i nedre vänstra hörnet.
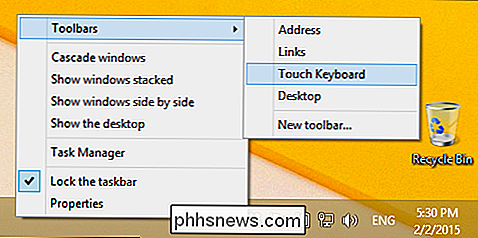
Windows-tangentbordets emoji-layout är ungefär som alla de andra. I botten är de fem emoji-kategorierna plus favoriter (hjärtsymbolen), Människor, Objekt, Platser, Natur och Symboler. Det du ser är inte allt du får. Du kan sida till vänster eller höger genom att klicka på piltangenterna längs tangentbordets vänstra kant.
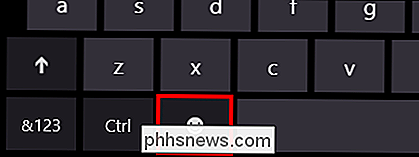
Windows innehåller också en hel del emoji uttryckssymboler som de som finns i Android; tre sidor av dem är exakta.
Till skillnad från emoji-inmatningen på OS X kan du göra full-on emoji-typing som du skulle använda iOS eller med hjälp av Google Keyboard. Bara öppna din favoritapp eller webbplats, klicka på var du skulle skriva in text, öppna emoji-tangentbordet och gå till stan!
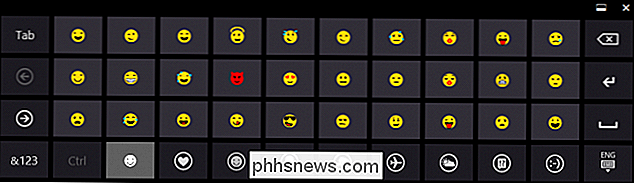
Övriga resurser
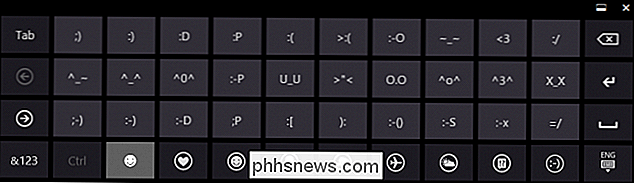
Vid den här tiden kunde vi fortsätta om emoji men nu när du vet hur du använder den på ditt respektive system, är du noga intresserad av att försöka dem själv.
Om du vill lära dig mer finns det dock många resurser ute för att du ska läsa igenom. För en emojiöversikt, historia och andra detaljer som är specifika för Unicode-integration och information om plattformsspecifika uppgifter, bör du läsa Wikipedia-artikeln.
För en grundlig rundtur i alla emoji, deras betydelser och hur de visas på respektive plattform, inklusive Whatsapp, Twitter och Windows-telefon, vill du absolut kolla in Emojipedia. Detta är överlägset den mest auktoritativa källan till emoji. Om du till exempel vill veta vad en särskild emoji, som Smile Face with Open Mouth ser ut, har Emojipedia det, liksom andra namn det går och andra emoji som är nära besläktade.
Vi hoppas detta guide har varit till nytta för dig. Medan emoji inte är ett komplicerat ämne, är de många och kan förmodligen vara lite lite skrämmande först, särskilt om du inte vet hur du använder dem på din telefon eller dator. Det sagt är det verkligen mycket mer att emoji än vad vi har täckt här. Var snäll och använd vårt diskussionsforum för att dela dina tankar och känslor om ämnet.

Google Keyboard-höjd på Android
Google Keyboard fortsätter att komma till mer avancerade anpassningsfunktioner, med den senaste versionen som ger möjlighet att ändra tangentbordets höjd (bland andra tweaks). Om du någonsin trodde "man kunde jag skriva så mycket snabbare om det här tangentbordet bara var en bit större" eller "jag skulle gärna se lite mer av skärmen, det här tangentbordet är bara lång!

Så här kontrollerar du om TRIM är aktiverat för din SSD (och aktivera det om det inte är)
Windows 7 och senare är inställda för att automatiskt aktivera TRIM på solid state-enheter. Du behöver inte oroa dig för att aktivera TRIM själv. Men om du vill dubbelklicka på att Windows har aktiverat TRIM, kan du. När TRIM är aktiverat skickar Windows en instruktion till din solid state-enhet varje gång du tar bort en fil.


![WinX DVD Ripper Platinum V8.5.0 Gratis Licens Giveaway [Sponsored]](http://phhsnews.com/img/how-to-2018/winx-dvd-ripper-platinum-v8.jpg)
