ÅTkomst till dolda alternativ och information med din Macs alternativnyckel

Apple döljer mycket mer information och användbara alternativ i menyn i Mac. Du kan få åtkomst till de här dolda alternativen genom att hålla ner alternativknappen.
I vissa fall kan du behöva hålla Alternativknappen innan du öppnar en meny. I andra kan du trycka på alternativknappen medan menyn är öppen och se menyalternativen ändras.
Håll ned Shift-tangenten medan du håller ned Alternativknappen kan avslöja ännu fler alternativ i vissa menyer.
Visa nätverk Anslutningsinformation
RELATERAD: Så här hittar du den bästa Wi-Fi-kanalen för routern på vilket operativsystem som helst
Vill du se din nuvarande IP-adress, anslutningshastighet, IP-adress för router och andra gränssnittsuppgifter? Att bara klicka på Wi-Fi-menyn på överpanelen gör det inte. Istället trycker du på och håller Alternativ-knappen intryckt och klickar sedan på Wi-Fi-menyn för att se dessa alternativ.
Håll den här knappen och du får även se ett menyalternativ "Öppna trådlösa diagnoser". Det här verktyget kan köra olika diagnoser och till och med hjälpa dig att hitta den minsta överbelastade Wi-Fi-kanalen du ska välja på din router.
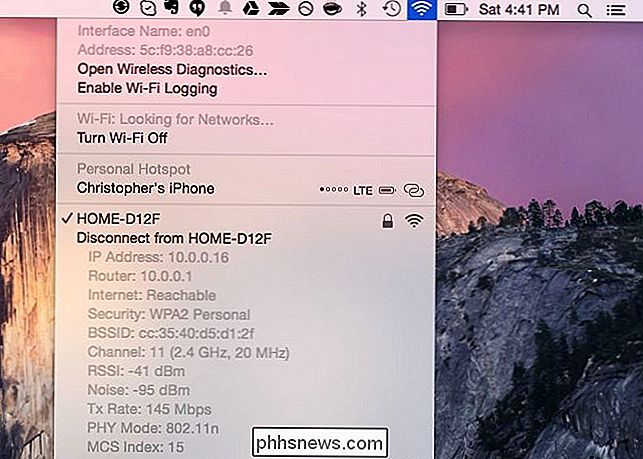
Kontrollera ditt batteriets skick
Vill du veta hur din Macs batterihårdvara gör, och om det borde ersättas snart? Håll alternativtangenten och klicka på ikonen för batterisymbolen. Du kommer helst att se "Skick: Normal" och informera dig om att batteriet är bra.
Klicka på menyalternativet Skick för att se en hjälpsida med en lista över de olika batteristatuserna och exakt vad de menar.
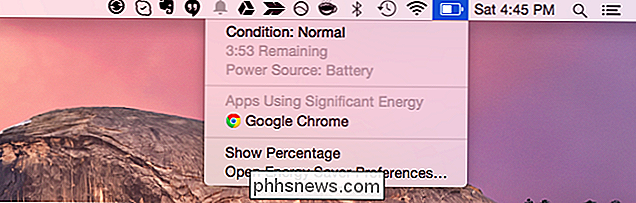
Använd "Flytta fil här" och andra alternativ i Finder
När du kopierar en fil i Mac Finder och går till Klistra in skapas det en kopia av originalfilen. Det finns inget sätt att "klippa" en fil innan den klistras in för att flytta den, eftersom det finns på Windows och Linux.
Isntead, när du vill flytta en fil, kopiera den normalt. Gå sedan till den mapp du vill flytta den till, högerklicka (eller Control-klicka) och håll kvar Alternativ när snabbmenyn visas. Det normala "Paste Item" -alternativet kommer att bli "Flytta objekt här."
Detta fungerar också för många andra menyalternativ. "Få information" blir "Visa inspektör". " Ordna med "blir" Sortera efter. " Öppna i ny flik "blir" Öppna i nytt fönster. " Snabbt titt "blir" Bildspel ". Öppna med. "
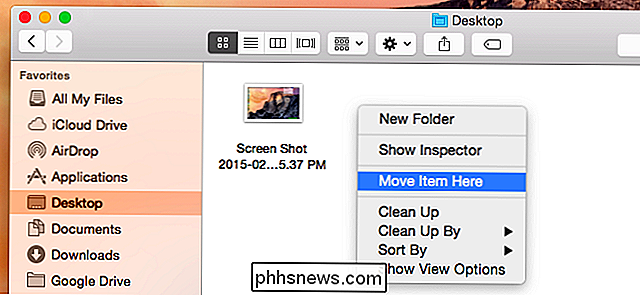
Sammanfoga mappar
RELATERADE: Så här sammanfogar du mappar på Mac OS X utan att förlora alla dina filer (Allmänt)
Vill du slå ihop en mapp på en Mac, kombinerar filerna från två mappar i en utan att helt radera innehållet i en mapp? Detta kräver också att du håller Alternativ-tangenten, men den här gången medan du drar och släpper en mapp i en annan mapp. Den dolda sammanslagningsknappen visas inte om du inte håller Alternativknappen.
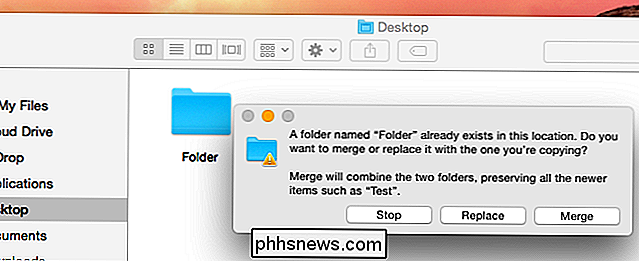
Använd fler alternativ på menyn Alternativ
Håll alternativtangenten medan du klickar på en programs menyer för att hitta fler alternativ. Du kan till exempel klicka på en programmets meny längst upp på skärmen och hålla Alternativ för att se "Avsluta [Applikationsnamn]" blir "Avsluta och behåll Windows." Detta stänger programmet, men din Mac kommer ihåg de fönster som den hade öppna och öppna dem igen.
Om du till exempel redigerar en textfil i TextEdit och stänger den med Avsluta och behåll Windows, öppnar TextEdit automatiskt den textfilen nästa gång du öppnar den.
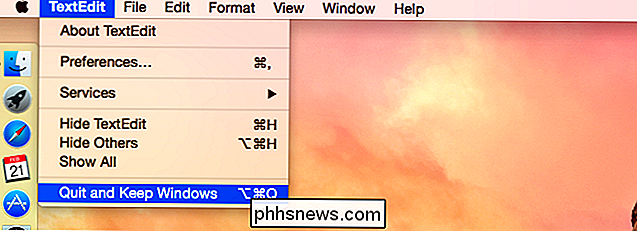
Du hittar även fler alternativ under menyn Fönster. "Minimera" blir "Minimera alla", "Zoom" blir "Zooma alla" och "Ta alla till framsidan" blir "Ordna framför."
Beroende på vilket program du använder kan du se andra alternativ eller bara olika alternativ i menyerna. Klicka på alternativknappen med en meny öppen för att se om några menyalternativ ändras.
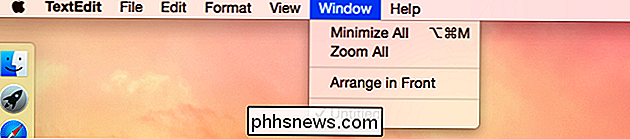
Öppna systeminformationen
Klicka på Apple-menyn och håll alternativtangenten för att se om alternativet "Om den här Macen" blir alternativet "Systeminformation" . Fönstret Systeminformation innehåller mycket mer djupgående information än det förenklade Om det här Mac-fönstret.
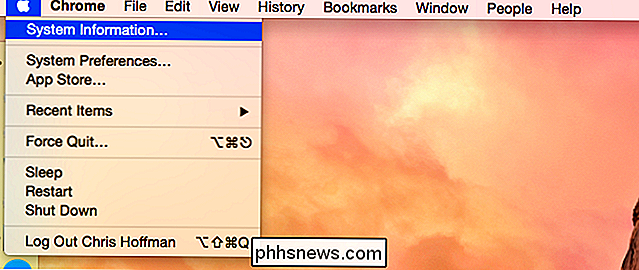
Visa Bluetooth-detaljer
Behöver du se statusen för din Macs Bluetooth-maskinvara? Håll alternativknappen medan du klickar på ikonen Bluetooth på menyraden. (Om du inte ser den här ikonen kan du aktivera den från fönstret Systeminställningar. Klicka på ikonen Bluetooth-inställningar och aktivera kryssrutan "Visa Bluetooth i menyraden".)
Du får se information om Macs Bluetooth maskinvara, inklusive dess Bluetooth-enhetens namn och om det för tillfället kan upptäckas.
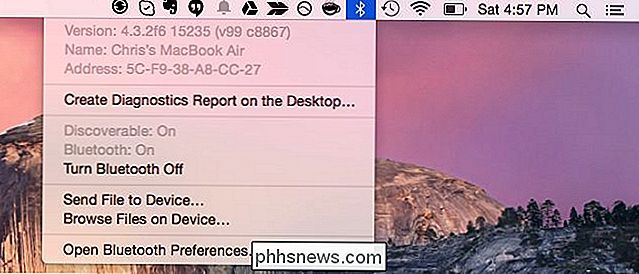
Använd mer tidsmaskinalternativ
RELATERAT: Säkerhetskopiera din Mac och återställ filer med Time Machine
Menyn Time Machine ikonen erbjuder också några avancerade alternativ när du håller alternativtangenten. Använd "Verifiera säkerhetskopior" för att din Mac ska kontrollera eventuella Time Machine-säkerhetskopior på anslutna enheter och se till att de inte är skadade. Välj "Bläddra i andra säkerhetskopior" för att välja en annan Time Machine-säkerhetskopieringsskiva som är ansluten till din dator och återställa filer från den.
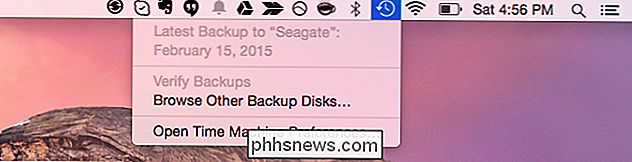
Detta är inte bara en samling av enskilda saker du kan göra. Det är så som Mac-gränssnittet fungerar. Om du någonsin letar efter ett alternativ eller ytterligare information, håll ner alternativtangenten medan du klickar på något.
Alternativknappen fungerar även när du startar din Mac - håll ner alternativknappen för att välja en startanordning, starta upp ett Windows-system installerat med Boot Camp eller starta från en USB-enhet eller annat flyttbart media.
Bildkredit: Wesley Fryer på Flickr

Windows 10: s "Extrafunktioner" Gör och sätt på dem
Windows 10 levereras med ett antal "valfria" funktioner som du kan slå på eller av via Windows Funktionsdialogrutan. Många av dessa funktioner är avsedda för företagsnätverk och servrar, medan vissa är användbara för alla. Här är en förklaring av vad varje funktion är för och hur du sätter på eller av dem.

Så här startar du i MacOS Återställningsläge utan en återställningspartition
Kan inte få din Mac att starta, även i MacOS Recovery-läge? Oavsett om du byter ut hårddisken eller har en skadad återställningspartition, kommer Apples reparationsverktyg inte att starta, vilket gör det svårt att installera en ny kopia av macOS eller få tillgång till andra verktyg. Vi har visat dig hur man Få tillgång till Mac-återställningspartitionen, men om du har haft en total hårddiskfel, finns det ingen partition att starta.



