Hur man gör Windows 10 Aktivitetsfältet mer genomskinligt

Aktivitetsfältet i Windows 10 är mycket konfigurerbart och Windows 10 innehåller redan ett alternativ i personaliseringsinställningarna för att göra aktivitetsfältet öppet. Men med en liten registry magi kan du aktivera en inställning som ger aktivitetsfältet en ännu högre nivå av öppenhet.
Gör Windows 10 Aktivitetsfältet mer genomskinligt genom att redigera registret
För att göra din Windows 10-aktivitetsfält mer transparent, du behöver bara göra en anpassning till en inställning i Windows-registret.
Standardvarning: Registerredigeraren är ett kraftfullt verktyg och missbrukar det kan göra systemet ostabilt eller till och med oanvändbart. Detta är en ganska enkel hack och så länge du håller dig till instruktionerna, borde du inte ha några problem. Med det sagt, om du aldrig har arbetat med det tidigare, bör du läsa om hur du använder Registerredigeraren innan du börjar. Öppna registerhanteraren genom att trycka på Start och skriva "regedit." Tryck på Enter för att öppna Registry Editor och ge det tillstånd att göra ändringar på din dator.
I Registereditorn använder du vänster sidofält för att navigera till följande nyckel:
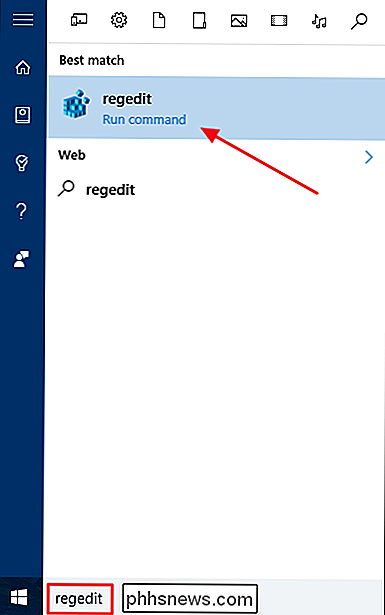
HKEY_LOCAL_MACHINE SOFTWARE Microsoft Windows CurrentVersion Explorer Advanced
Nästa kommer du att skapa ett nytt värde inuti
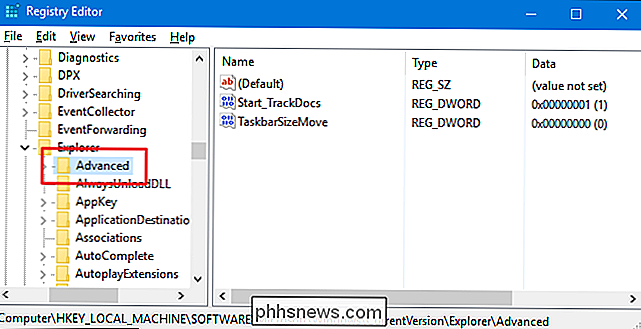
Avanceratnyckel. Högerklicka på undernyckelnAvanceradoch välj Nytt> DWORD-värde (32-bitars). Namn det nya värdetAnvändOLEDTaskbarTransparency.Dubbelklicka nu på det nya
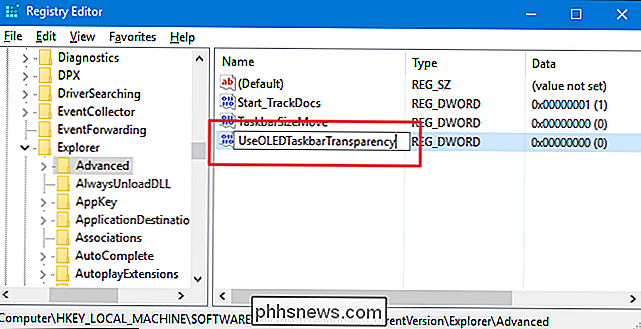
UseOLEDTaskbarTransparency-värdet i den högra rutan för att öppna dess egenskaperssida. I rutan "Värdesdata" ändras värdet till 1 och klickar sedan på OK.När du har gjort ändringen kan du stänga registret. För att ändringen ska träda i kraft kan du antingen starta om datorn eller öppna fliken Färg i dina Anpassningsinställningar (Windows + I> Anpassning> Färg) och växla av och tillbaka på någon av inställningarna i "Välj en färg "Avsnittet.
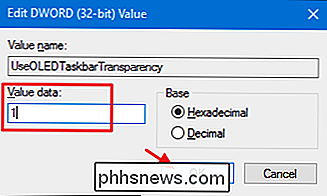
Nedan kan du se en jämförelse mellan den vanliga transparensinställningen och den höga transparensinställningen du just har konfigurerat i registret.
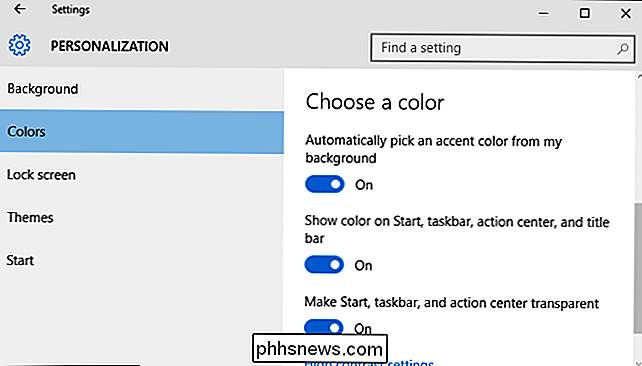
Om du vill stänga av hög transparens inställningen, gå bara tillbaka in i registret och antingen sätta värdet
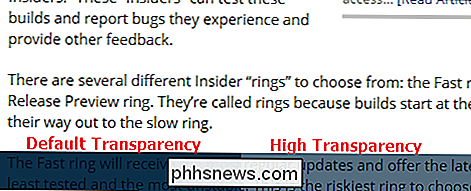
UseOLEDTaskbarTransparencytill 0 eller radera värdet helt och hållet. Du måste då starta om Windows eller byta en av färginställningarna igen för att tvinga ändringen.Hämta vår One-Click Registry Hacks
Om du inte tycker om att dyka in i registret själv, har vi skapade ett par registerhackar du kan använda. Hacket "Aktivera högt aktivitetspanelens genomskinlighet" skapar värdet
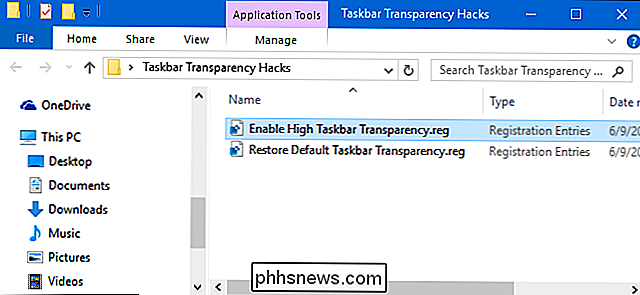
UseOLEDTaskbarTransparencyoch ställer in det på 1. Hacket "Återställ standardaktivitetspanelens genomskinlighet" ställer in värdet tillbaka till 0. Båda hackarna ingår i följande ZIP-fil. Dubbelklicka på den du vill använda och klicka på instruktionerna. När du har applicerat den hack du vill ha, starta om datorn eller välj en av färginställningarna för att tvinga ändringen.Aktivitetspanelens transparenshackar
RELATERADE:
Så här skapar du din egen Windows-registret Hacks Dessa hackar är egentligen bara undernyckeln
Explorer, nedtaget tillUseOLEDTaskbarTransparency-värdet vi pratade om i föregående avsnitt och exporterades sedan till en .REG-fil. Om någon av hackarna körs sätter det värdet till lämpligt nummer. Och om du gillar att fiska med registret, är det värt att ta sig tid att lära sig att skapa egna registerhackar.Och det är det. Om du föredrar en högre nivå av öppenhet på din aktivitetsfält i Windows 10, är det här ganska enkelt registerhack allt du behöver.

Hur man kontrollerar Netflix i Windows med din TV-fjärrkontroll
Hela punkten på en hemmabiosystem är att kunna sparka tillbaka och titta på allt från din soffa - men Netflix har aldrig fungerat riktigt bra på hemmabiosystem. Denna app ändrar det. Det har funnits otaliga försök att få Netflix att arbeta på hemmabiosystem, men de flesta misslyckas. Några integrerade med Kodi, men stängde av eller fungerade inte bra.

En MDI-fil, som står för Microsoft Document Imaging, är ett proprietärt Microsoft-bildformat som används för att lagra bilder av skannade dokument som skapats av programmet Microsoft Office Document Imaging (MODI). Programmet ingick i Office XP, Office 2003 och Office 2007. Det avbröts i Office 2010 och senare. Den h



