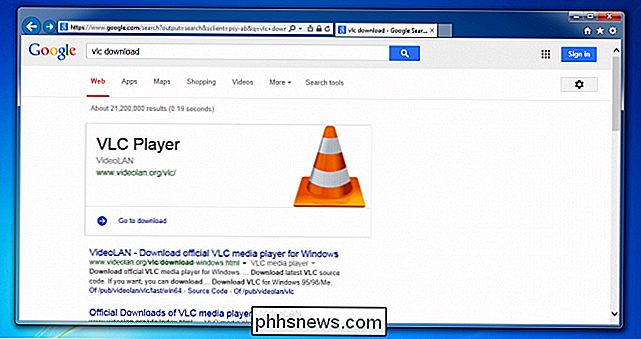Så här manuellt tar du bort program från Windows-avinstallationsprogramlistan

Om det finns ett program som ligger kvar på din Windows-lista "Lägg till eller ta bort program" som inte hör hemma, finns det två enkla knep du och använd för att rensa den från listan och städa upp sakerna.
Listan "Lägg till eller ta bort program" visar alla installerade program på din Windows-dator. I en perfekt värld visas bara program som för tillfället installeras, men ibland fortsätter en fantomlista även efter att ett program är borta. Kanske har du tagit bort programmet manuellt (som tar bort avinstallationsprogrammet Windows försöker ringa senare när du använder Add / Remove-funktionen), kanske några filer är korrupta, eller kanske avinstallationsprogrammet var dåligt implementerat av programvarans skapare.
RELATERADE : Vad gör CCleaner och ska du använda det?
Oavsett vad som skapade phantom-posten är det enkelt att ta bort antingen via några snabba ändringar till Windows-registret eller genom att använda den populära CCleaner-applikationen för att utföra uppgiften för dig. För all del, prova CCleaner-metoden först, för att den är snabb och ganska dumtålig. Om det av någon anledning inte fungerar (programvaruproblem är det som fick de flesta av oss i denna röra först och främst) kan du följa upp genom att manuellt redigera ditt register. Låt oss titta på båda metoderna nu.
Rening av inlägg med CCleaner
För att använda CCleaner för att rensa listan "Lägg till eller ta bort program", ladda bara programmet från Piriforms hemsida här och kör det. Efter att ha kört den klickar du på den stora fliken "Verktyg" i den vänstra navigeringsfönstret. Inom avsnittet Verktyg väljer du "Avinstallera" och sedan väljer du det program du vill ta bort posten för från listan med program. Välj "Ta bort" -knappen.
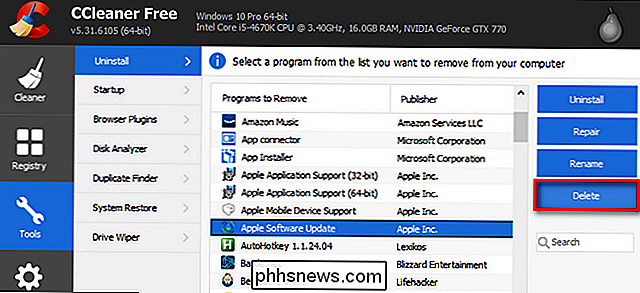
Ta bort, i motsats till "Avinstallera", tar du helt enkelt bort posten från programlistan och försöker inte ta bort någon installerad programvara eller bitar kvar efter en manuell avinstallation. Starta om datorn för att ändringarna ska träda i kraft.
Rengöringsanmälningar med manuella registerredigeringar
Om CCleaner-metoden av någon anledning inte fungerade (eller om du bara vill göra det manuellt), är det in i registret vi går. Skriv "regedit" i rutan Start meny för att starta registret. Inom registret kommer vi att göra två potentiella stopp (beroende på om du inte kör 32-bitars eller 64-bitarsversionen av Windows).
Det första stoppet är för alla Windows-användare. Inom redigeraren använder du den vänstra navigeringsfönstret för att navigera i registerstrukturen i registret till den här platsen:
HKEY_LOCAL_MACHINE SOFTWARE Microsoft Windows CurrentVersion AvinstalleraInom den här registerkatalogen ser du två typer av inmatningar: programvaru ID-inmatning och personlästa programnamn. Den första typen av poster kräver mer ansträngning för att identifiera; Du måste klicka på varje enskild post och leta efter namnet på programvaran i beskrivningsrutan, märkt "DisplayName", enligt nedan.
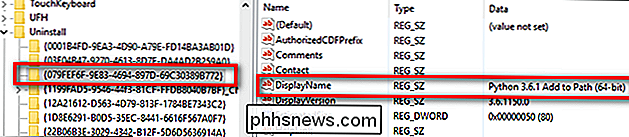
Här kan vi se att registernyckeln "{079FEF6F-9E83 -4694-897D-69C30389B772}"motsvarar posten i listan Lägg till / ta bort etiketten"Python 3.6.1 Lägg till i sökvägen (64-bitars)". Innan du investerar för mycket tid när du kontrollerar inställningen "DisplayName" för alla programposter med abstrakta ID-er, bläddra först tills du når de läsbara namnen och kolla snabbt igenom dem för programvaruuppgiften du letar efter.
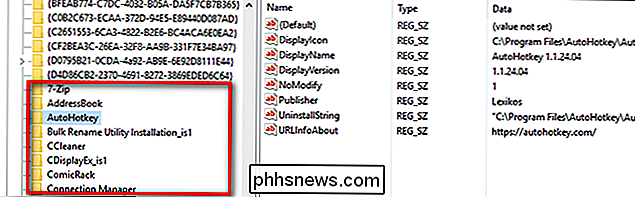
När du har hittat posten för den programvara du vill ta bort från listan klickar du bara på den och väljer "Radera" på registernyckeln för den angivna applikationen.
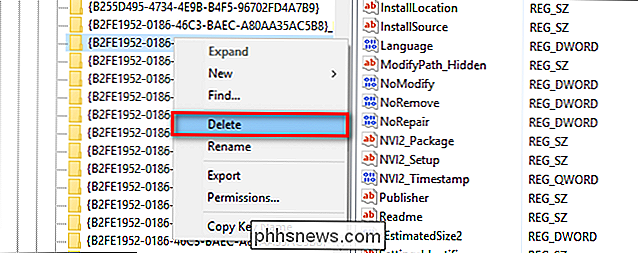
Det andra stoppet, för användare som kör 64 -bit-versionen av Windows, är en helt separat underkatalog i registret, som finns på:
HKEY_LOCAL_MACHINE SOFTWARE Wow6432Node Microsoft Windows CurrentVersion AvinstalleraHär hittar du om poster för programmen är presentera, exakt samma katalogstruktur som vi hittat i det föregående Avinstallera-katalogen, där vissa poster kommer att identifieras med ett abstrakt ID, och vissa kommer att identifieras med namn. Oroa dig inte om det inte finns en post här för den applikation som du just tog bort i föregående avsnitt, inte alla program har poster i båda registret kataloger.
När du har raderat relevanta poster för de program du vill ta bort, starta om för ändringarna ska träda i kraft.
Det är allt som finns där. Oavsett om ett avinstalleringsfel eller för att du blev lite överexcited och manuellt raderade programkatalogen, med CCleaner och registerredigeraren vid fingertipsen, är listan med Lägg till och ta bort program ren och uppdaterad än en gång.

Hur man väljer bort personliga annonser från Google
Annonser är en olycklig nödvändighet på internet-de är hur webbplatser som den här kan fungera. Men om du hittar personliga annonser lite för obehagliga kan du berätta för Google (ett av internetets största annonsnätverk) att du inte längre visar dina personliga annonser. RELATERADE: 13 saker du kan göra med Google Settings-appen på Alla Android-enheter På så sätt kan du, i stället för att få annonser för saker som du nyligen har sökt efter (eller liknande föremål), se helt orelaterade, unpersonalized annonser som inte är baserade på din sök- och webbläsarhistorik.

Goda objektiv är dyra, ingen materia som gör dem Den olyckliga verkligheten är att oavsett vad bra linser inte är billig. Det finns många otroligt fint gjorda optiska delar som går in i en lins. Det finns ofta också mycket manuellt arbete vilket sänker kostnaden ytterligare. Det är sant om du köper en lins från Canon eller Tamron.