Så här gör du Windows Shut Down Snabbare

Windows-datorer bör stängas ganska snabbt, såvida inte ett problem orsakar en avstängningsfördröjning. Så här stänger du av datorn snabbare.
Se till att Windows inte rensar din sidfil vid nedstängning
RELATERAD: Vad är Windows-sidfilen och ska du stänga av den?
Windows använder en personsökningsfil, även känd som en sidfil, som ytterligare virtuellt minne. Windows har ett dolt alternativ - avaktiverat som standard - för att rensa sökningsfilen vid avstängning. Detta raderar allt i sidfilen, så att ingen känslig data lagras där någon kunde komma åt den genom att ta bort datorns hårddisk och undersöka sökfilen.
Datorn kan ta flera minuter att stänga av medan Windows raderar sidfilen, om det här alternativet är aktiverat. Hur lång tid det tar beror på hur stor sidfilen är och hur snabbt hårddisken är. Du behöver dock inte detta alternativ om hårddisken är krypterad (som du borde göra om du inte redan har det). Krypteringen hindrar en angripare från att undersöka din sidfil medan datorn stängs av.
Om din dator hanteras av en IT-avdelning kan de ha aktiverat det här alternativet av en anledning. I så fall finns det inte mycket du kan göra förutom att krympa storleken på sidfilen.
Standardvarning: Registerredigeraren är ett kraftfullt verktyg och missbrukar det kan göra systemet ostabilt eller till och med oanvändbart. Detta är en ganska enkel hack och så länge du håller dig till instruktionerna, borde du inte ha några problem. Med det sagt, om du aldrig har arbetat med det tidigare, bör du läsa om hur du använder Registerredigeraren innan du börjar.
Så här gör du att Windows rensar din sidfil vid avstängning (och när du borde) Du kan kontrollera om datorn är avstängd Rensa sin sidfil vid stängning genom att undersöka Windows-registret. Tryck på Windows + R, skriv "regedit" i dialogrutan Kör och tryck på Enter för att öppna den.
Navigera till följande nyckel i fönstret Registreringsredigerare:
HKEY_LOCAL_MACHINE SYSTEM CurrentControlSet Control Session Manager Minne Förvaltning
Titta i den högra rutan för inställningen "ClearPageFileAtShutdown". Om data är inställd på "0x00000000 (0)", rensar Windows inte sidfilen när den stängs av. Om det är inställt på "0x00000001 (1)", rensar Windows sidfilen vid avstängning.
Om du inte ser någon "ClearPageFileAtShutdown" -inställning här, är det bra. Windows tar inte bort sidfilen vid avstängning.
Om den är inställd på "1", kan du förhindra att Windows rensar sidfilen vid avstängning genom att dubbelklicka på "ClearPageFileAtShudown" -inställningen och ställa in den på "0". Din avstängningsprocess bör bli mycket snabbare.
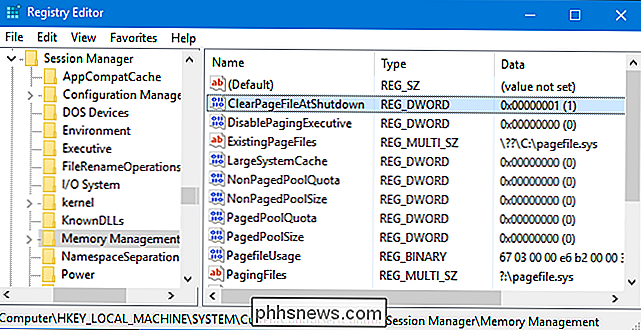
Hitta tjänster som orsakar avstängningsfördröjningar
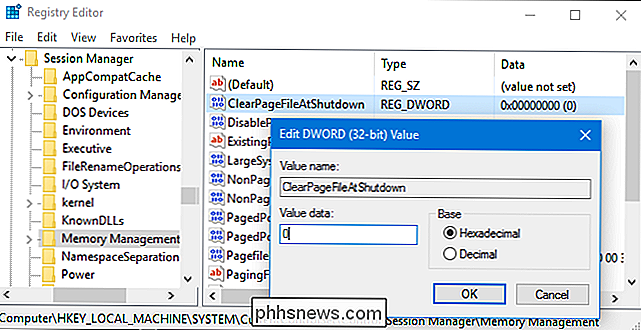
I stället för att gissa om en tjänst som körs i bakgrunden på datorn saktar avstängningsprocessen kan du faktiskt kontrollera vilka som är skyldiga.
För att göra detta måste du använda händelsevynaren. Högerklicka på Start-knappen på Windows 10 eller 8 och välj "Event Viewer" eller tryck på Windows + R, skriv "eventvwr" i dialogrutan Kör och tryck på Enter.
Navigera till följande avsnitt i händelsevisaren:
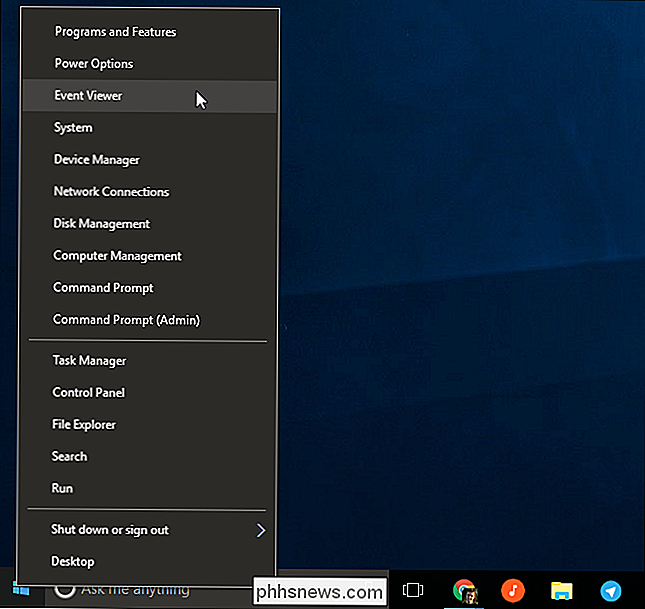
Program och tjänster Loggar Microsoft Windows Diagnostics-Performance Operational
Högerklicka på "Operational" loggen och välj "Filter Current Log".
Skriv "203" i fältet "Event IDs" och klicka på "OK". Detta kommer att filtrera loggen för att visa endast avstängningshändelser.
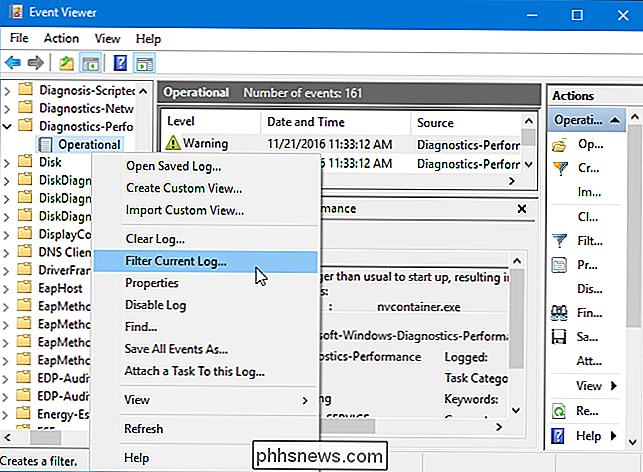
Titta igenom listan, som nu bara visar händelser som läser "Den här tjänsten orsakade en fördröjning i systemavstängningsprocessen". Du får se namnet på tjänsten som saktar ned i rutan Allmänt. Titta bredvid "Filnamn" och "Vänligt namn".

Den information du ser här kommer att peka på vilka tjänster som tar lång tid att stänga av. Till exempel kan VPN-programvara ta lång tid att stänga av och kan orsaka en lång fördröjning. Om du har installerat programvaran men inte använder den, kan du avinstallera den. Sök på nätet för namnet på vilken programvara du ser här för att se vad den är och om du kan avinstallera den. Vissa tjänster här är systemprogramvara som du inte kan göra något om, dock.
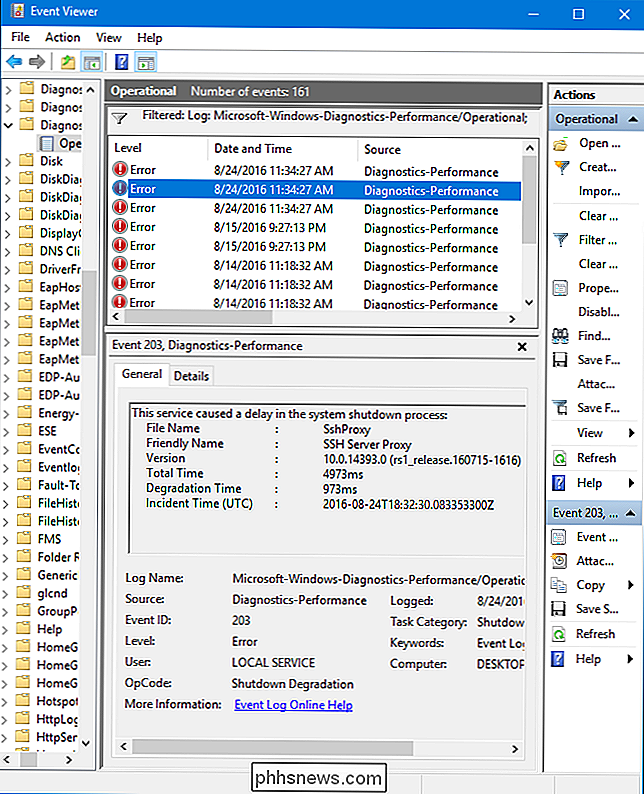
Kontrollera din WaitToKillServiceTimeout Value
Windows stängs inte av omedelbart när du klickar på "Stäng av". Istället skickar den ett "systemet stänger" -signalen till alla öppna applikationer och bakgrundstjänster. Windows väntar på en tid för att tillåta att dessa tjänster slutförs och sparas innan de stängs och stängs av datorn.
Som standard väntar Windows fem sekunder efter att du klickat på "Stäng" innan det stänger bakgrund tjänster och stänger av datorn. Om alla bakgrundstjänster stängs av med framgång innan den fem sekunderna löper ut, stängs datorn omedelbart.
RELATERAD:
Kontroll hur länge Windows väntar innan du tar bort appar på avstängning Det finns några olika värden som hanterar hur länge din dator väntar och vi diskuterade dem i den här guiden. Men det finns en i synnerhet, du kanske vill kontrollera om datorn tar ett tag att stänga av: värdet "WaitToKillServiceTimeout". Vissa applikationer ökar värdet till mer än 5 sekunder när du installerar dem, eftersom de kanske vill ha extra tid att städa upp saker när de stängs av. Om detta värde har ändrats tar datorn längre tid att stänga av än normalt.
Öppna ett registerredigeringsfönster genom att trycka på Windows + R, skriv "regedit" och tryck på Enter. Navigera till följande nyckel:
HKEY_LOCAL_MACHINE SYSTEM CurrentControlSet Control
Titta i den högra rutan för WaitToKillServiceTimeout och läs värdet i kolumnen Data. Värdet visas i millisekunder. Om WaitToKillServiceTimeout till exempel är inställd till 5000 väntar Windows 5 sekunder. Om värdet är inställt till 20000 väntar Windows 20 sekunder.
Vi rekommenderar inte att du ställer in detta värde till mindre än 5000. Vissa tjänster kanske inte kan stängas ordentligt om du inte ger dem tillräckligt med tid.
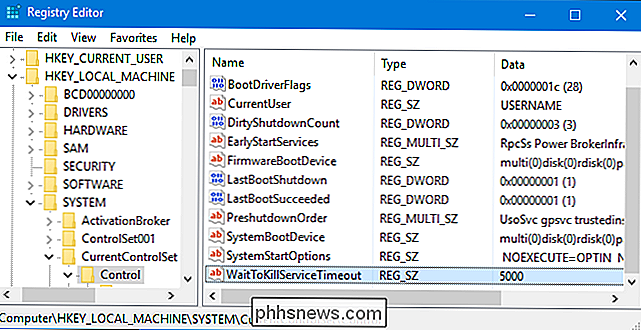
Om en applikation har ökat värdet till ett större antal kan du dock ställa in det till "5000". Dubbelklicka bara på "WaitToKillServiceTimeout" och ange ett värde på "5000".
Det finns inget ton du kan göra för att stänga av datorn snabbare, men förhoppningsvis med dessa knep i handen kan du se till att den stängs av så fort som möjligt.

Så här redigerar du din Macs värdfil från systeminställningar
Det är ett häftigt hack: redigering av värdfilen på din dator för att blockera webbplatser, skapa lokala omregistreringar och annars ändra vad händer när du skriver in specifika domäner i adressfältet. RELATED: Så här redigerar du din värdfil på Windows, Mac eller Linux Vi har visat dig hur du redigerar din värdfil med Terminal på din Mac Medan den här metoden inte är svår, är det lite annorlunda om du bara vill tillfälligt blockera Reddit och Facebook, eller experimentera med att omdirigera några domäner till dina egna lokala servrar.

Så här får du mer noggranna resultat från strålkastare på macOS
Om du använder Spotlight för att söka efter filer på din Mac kanske du märker att resultat ofta kan vara röriga med saker som är värdelösa eller irrelevanta . Om du vill ha mer exakta resultat från dina Spotlight-sökningar finns det en enkel åtgärd. Låt oss ta ett exempel från vår Mac. Nedan ser du våra resultat när vi söker efter "november".



