Så här stänger du av datorn på natten (men bara när du inte använder den)

Det är bra att stänga av datorn när du inte använder den, men gör det glömmer du någonsin och lämnar den? Så här konfigurerar du Windows för att automatiskt stänga av på natten, men bara om du inte använder datorn då.
Vi rekommenderar verkligen att du lägger din dator i stället för att stänga den som en vanlig åtgärd. Sömn och viloläge har båda kommit långt sedan de första dagarna i Windows och om du undviker att använda dem eftersom du brukade ha problem kan du bli positivt överraskad över hur bra de fungerar nu. Och om du fortfarande har problem med att din dator vaknar i förtid, har vi några råd för att hålla det hänt.
Om du verkligen vill stänga din dator automatiskt istället förstår vi. Och det är inte svårt att göra. Du behöver bara ställa in en schemalagd uppgift med regler för att förhindra att datorn stängs av om du är sen med datorn.
Klicka på Start, skriv "Schemaläggare" och klicka sedan på "Aktivitetsschemaläggare" -appen.
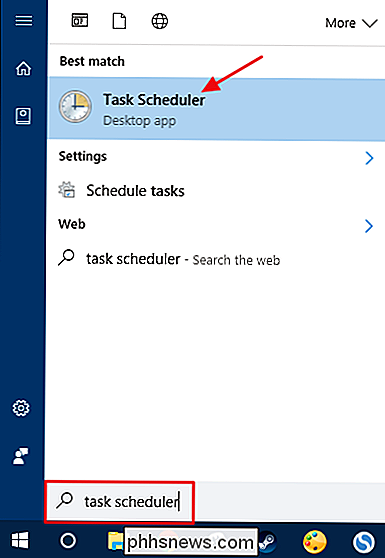
I fönstret Uppgiftsschemaläggare, klicka på "Skapa uppgift" i rutan Åtgärder.
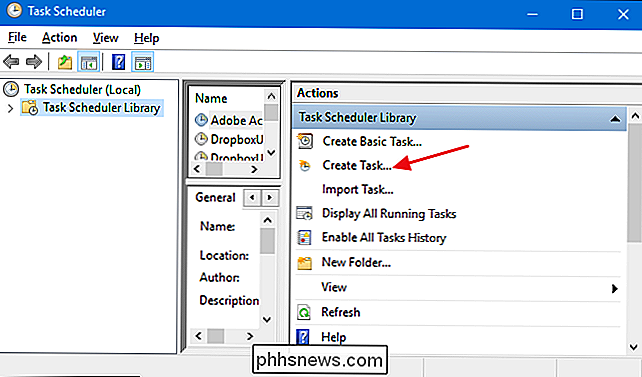
På fliken "Allmänt" i fönstret Skapa uppgift, ge den nya uppgiften vilket namn du vill ha. Vi gillar att sätta en "z_" före alla användarskapade uppgifter så att de är enklare att hitta senare med en snabb alfabetisk sortering. Välj både alternativet "Kör om användaren är inloggad eller inte" och alternativet "Kör med högsta behörighet". I rullgardinsmenyn "Konfigurera för" väljer du din version av Windows.
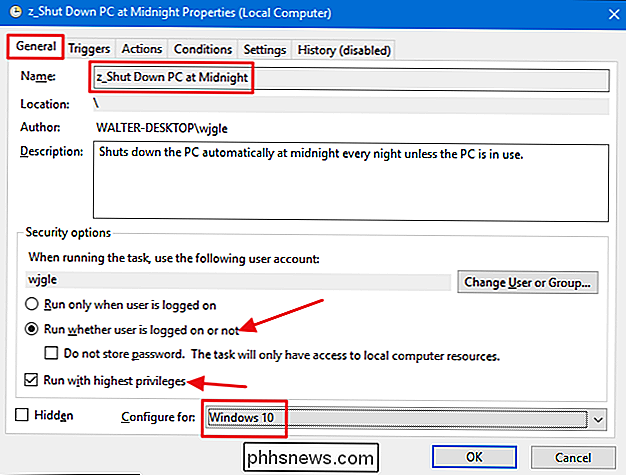
Nästa, växla till fliken "Utlösare". Klicka på "Nytt" för att skapa en ny trigger.
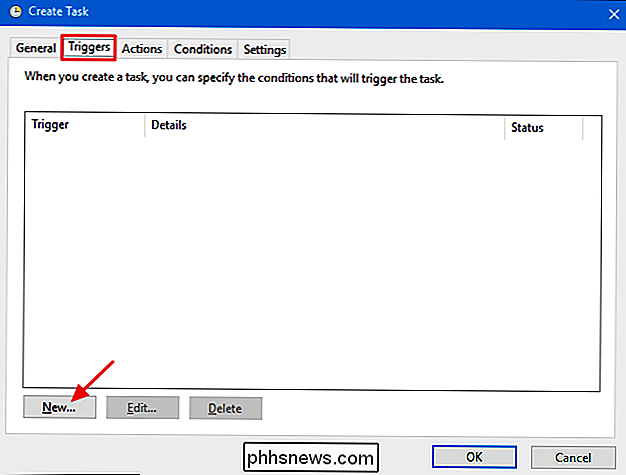
I fönstret New Trigger ska du se till att rullgardinsmenyn "Starta uppgiften" är inställd på "På ett schema". Ställ in vilken schema du vill. Här går vi med varje natt vid midnatt. När du är klar med att konfigurera ditt schema klickar du på "OK".
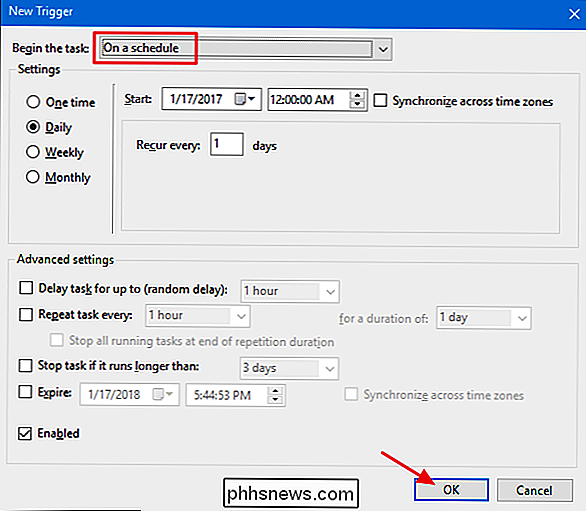
Tillbaka i fönstret "Skapa uppgift" växlar du till fliken "Åtgärder" och klickar på "Ny" för att skapa en ny åtgärd.
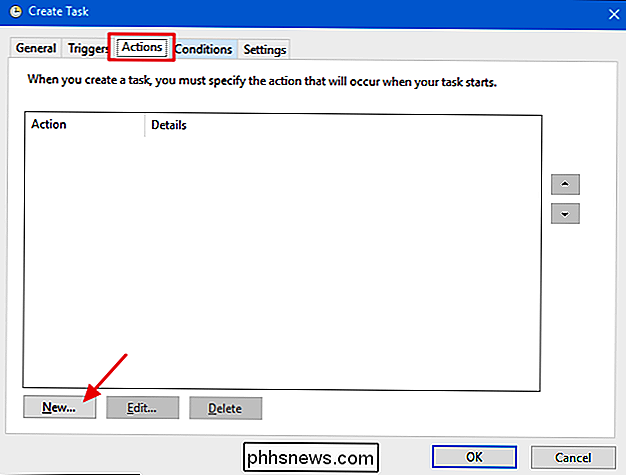
I Fönstret "Ny åtgärd", sätt ner rullgardinsmenyn "Åtgärd" till "Starta ett program." Skriv "avstängning" i rutan "Program / skript". I rutan "Lägg till argument (frivilligt)" anger du "/ S" för att få uppgiften att starta ett grundläggande avstängningskommando - detsamma som om du hade klickat på Avsluta-knappen själv. Om du vill att kommandot ska tvinga alla löpande applikationer att stänga utan varningsmeddelande, skriv "/ S / F" i rutan "Parametrar" istället. När du är klar klickar du på "OK".
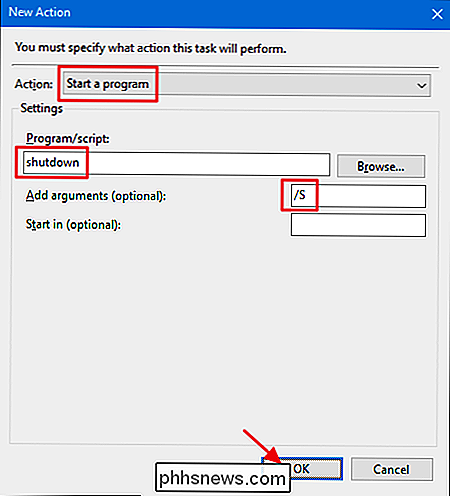
Tillbaka i fönstret "Skapa uppgift" växlar du till fliken "Villkor". Aktivera "Starta uppgiften endast om datorn är inaktiv för" och ange den tid du vill ha. Här ställer vi uppgiften att sparka in endast om datorn har varit ledig i 15 minuter när avstängningstiden anländer. Vi ställer också uppgiften att vänta upp till en timme innan den lediga tiden ska hända.
Du har också två andra alternativ att överväga här. Aktivera "Stäng om datorn upphör att vara ledig" för att stoppa uppgiften om du börjar använda datorn. Och aktivera "Omstart om viloläge återupptas" för att få uppgiften att börja mäta viloläge igen när du slutar använda din dator. Vi rekommenderar att du går vidare och aktiverar båda alternativen.
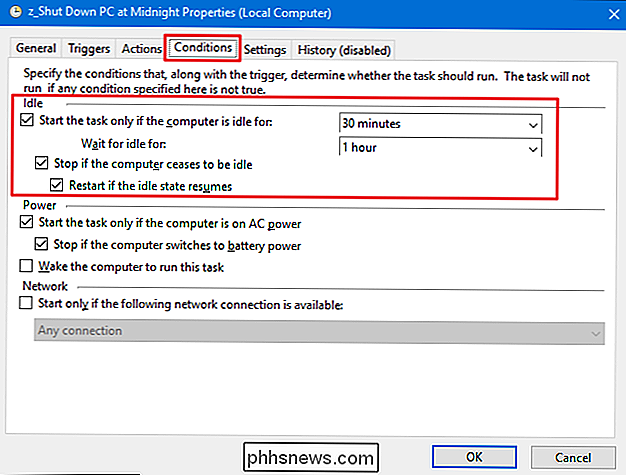
Nästa, växla till fliken "Inställningar". Här kan du ställa upp din uppgift så att den kommer att springa igen så ofta om den inte lyckas köra framgångsrikt. Detta låter uppgiften stänga av datorn om du använder den mycket längre tid än du förväntat dig vara. Aktivera "Om uppgiften misslyckas, starta om varje" alternativ och ange sedan dina inställningar. Här har vi uppgiften att starta om trettio minuter och vi låter det försöka starta upp till tre gånger. När du är klar klickar du på "OK" för att skapa uppgiften.
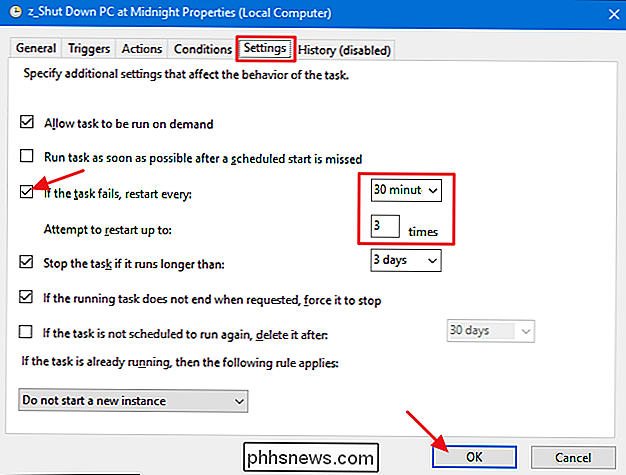
Observera att du sannolikt kommer att bli ombedd att ange ditt användarkonto lösenord för att slutföra skapa uppgiften. Och du kan nu avsluta Task Scheduler. Från och med den här tiden ska datorn stängas av automatiskt, oavsett vilken tid du planerat - om du inte använder datorn då.

Det är dags att förbjuda dina skärmar från sovrummet
Kan inte sova? Du kan lika väl plocka upp din telefon och bläddra igenom Instagram för lite, kanske Facebook, och vad var den bloggen med de roliga bilderna som du brukade titta på på dagen, finns det fortfarande? Åh ja det är som fem års uppdateringar här, låt oss rulla igenom det för lite, bara en sida av inlägg, och .
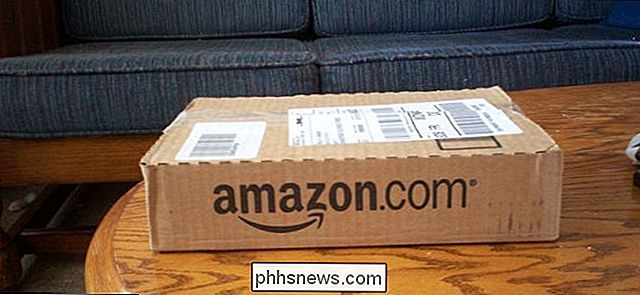
Så här tar du bort ditt Amazon-konto
Om du raderar ditt Amazon-konto är det enda sättet att radera din inköpshistorik helt. Om du vill radera ditt konto för gott kan du ge dig en ren skiffer. Vad du behöver veta Ditt Amazon-konto delas över Amazons webbplatser, så om du tar bort det kommer du att förlora åtkomst till Amazon.com samt internationella butiker som Amazon.



