Hur man övervakar (och minskar) din dataanvändning på Android

Alltmer sofistikerade telefoner och datahåriga applikationer gör det enklare än någonsin att blåsa igenom din mobiltelefons datablad ... och drabbas av otäckt överlagring kostnader. Läs vidare när vi visar dig hur du hanterar din dataanvändning.
För några korta år sedan hade det varit nästan oerhört att blåsa igenom flera GB mobila data. Nu har apparater ballong i storlek (det är inte ovanligt för appar och deras uppdateringar överstiger 100 MB) och med strömmande musik och video blir mer populär, är det enkelt att bränna genom datapappen om några dagar. en timme standarddefinitionsströmmande video på Netflix eller Youtube kommer enkelt och enkelt att tugga genom en gigabyte av data. Stopp som strömmar upp till HD, och datanvändningen är i grunden
tripplar -om tre gigabyte data kommer att användas. Strömmer musik över tjänster av hög kvalitet som Google Play Musik eller Spotify? Du tittar på ca 120 MB en timme för det. Det kanske inte ser ut som mycket först, men gör det för en timme om dagen i en vecka och du är upp till 840 MB. En timme om dagen för en månad ger dig ungefär 3,2 GB. Om du använder en 5GB dataplan, har du bara använt ungefär 65% av det på musik ensam. Visst kan du betala mer för en större plan, men vem vill göra det? Innan du gafflar över dina intjänade dollar, här är några knep för att minska din dataanvändning (och hålla ett öga på det).
Så här kontrollerar du användningen av data
Innan något annat måste du kolla dina data användande. Om du inte vet vad din typiska användning ser ut, har du ingen aning om hur mjukt eller allvarligt du behöver ändra dina datakonsumtionsmönster.
Du kan få en grov uppskattning av din dataanvändning med Sprint, AT & T eller Verizon kalkylatorer, men det bästa du kan göra är att faktiskt kontrollera användningen under de senaste månaderna.
Det enklaste sättet att kontrollera tidigare dataanvändning är att logga in på din mobilleverantörs webbportal (eller kontrollera dina pappersräkningar) och titta på vad din datanvändning är. Om du rutinmässigt kommer iväg under din datakap kan du kontakta din leverantör och se om du kan växla till en billigare dataplan. Om du kommer nära datalocket eller överstiger det, vill du definitivt fortsätta läsa.
Du kan också kontrollera din aktuella månads användning direkt från Android. Navigera till Inställningar> Trådlös och nätverk> Dataanvändning. Du får se en skärm som ser ungefär som den första skärmen här:
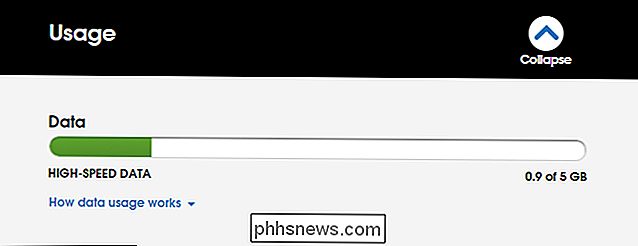
Om du rullar ner ser du den mobila datanvändningen per app, som visas på det andra skärmdumpet ovan. Det är viktigt att notera att dessa diagram endast visar data som skickas via din mobila dataanslutning och inte din Wi-Fi-anslutning. Du kan vara en YouTube-skräp, men om du gör allt du tittar på när du är ansluten till ditt hemnätverk, kommer det inte att registreras här. Om du också vill se din Wi-Fi-dataanvändning, tryck på menyknappen och välj "Visa Wi-Fi-användning."
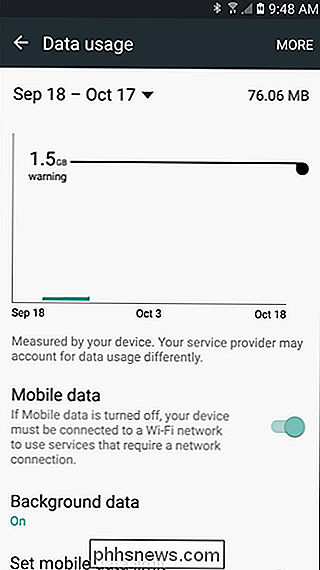

Det är värt att nämna att du måste ange din faktureringsperiod här för att få det mest exakta titta på din dataanvändning. Eftersom dina data kommer att återställas på den första dagen i den nya cykeln spelar det ingen roll vad du använde månaden innan, så du vill inte att resultatet ska ske.
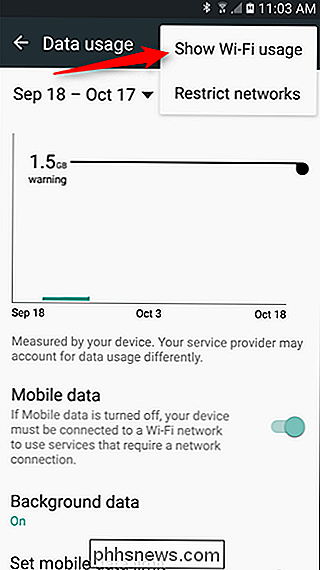
Förutom övervakning kan du också ställa in data varningar genom att justera glidreglaget till ditt tycke - när du når den mängd som anges av gränsgränsen, får du en varning för att låta dig veta var du befinner dig.
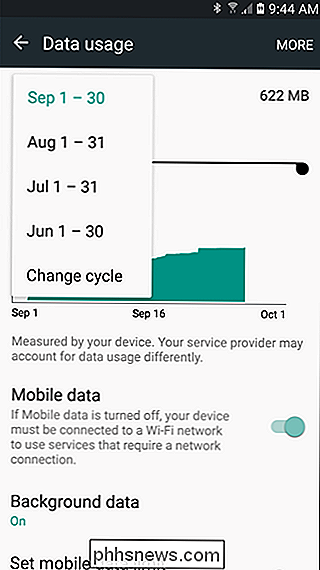
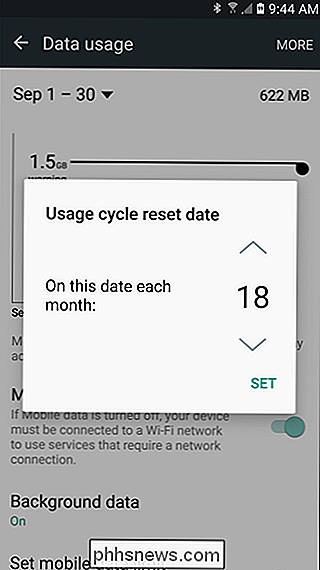
Du kan också aktivera "Ange mobilen data gränsen ", använd sedan orange ordet för att ange var du vill att data ska avklippas helt. När du har nått den gränsen kommer mobila data att stängas av på din telefon tills du slår på den igen.
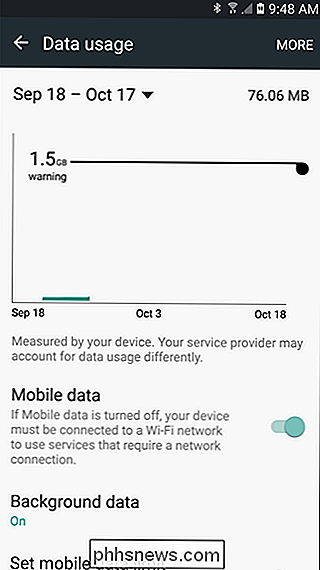
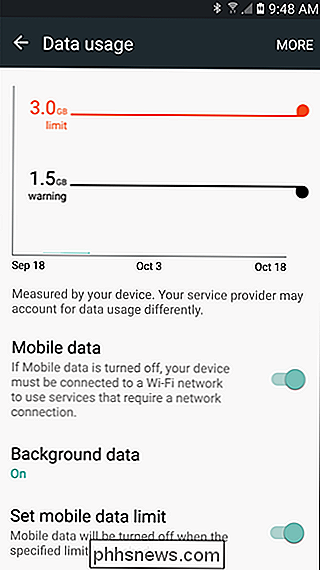
Så här håller du data i kontroll
Det finns två sorters data sänker när det gäller mobila enheter . För det första finns det en uppenbar användarstyrd datakonsumtion, eller "förgrundsdata". När du tittar på en högkvalitativ video eller hämtar ett nytt album bidrar du direkt till att öka din dataanvändning för den månaden, förutsatt att du använder mobildata och inte Wi-Fi.
Självklart, för att använda mindre förgrundsdata måste du medvetet sluta ladda ner, strömma och surfa så mycket.
Mindre uppenbart för de flesta är dock det ganska stora antalet data bakom kulisserna som körs genom din anslutning - "bakgrundsdata". Polling för Facebook-uppdateringar, högfrekventa e-postkorgskontroller, automatiska programuppdateringar och annan bakgrundsaktivitet kan göra en verklig fördel i din datatilldelning om du inte är försiktig. Låt oss ta en titt på hur vi kan begränsa några av det här.
Först: Se vilka apps som använder data
Låt oss först undersöka vilka appar som faktiskt genererar anmärkningsvärda mängder bakgrundsdata. Gå tillbaka till Inställningar> Trådlös och nätverk> Dataanvändning för att se dina appar, i enlighet med datanvändningen. Du kan trycka på enskilda applikationer för att se en mer detaljerad vy. Här kan vi se förgrunden och bakgrundsanvändningen:
Detta hjälper oerhört i stegen nedan. Om du vet vilka appar som använder mest data, vet du vilka appar som ska fokusera på att fixa.

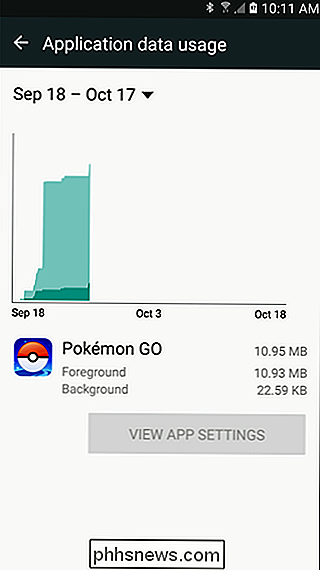
Använd Android Nougats "Data Saver" (Android 7.0 +)
Android 7.0 Nougat introducerade ett mycket mer granulärt sätt att ta sätter på din mobila data med en ny funktion som heter Data Saver.
Detta gör det i princip möjligt att begränsa bakgrundsdata som används av appar, men
whitelist som helst som vill ha obegränsad tillgång. Det betyder att bakgrundsdata är avstängt för varje app som standard, då kan du välja och välj var du vill ge obegränsad åtkomst. För att komma igång, dra ner meddelandeskärmen och tryck på kuggikonen för att hoppa till menyn Inställningar.
Under avsnittet "Trådlösa och nätverk" trycker du på "Dataanvändning".
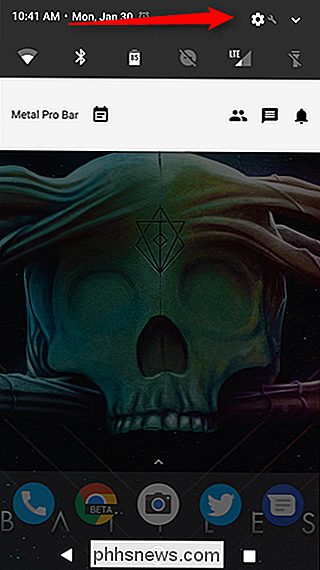
Just under avsnittet Mobilbruk hittar du alternativet "Datasparare". Det här är det där roligt börjar.
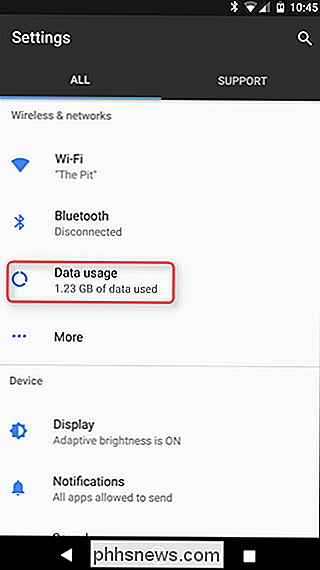
Det första du behöver göra är att vrida den här dåliga pojken på att använda den lilla reglaget på toppen. En ny ikon kommer också att visas i statusfältet till vänster om andra dataikoner (Bluetooth, Wi-Fi, Mobil, etc.).
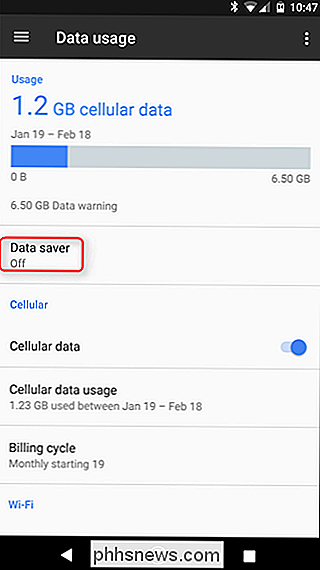
Tänk på att när du slår på den här får du tillgång till bakgrundsdata kommer att begränsas för alla appar. För att ändra det, tryck på rutan "Obegränsad dataåtkomst".
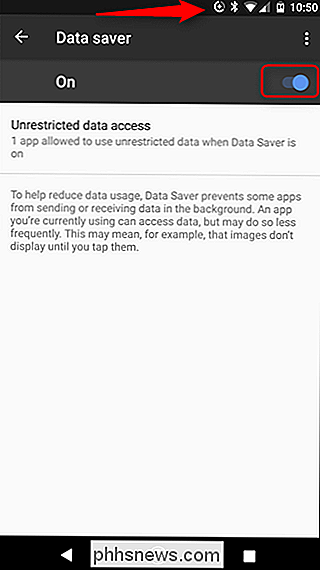
Här visas en lista över alla aktuella installerade program på telefonen. Genom att växla respektive apps reglage till "på", tillåter du i princip att det är obegränsad tillgång till bakgrunden. Så om du vill ha saker som Maps, Music eller Facebook för att alltid kunna hämta de data som behövs, se till att växla dem till "på".
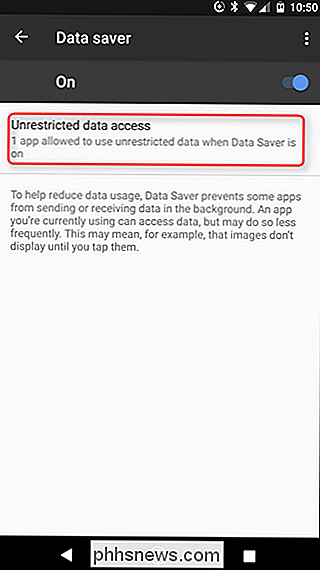
Och det är allt som finns där. Det är värt att komma ihåg att detta endast gäller mobildata. Alla appar kommer att förbli obegränsad när de är på Wi-Fi.
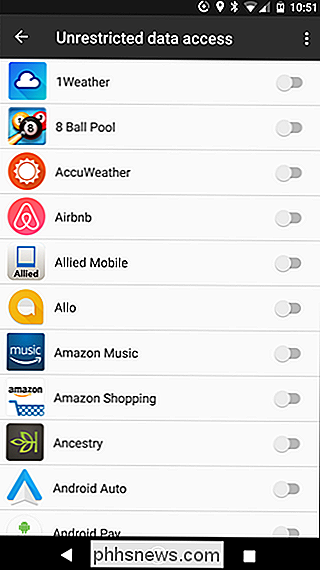
Använd Googles datalog (Android 5.0 +)
Om du inte har Android Nougat har du några andra alternativ.
Google släppte nyligen en ny app som heter Datally designad för att spåra datanvändning, blockera den från en app till app och till och med hjälpa dig att hitta gratis offentlig Wi-Fi.
När du först öppna appen, det kommer att fråga dig om en massa behörigheter, fråga dig om att tillåta användaråtkomst och fråga om du vill skicka Google dina appdata och SMS för att förbättra Datally. Du måste ge de två första behörigheterna, men du kan hoppa över den tredje om du vill.
Datallys startskärm visar hur mycket mobildata du har använt idag och vilka appar som använder mest. Du kan trycka på "Hitta Wi-Fi" för att hitta gratis Wi-Fi-nätverk i närheten av dig, vilket är ganska användbart.
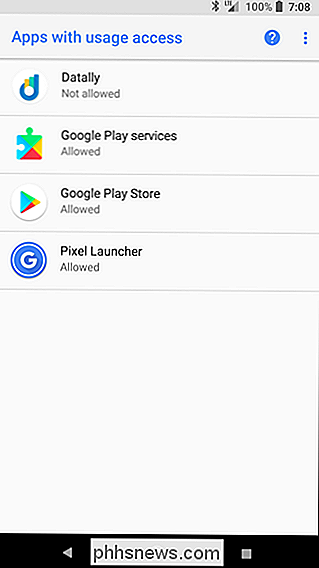
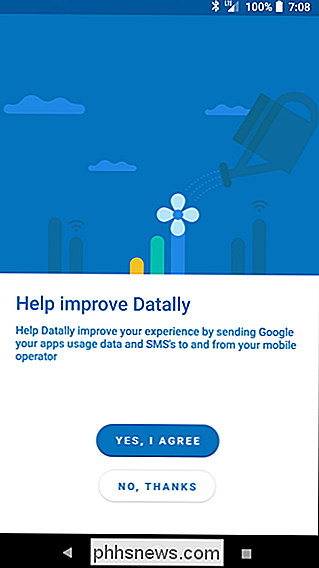
Byt "Set Up Data Saver" -knappen för att börja använda Datally. Det kommer att be dig att tillåta Googles VPN-det här krävs för att Datally ska fungera, eftersom det är hur Datally håller reda på din dataförbrukning och blockerar den på flyg. (Vi är inte positiva varför det krävs att VPN gör det här när Android-inbyggda inställningar inte gör det, men vi förväntar oss att det beror på att Datally är en separat app, inte integrerad i operativsystemet själv. Det skulle också göra det möjligt att IOS-support, om Google ville gå på den här vägen.)
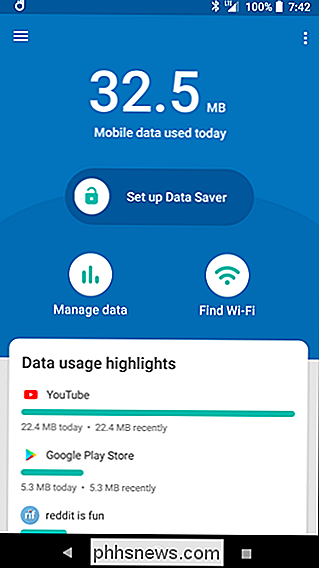
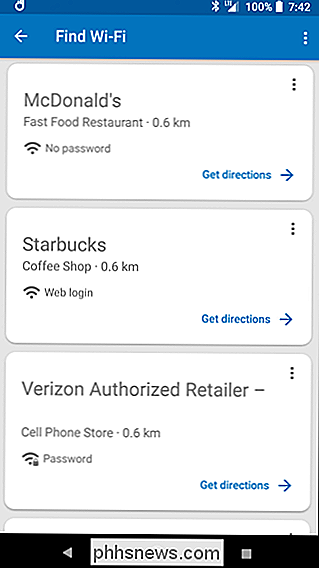
När du har tillåtit det ser du en ihållande meddelande som visar att Datallys datasparare är på och det blockerar bakgrundstrafiken för de flesta av dina appar.
Här är där Datally börjar bli användbar. När du öppnar en app visas en liten bubbla på sidan av din skärm. Dataläge tillåter datanvändning för den appen medan du använder den och visar hur mycket du använder i realtid. När du avslutar appen börjar den att blockera data igen. (Även om du kan klicka på bubblan när som helst för att blockera data medan du använder den också.)
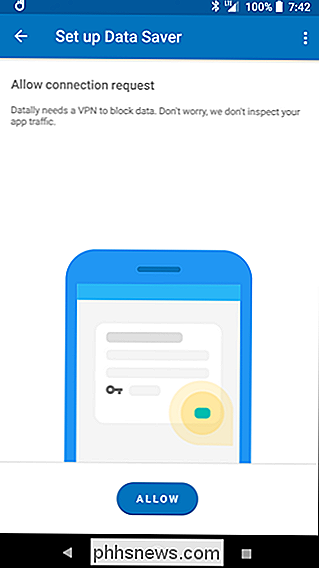
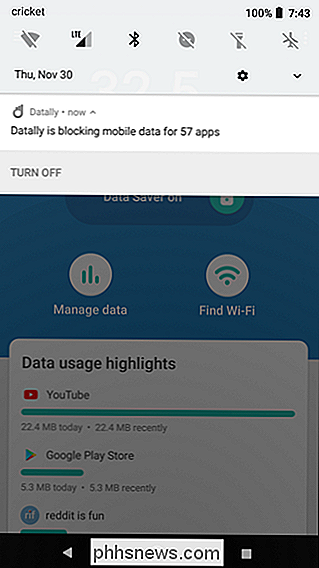
Observera att du, på grund av hur Data fungerar, inte kommer att kunna använda andra appar med tillgänglighetstjänster eller VPN medan du använder Datally på så sätt.
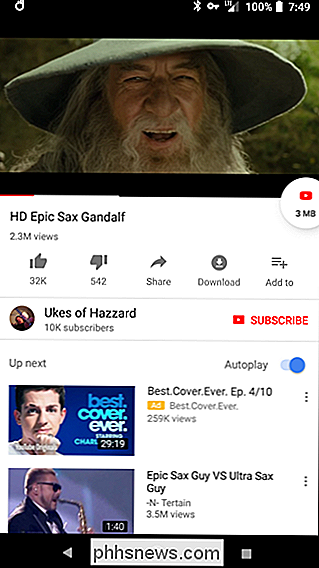
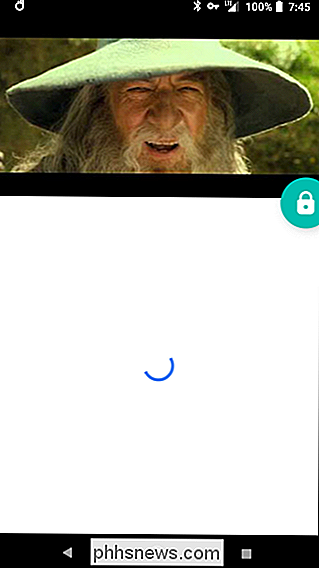
Du kan också välja vilka appar som ska blockera och avblockera från Datallys sidan "Hantera data".
Sammantaget är Datally en lite mer avancerad version av Nougats datasparare i form av en separat app, vilket är bra om du vill hålla ett konstant öga på hur mycket data vissa appar använder. För de flesta är Nougats inbyggda inställningar förmodligen bra, men Datally är ett annat bra alternativ (speciellt om din telefon inte har Nougat).
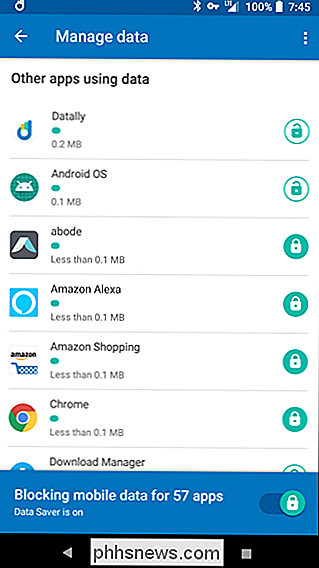
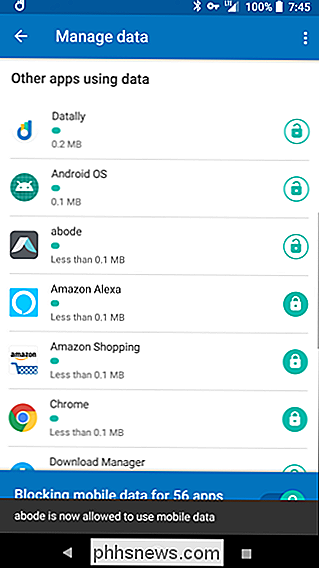
Begränsa bakgrundsdata, App med App
Om du hellre inte vill använd en annan app för att utföra dessa uppgifter. Du kan göra många manuella inställningar som gör det möjligt att justera dig för att minska data.
För att starta, gå tillbaka till startskärmen och öppna ett av de appar som använder för mycket data. Se om det finns några inställningar som är utformade för att begränsa användningen av data. I stället för att använda Android för att begränsa Facebook: s dataanvändning kan du till exempel hoppa in i Facebook-appen och sänka frekvensen av push-meddelanden eller stänga av dem helt och hållet. Inte bara stänger av meddelanden och ständig polling ner på din dataanvändning men det är
bra för att förlänga batteriets livslängd. Inte alla appar har sådana inställningar, tandkontroll som du önskar. Så det finns ett annat alternativ.
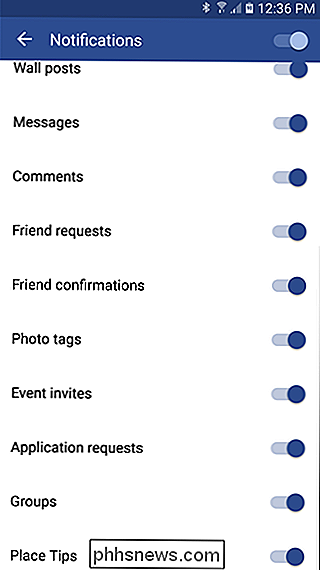
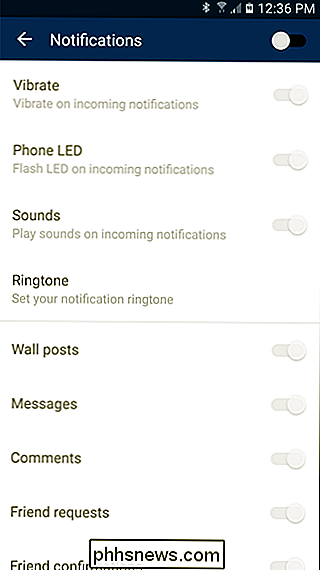
Gå tillbaka till Inställningar> Trådlösa och nätverk> Dataanvändning och tryck på en app. Markera rutan "Begränsa bakgrundsdata" (i Nougat, det här är bara en växel som heter "Bakgrundsdata", som du vill stänga
av istället för på). Detta kommer att begränsa användningen av data från operativsystemsnivån. Observera att detta endast gäller en mobil dataanslutning. Om du är på Wi-Fi kan Android tillåta appen att använda bakgrundsdata normalt. Slå av alla bakgrundsdata
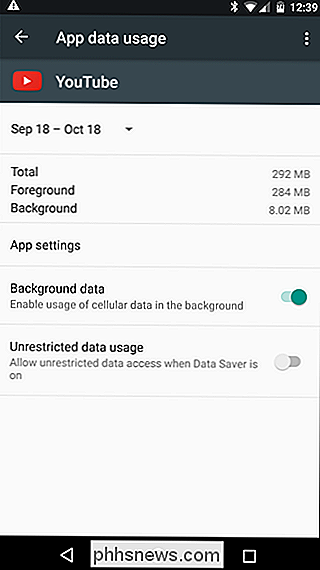

Om det inte räcker kan också stänga av alla bakgrundsdata med flippen på en switch - detta minskar din datanvändning i de flesta fall, men det kan också vara obekvämt eftersom det inte skiljer mellan datasändare och dataväxter. Från menyn Data Användning kan du trycka på menyknappen och markera "Begränsa bakgrundsdata". Detta stänger av bakgrundsdata för alla applikationer.
Avaktivera bakgrundsappsuppdateringar
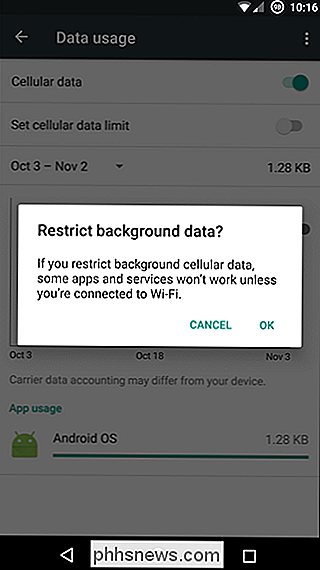
Google inser hur värdefull din mobildata är, så appuppdateringar-som möjligen skulle kunna använda mer av dina data än någonting annat-kommer bara att hända automatiskt när du är på Wi-Fi, åtminstone som standard. För att säkerställa att detta är fallet (och att du inte ändrade det någonstans längs linjen), gå in i Play Store och öppna menyn. Hoppa till Inställningar, och se till att "Automatiskt uppdatera appar" är inställt på "Automatisk uppdatering via Wi-Fi bara".
En snabb notering innan vi fortsätter: När vi pratar om att begränsa användningen av bakgrundsdata vill vi göra Det är mycket tydligt att dessa begränsningar endast gäller din mobila datanvändning. Även om du starkt begränsar en applikation, fungerar den fortfarande normalt när du är på Wi-Fi.
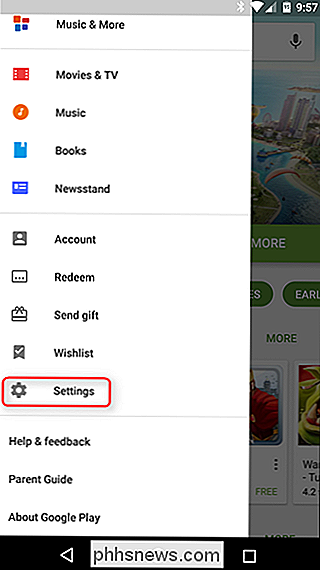
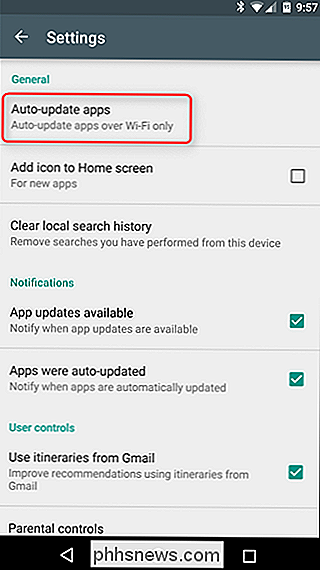
Köp dina favoritapplikationer (för att ta bort annonser)
Ofta erbjuder apps bra en gratis version med annonser och en betald version det är adfritt. Utvecklare behöver äta så att du kan betala dem med annonsintäkter eller kalla hårda pengar. Det här är saken: Annonserna är inte bara irriterande, men de använder också upp data. Dessa uppgraderingar kan kosta var som helst från $ 0,99 till några dollar och är enkelt värda kontanterna om du ofta använder appen.
Använd Chrome Datasparare
Om du surfar på webben mycket på din telefon, är Google Chromes " Data Saver "-läget kan göra det mindre av ett slag mot din datakåpa. I grund och botten ruter all din trafik genom en proxy som drivs av Google som komprimerar data innan du skickar den till din telefon. I grund och botten resulterar detta inte bara i lägre dataanvändning, men gör också sidor laddas snabbare. Det är en win-win.
Du blev sannolikt bett om att aktivera Data Saver första gången du laddade Chrome, men om du bestämde dig för att inte göra det då kan du aktivera det efter det faktum genom att öppna Chrome, hoppa till Inställningar> Datasparare och skjuta växeln till "På".
Cache Google Maps Data
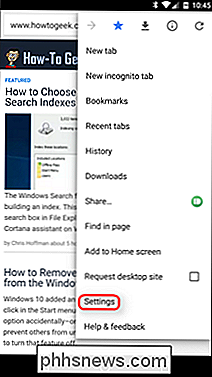
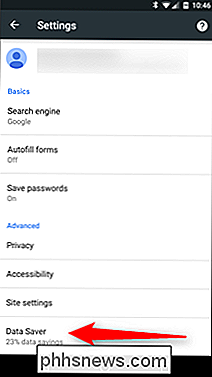
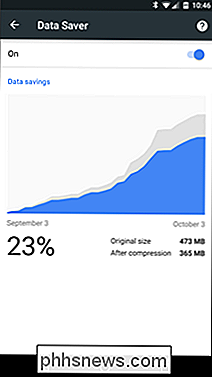
Det bästa sättet att undvika att suga ner stora bitar av data medan du är ute och om (och beroende av celldata) är att cache det före tid när du är baskerar i ära av en bred Wi-Fi-anslutning.
Om du använder Google Maps för daglig navigering eller resplanering suger du ner mycket data. I stället för att använda den uppdaterade uppdateringsversionen kan du förhandscache din rutt (och spara en
ton av datanvändningen i mobilen). Nästa gång du planerar att använda vissa korta kartor, öppna kartor när du är på Wi-Fi, öppna menyn och välj "Offline-områden". Därifrån kan du antingen trycka på "Hem" för att ladda ner kartor nära ditt hus, eller tryck på "Anpassat område" för att ladda ner kartor för andra områden du ska resa till snart. Använd Streaming Apps med offline-modier
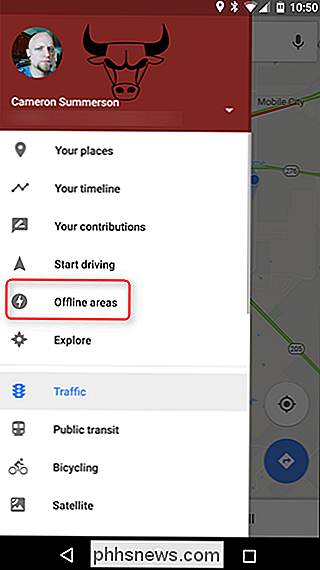
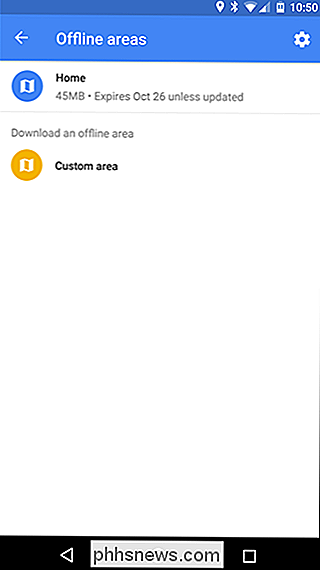
Många streamingtjänstappar lägger till offlinelägen som tillåter Användarna ska förhandsgranska data medan de är på Wi-Fi för att kunna använda när de är anslutna till sina mobila data. Rdio, Rhapsody, Slacker Radio och Spotify har alla offlinelägen för att hjälpa användare att undvika att slå sina datakapslar.
Datakachning är din vän
Det finns många andra områden där du också kan cacha data. Tänk alltid på hur du kan ladda upp din datanvändning till Wi-Fi innan du är ute och om.
Vi vet till exempel att det här är
så 2003, men det finns något att säga för nedladdning din musik, podcaster, e-böcker och andra medier till din enhet från bekvämligheten av ditt hem (och Wi-Fi-anslutning). RELATED:
Varför ska du inte använda en uppgiftskiller på Android Dessutom , använd inte uppgiftsmördare. Vid den här tiden borde du inte använda en uppgiftsmördare i första hand, men om du är, sluta nu. Det är inte bara de som är tvivelaktiga (och vi rekommenderar starkt att de inte används), men de flesta uppgiftsmördare kommer också att dumpa cachefilerna för program som de drabbas av, vilket innebär att när du går till appen igen behöver du ladda ner data överallt.
Du kan tillämpa några av våra förslag eller alla av dem beroende på dina behov och hur mycket du behöver för att begränsa din dataförbrukning - på något sätt, med lite noggrann hantering kan du gå från plint din datakap varje månad för att spara pengar genom att byta till en mindre plan med mycket liten ansträngning.
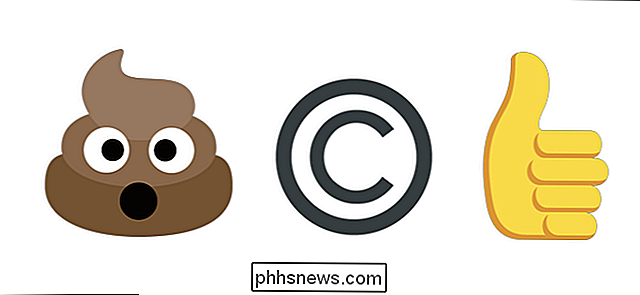
Om du handlar om att handla hos din lokala Walmart eller Target Store, har du antagligen märkt många produkter smyckade med emoji, som den till synes allestädes närvarande leende hög av poo. Har du någonsin undrat om du bara kan skapa din egen emoji-vara? Det enkla svaret på den frågan är "kanske", men det beror på den emoji du vill använda.

Så här överför du bilder till PlayStation 4 eller Pro
Folk har länge velat överföra bilder till sina PlayStation-konsoler, men med den senaste uppdateringen som (slutligen) tillåter egna bakgrundsbilder har det aldrig varit en bättre tid att veta hur man gör det här. Den olyckliga saken här är att det inte finns något enkelt sätt att helt enkelt överföra bilder till PlayStation, så en lösning behövs.



