Hur man hanterar, anpassar och blockerar meddelanden i Android Nougat

Android 7.0 Nougat gjorde några ganska stora förbättringar av meddelanden, men det finns en funktion som har gått iväg. Nu kan du enkelt manipulera en apps förmåga att generera meddelanden direkt från anmälningsskärmen.
RELATERAD: De bästa nya funktionerna i Android 7.0 "Nougat"
En av Android bästa funktioner har alltid varit anmälningar. Men som tiden har gått på och OS har vuxit, har utvecklare väsentligen lärt sig att "missbruka" anmälningssystemet (oavsiktligt eller inte), så Google började ge användarna större kontroll över vilka appar som kunde generera meddelanden i Lollipop. Tyvärr var processen fortfarande flera kranar djupt, och därmed mer arbete än många användare var villiga att uttrycka särskilt för flera appar.
Du skulle helst kunna stänga av eller stänga av meddelanden från den förekommande appens inställningar, och du borde försöka det först. Om appen inte erbjuder de alternativ du vill ha, erbjuder Nougat en andra försvarskod. I 7.0 lade Google till snabbmeddelandekontroller som är direkt tillgängliga från skuggan, liksom mer avancerade kontroller på några olika platser. Så här tar du tag i dessa meddelanden en gång för alla.
Nougat's New In-Shade Notification Controls
Så låt oss säga att en app är särskilt irriterande. Nästa gång det skickar ett meddelande, hitta det i skuggan och ge det en lång tryckning.
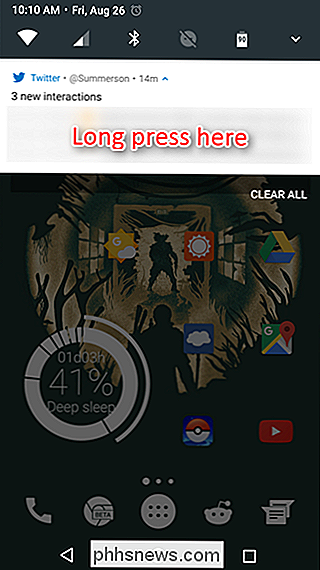
Detta öppnar en ny meny som ger dig tre alternativ: Visa meddelanden tyst, Blockera alla meddelanden eller Gör inte tystnad eller blockering (detta är standardalternativet). Om du vill fortsätta att få meddelanden från den här appen men inte nödvändigtvis vill bli varnad varje gång är det första alternativet perfekt. Om du aldrig vill se en annan anmälan från appen, använd alternativet "block".
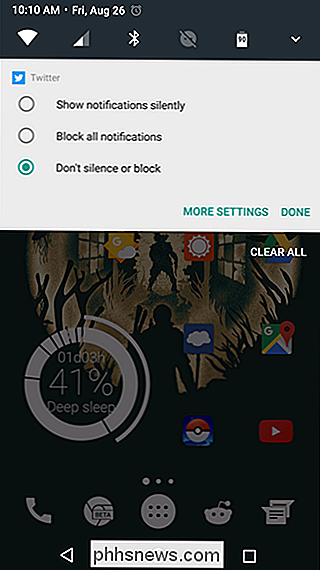
RELATED: Android: s förvirrande "Stör ej" -inställningar, förklaras
Om det räcker för dig, så är du faktiskt gjort här. Men det finns också en "Fler inställningar" -knapp längst ner, vilket tar dig direkt till appens mer avancerade meddelandeinställningar. Det här kan du blockera alla meddelanden som genereras av appen, visa dem tyst, kontrollera vad som visas på låsskärmen eller låta appen åsidosätta inställningarna Stör ej. Det är också värt att nämna att om du väljer att visa meddelandena tyst, kan du inte säga att den inte åsidosätter inställningarna Stör ej (eftersom du vet att den inte kan åsidosättas om det inte gör ljud).
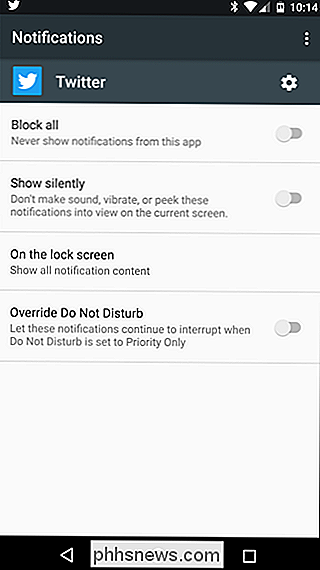
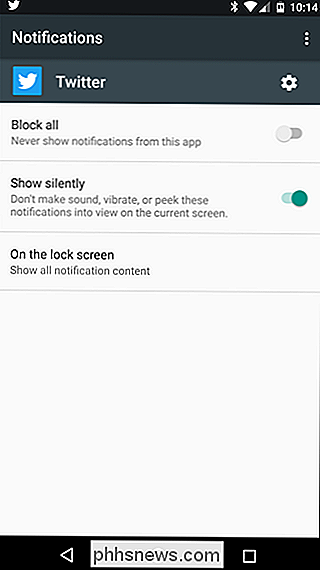
Det är enkelt, men super effektivt.
Gå ännu mer granulärt med Nougats experimentella meddelandeinställningar
Vill du ha mer kontroll? Man, du är girig. Tack och lov har Google ännu mer granulära kontroller för att du ska fiska med. De är bara undangömda i den hemliga System UI-tuner.
För att aktivera den här dolda menyn, dra ner anmälningsskärmen två gånger och tryck sedan länge på kugghjulet ikon. När du släpper, kommer det att snurra runt och en liten skiftnyckel kommer att visas bredvid den. Det kommer nu att bli en ny post som heter "System UI Tuner" längst ner i inställningsmenyn.
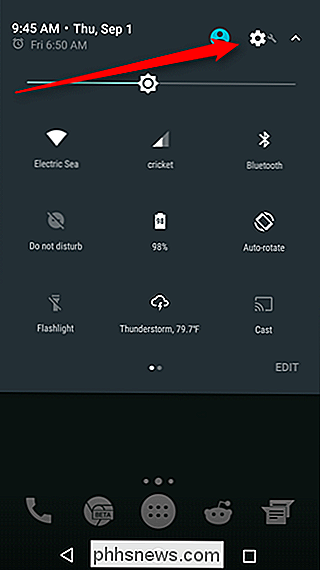
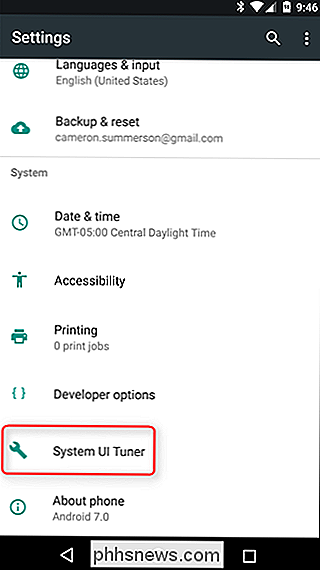
Gå vidare och hoppa in i System UI Tuner och tryck sedan på alternativet "Other".
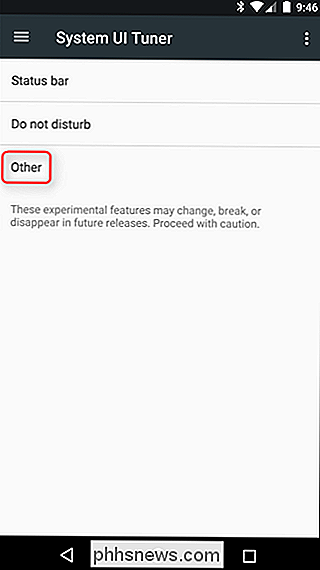
Det andra alternativet i detta menyn är "Power Notification Controls." Gå vidare och tejpa på det och aktivera sedan funktionen genom att vrida den lilla vredet.
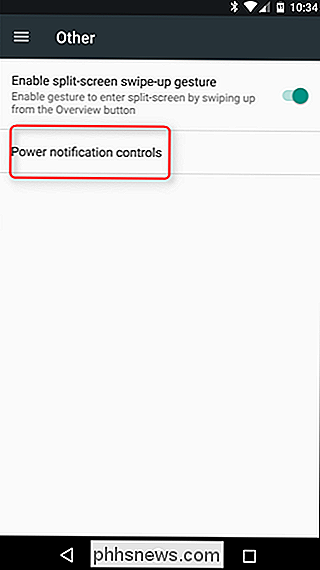
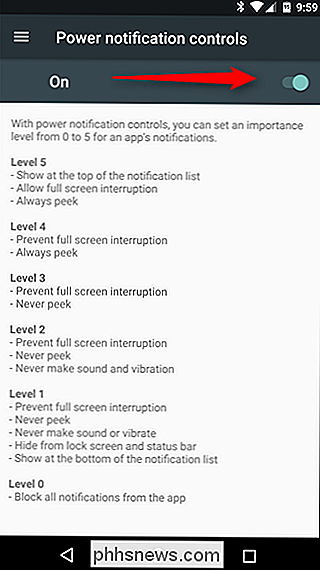
Dessa kontroller är uppdelade efter nivåer, där fem är mest lätta och noll blockerar alla meddelanden:
Nivå 5
- Visa överst på anmälningslistan
- Alltid fullskärmsavbrott
- Alltid kika
Nivå 4
- Förhindra fullskärmsavbrott
- Alltid se
Nivå 3
- Förhindra fullskärmsavbrott
- Neka aldrig
Nivå 2
- Förhindra helskärmsavbrott
- Kika aldrig
- Gör aldrig ljud eller vibrera
Nivå 1
- Förhindra fullskärmsavbrott
- Kika aldrig
- Gör aldrig ljud eller vibrera
- Dölj från låsskärmen och statusfältet
- Visa längst ner i anmälarlistan
Nivå 0
- Blockera alla meddelanden från den här appen
Som jag sa är det super granulärt.
Okej, så nu när du har aktiverat funktionen och vet vad varje nivå gör, hur använder du det egentligen? Tja, det finns ett nytt alternativ i varje apps inställning. Gå så till Inställningar> Appar och välj en. På appens huvudsakliga "App info" -skärm klickar du på alternativet "Notifieringar".
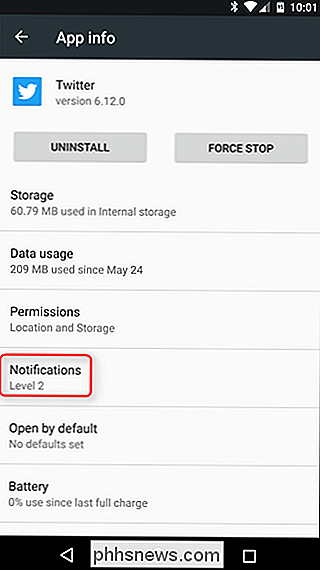
I den här menyn ser du en skjutreglage - här kommer de här nivåerna från tidigare till spel. Jag har för närvarande Twitter på nivå 2, för att jag inte vill bli avbruten, men jag tycker fortfarande om att jag har nya meddelanden. När du cyklar genom de olika nivåerna kommer nya alternativ att visas längst ner. Till exempel på nivå 0 finns det inga andra alternativ. Varför? Därför blockeras alla meddelanden. Det finns inget behov av ytterligare alternativ.
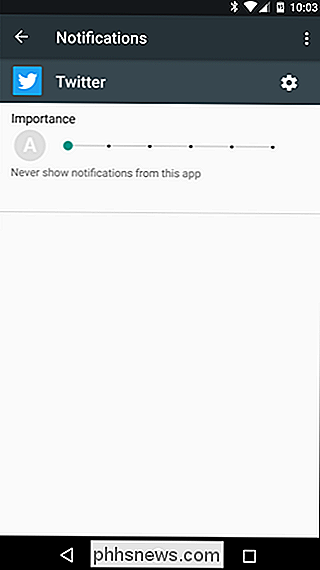
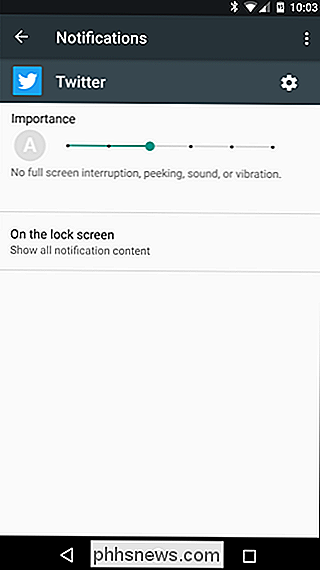
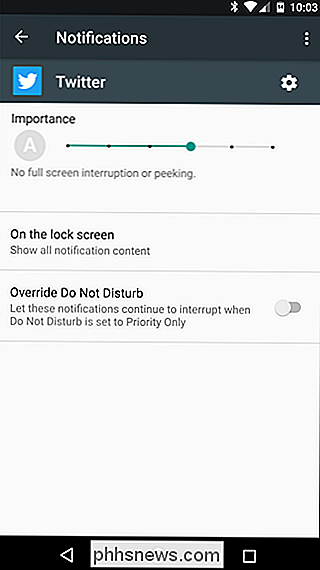
På nivå 2 kan du dock styra meddelandet om larmskärm. Flytta upp till nivå 3, men alternativet att Åsidosätt Stör ej finns tillgängligt.
Det här är det bästa med Power Notification Controls: du behöver inte ställa in den för varje app du har installerat. Faktum är att det här är riktigt bra för appar som du antingen vill blockera helt eller för de som du vill prioritera. Alla andra kommer att fortsätta att fungera med standardnivå. Det är också värt att nämna att när du aktiverar Power Notification Controls kommer det att vara standardalternativet framåt. Så om du länge trycker på en anmälan för att ändra dess inställningar, kommer du nu att få skjutreglaget i stället för den enklare menyn med tre val.
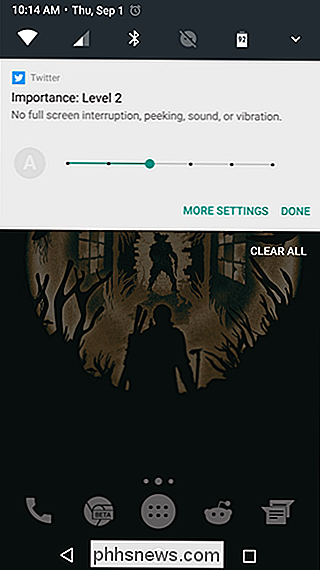
Verkligen är det här valet. Medan många användare kommer att vara helt bra med alternativen för lagringsanmälan, kommer vissa att vilja ha mer mycket granulär kontroll över vissa appar. Tack och lov, Nougat ger dig massor av alternativ.

Hur får man bara meddelanden för e-postmeddelanden du bryr dig om på din iPhone
Meddelanden är motbjudande. Få av oss behöver faktiskt en "ding!" Från fickan varje gång vi får ett nytt mail. Men vissa e-postmeddelanden är viktigare, och du kanske vill höra om dem omedelbart med en anmälan. Du kan bryr dig mycket om ett mail från din chef, make eller till och med en advokat. I stället för att få meddelanden för allt, gör du anmälningar för att bara hända för kritiska e-postmeddelanden som du verkligen bryr dig om.

Varför ska du inte inaktivera användarkontokontroll (UAC) i Windows
Användarkontokontroll är en viktig säkerhetsfunktion i de senaste versionerna av Windows. Samtidigt som vi har förklarat hur du inaktiverar UAC tidigare, bör du inte inaktivera det. Det hjälper till att hålla datorn säker. Om du avaktiverar UAC på ett visst sätt när du installerar en dator, ska du ge det ett annat försök - UAC och Windows-programvaruekosystemet har kommit långt från när UAC introducerades med Windows Vista.



