Varför ska du inte inaktivera användarkontokontroll (UAC) i Windows

Användarkontokontroll är en viktig säkerhetsfunktion i de senaste versionerna av Windows. Samtidigt som vi har förklarat hur du inaktiverar UAC tidigare, bör du inte inaktivera det. Det hjälper till att hålla datorn säker.
Om du avaktiverar UAC på ett visst sätt när du installerar en dator, ska du ge det ett annat försök - UAC och Windows-programvaruekosystemet har kommit långt från när UAC introducerades med Windows Vista.
Administratör vs Standardanvändarkonton
Historiskt använde Windows-användare administratörskonton för dagliga datoraktiviteter. Visst, i Windows XP kan du skapa ett vanligt användarkonto med mindre behörigheter för daglig användning, men nästan ingen gjorde det. Medan du använde ett standard användarkonto var det möjligt att många program inte körs korrekt i en. Windows-applikationer antog vanligtvis att de hade administratörsbehörigheter.
Det här var dåligt - det är inte en bra idé att köra varje enskild applikation på din dator som administratör. Skadliga program kan ändra viktiga systeminställningar bakom ryggen. Säkerhetshål i applikationer (även program som är inbyggda i Windows, till exempel Internet Explorer) kan tillåta skadlig kod att ta över hela datorn.
Använda ett standard användarkonto var också mer komplext - istället för att ha ett enda användarkonto, skulle du har två användarkonton. Om du vill köra en applikation med maximala behörigheter (till exempel för att installera ett nytt program på ditt system), måste du högerklicka på EXE-filen och välja Kör som administratör. När du klickat på det här måste du skriva in administratörskontoens lösenord - det här är ett helt separat lösenord från ditt vanliga, vanliga användarkonto.
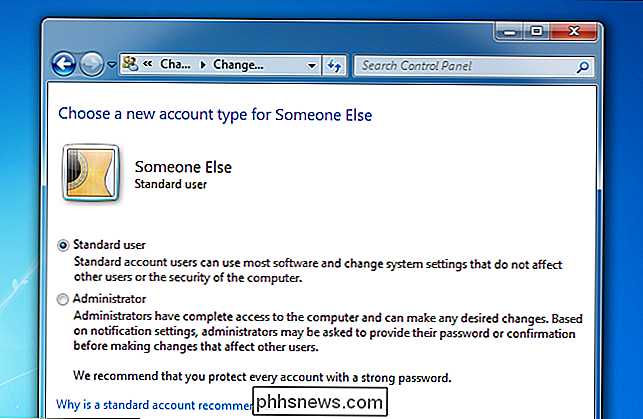
Vilken användarkontokontroll gör
Användarkontokontroll hjälper till att fixa säkerhetsarkitekturen problem med tidigare Windows-versioner. Användare kan använda administratörskonton för den dagliga databasen, men alla program som körs under administratörskontot kör inte med fullständig administratörsåtkomst. Till exempel, när du använder UAC, kör Internet Explorer och andra webbläsare inte med administratörsbehörigheter - det här skyddar dig mot sårbarheter i din webbläsare och andra program.
Det enda priset du betalar för att använda UAC ser en tillfällig ruta att du måste klicka på Ja till (eller klicka på Nej om du inte väntade en fråga.) Det här är lättare än att använda ett vanligt användarkonto - du behöver inte manuellt starta program som administratör, de ska bara presentera en UAC snabb när de behöver administratörsbehörighet. Du behöver inte heller skriva ett lösenord, bara klicka på en knapp. UAC-dialogrutan presenteras på ett speciellt, säkert skrivbord som program inte kan komma åt, varför skärmen visas gråtonad när en UAC-snabbmeddelande visas.
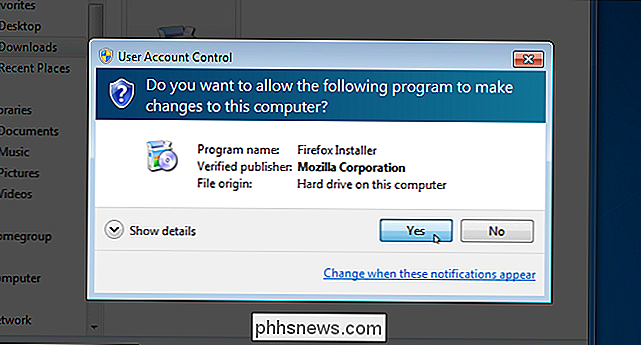
UAC gör ett mindre privilegierat konto mer bekvämt
UAC också har några knep upp på ärmen som du kanske inte är medveten om. Exempelvis kan vissa applikationer aldrig köras under vanliga användarkonton eftersom de ville skriva filer till mappen Programfiler, vilket är ett skyddat läge. UAC upptäcker detta och tillhandahåller en virtualiserad mapp - när en applikation vill skriva till mappen Program Files skriver den faktiskt till en särskild VirtualStore-mapp. UAC lurar applikationen på att tänka att den skriver till Programfiler, så att den kan köras utan administratörsbehörighet.
Andra tweaks som gjordes när UAC introducerades gör det också bekvämare att använda en dator utan administratörsbehörigheter - till exempel är standardanvändarkonton tillåtet ändra ströminställningar, ändra tidszon och utför några andra systemuppgifter utan några instruktioner. Tidigare kunde bara administratörs användarkonton göra dessa ändringar.
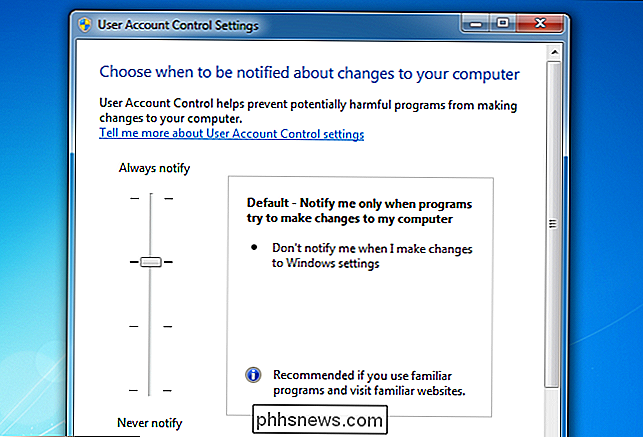
UAC är inte lika irriterande som det verkar
Trots allt är det många som nu avaktiverar UAC som reflex utan att tänka på konsekvenserna. Men om du försökte UAC när Windows Vista var nytt och program inte var förberedda för det, kommer du att upptäcka att det är mycket mindre irriterande att använda idag.
- UAC är mer polerat i Windows 7 - Windows 7 har ett mer raffinerat UAC-system med mindre UAC-prompter än Windows Vista hade.
- Program har blivit mer kompatibla - Programutvecklare antar inte längre att deras applikationer har full administratör privilegier. Du kommer inte se så många UAC-prompter i daglig användning. (Faktum är att du kanske inte ser några UAC-prompter i den dagliga datoranvändningen om du använder väl utformad programvara - bara när du installerar nya program och ändrar systeminställningar.)
- UAC är störst när du installerar en dator - När du installerar Windows eller får en ny dator verkar UAC sämre än vad det egentligen är. När du installerar alla dina favoritprogram och anpassar Windows-inställningar, är du bunden att se UAC-snabbmeddelandet efter UAC-prompten. Du kan bli frestad att inaktivera UAC på det här steget, men oroa dig inte - UAC kommer inte att fråga dig någonstans nära så mycket när du är redo att installera datorn.
Om du använder en applikation som visar dig en UAC Snabb varje gång du startar det, finns det sätt att kringgå UAC-prompten. Det är bättre än att inaktivera UAC helt:
- Skapa genvägar för administratörsläge utan UAC-prompter i Windows 7 eller Vista
- Så här skapar du en genväg som ger en standard Användaren kör ett program som administratör

Varför kostnadsfria, annonssupportade appar kan kosta dig mer än betalda appar
Kostnadsfria appsupportade appar har två dolda kostnader: De använder telefonens datalans och batteriström för att ladda ner och visa annonser. På sikt kan det vara dyrare att använda en gratis app än att köpa den betalda versionen. Om du har en telefon med ett stort batteri och en obegränsad dataanslutning, kanske du inte är orolig för detta.

Så här redigerar du bilder med din Macs fotoapplikation
Foton släpptes som en del av en större OS X-systemuppdatering (10.10.3). Appen är avsedd att ersätta iPhoto som den flesta Mac-användarens gå till fotoprogram. Som sådan har det några grundläggande men nödvändiga verktyg för bildredigering. RELATERAD: Så här redigerar du dina bilder med MacOS foton UPDATE: För en nyare version av denna artikel, kolla in vår guide för att redigera dina bilder med MacOS Photos app.



