Hur man manuellt skapar sammansatta tecken i Word

Om du ibland behöver använda matematiska symboler i dina dokument som inte är tillgängliga i Words "Insert Symbol" -dialogrutan finns det ett par enkla metoder för att skriva in egna egna sammansatta tecken.
Tecknet "Arial Unicode MS" har massor av engelska tecken och symboler (såväl som kinesiska, japanska och koreanska tecken) men det har inga statistiska symboler. Det har dock en mycket användbar egenskap som kallas "kombinera diakritiker", som p-hat (bokstaven "p" med en karat över den som bilden på bilden ovan) och y-baren (bokstaven "y" med en horisontell stapel över det, som du ser senare i den här artikeln). Så här skapar du enkelt de här sammanhängande tecknen med dialogrutan "Infoga symbol" och använder sedan teckenkoder.
OBS! Vi har ökat storleken på texten i dessa bilder till 200% i Word för att göra det enklare att visa.
Skriv in ett anpassat sammansatt tecken med dialogrutan "Infoga symbol", skriv bokstaven där du vill lägga till det diakritiska markeringen. Klicka sedan på fliken "Infoga".
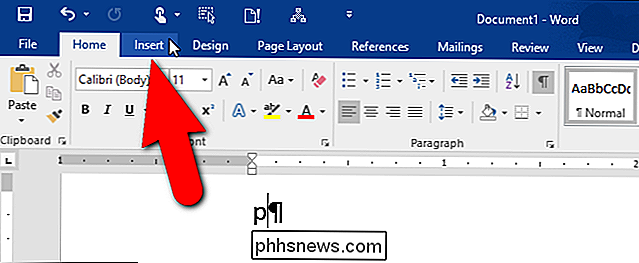
I avsnittet "Symboler" klickar du på "Symbol" -knappen och väljer sedan "Fler symboler" i rullgardinsmenyn.
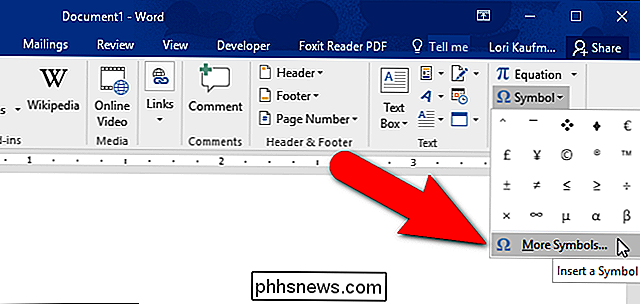
Om ditt Word-fönster är för smalt kommer bara att se "Symboler" -knappen. I så fall klickar du på "Symboler" och klickar sedan på "Symbol" och väljer "Fler symboler" i rullgardinsmenyn.
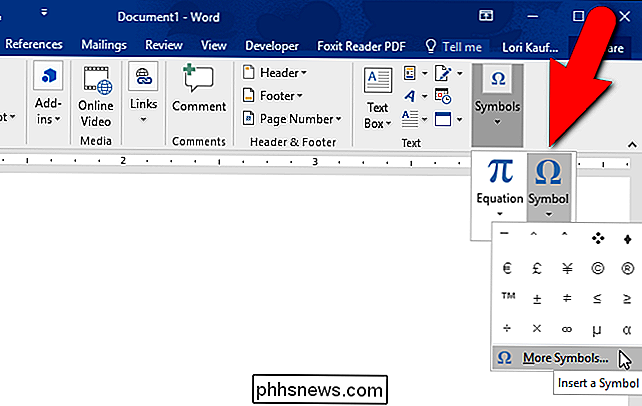
I dialogrutan "Symbol" väljer du "Arial Unicode MS" från "Font "Listrutan".
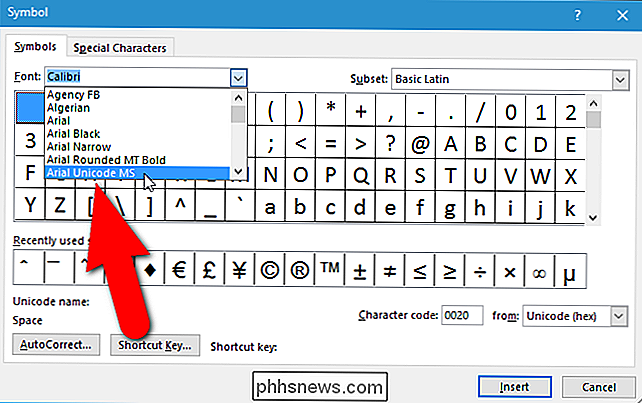
Se till att "Arial Unicode MS" är markerad i listrutan "Font" i övre vänstra hörnet och "Unicode (hex)" är markerat i "från" nedlistan i det nedre högra hörnet ovanför knapparna "Infoga" och "Avbryt". Hitta sedan det diakritiska tecknet du vill använda i symbolschemat och klicka på det.
Om du känner till Unicode-teckenkoden för det diakritiska tecknet, kan du skriva det i rutan "Teckenkod" också.
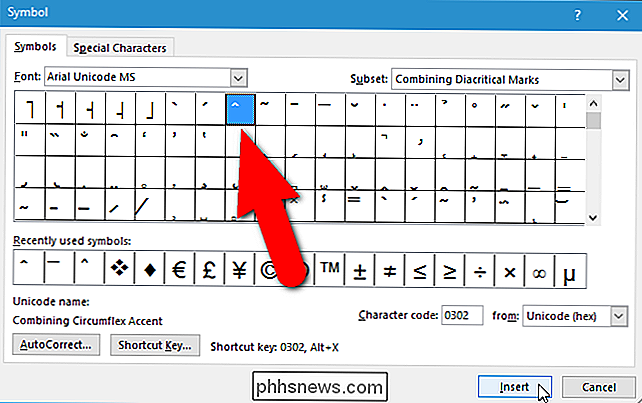
När du har satt in en symbol stängs inte dialogrutan automatiskt. Det är en modlös dialogruta, vilket innebär att den kan vara öppen medan du utför andra åtgärder i huvudprogramfönstret. Du kan när som helst återgå till dialogrutan "Symbol" för att infoga en annan symbol. Efter att ha satt in en symbol, blir knappen "Avbryt" också "Stäng" -knappen. När du är klar med dialogrutan klickar du på "Stäng".
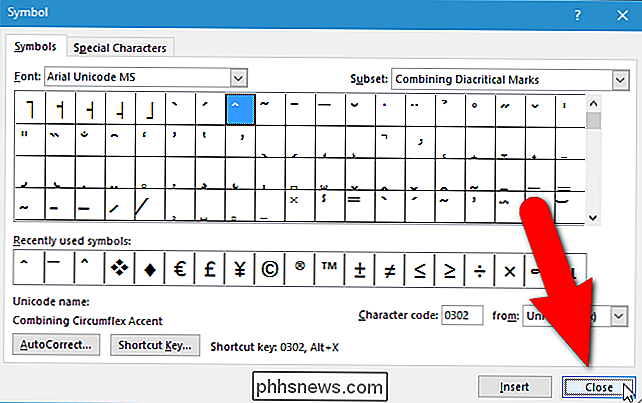
Du har nu ett anpassat sammansatt tecken och du kan fortsätta skriva efter det.
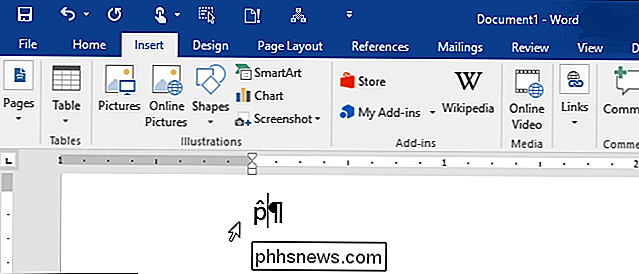
Här är ett snabbt och enkelt sätt att lägga till ett diakritiskt märke över ett brev Om du känner till Unicode-teckenkoden: skriv bara koden direkt efter brevet (utan utrymme) ...
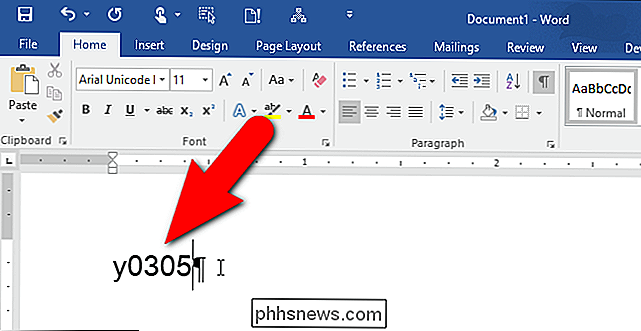
... och tryck sedan på "Alt + X". Word konverterar koden till ett diakritiskt betyg och placerar det ovanför föregående brev.
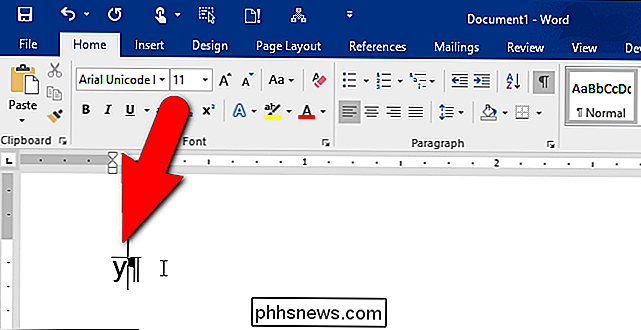
Det finns en situation där den andra metoden inte fungerar. Om du försöker placera ett diakritiskt märke över bokstaven "x" händer ingenting. Om du exempelvis skriver "y0305" och trycker på "Alt + X" visas y-bar-symbolen som visas i bilden ovan, men det går inte att skriva "x0305" och trycka på "Alt + X". Vi vet inte varför detta händer, men vi hittade information online som bekräftar detta. När vi testade det själv fungerade det faktiskt inte. Så, om du behöver skapa en sammansatt karaktär med bokstaven "x", följ den första metoden.
Det finns också ett gratis verktyg som heter WinCompose som sitter i systemfältet och låter dig enkelt skapa sammansatta tecken med genvägar. Du kan ladda ner WinCompose här och även hitta instruktioner om hur du använder programmet på samma webbsida.
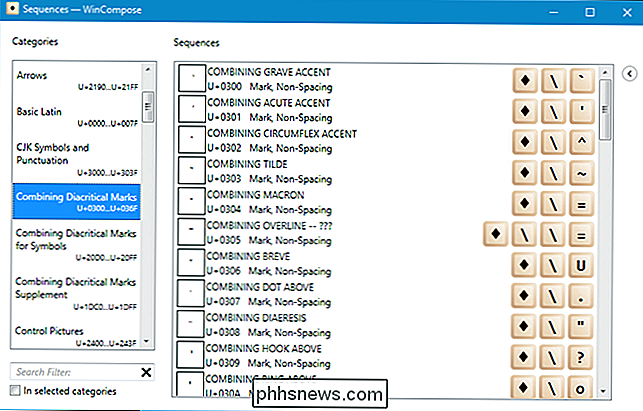
Alla tre metoder är enkla att använda och ger sätt att lägga till kombinationer av diakritiker till dina Word-dokument utan att behöva använda Equation Editor. WinCompose kräver inte Word, så du kan använda den för att infoga symboler i andra program, t.ex. Anteckningar.

Vad representerar olika typer av LAN-IP-adresser?
När du börjar lära om IP-adresser kan det vara lite förvirrande först när det gäller att veta vilka specifika adresser representerar och varför de göra det. Med det i åtanke hjälper dagens SuperUser Q & A-post till en nyfiken läsare att lära sig mer om IP-adresser. Dagens Frågor och svar-session kommer till vår tjänst med SuperUser-en indelning av Stack Exchange, en community-driven gruppering av Q & A-webbplatser.

Så här importerar du artiklar mellan Pocket och Instapaper
Om du överväger att lämna ditt läsningsprogram senare för att välja grönare betesmarker behöver du inte börja från början. Så här flyttar du allt från Pocket till Instapaper, eller vice versa, utan att missa ett slag. RELATED: Så skickar du artiklar till din Kindle för senare läsning med Tinderizer, Instapaper eller Pocket Varför flytta?



