Installera och ta bort teckensnitt i Windows på det enkla sättet
Från och med Windows 7 och fortsätt till Windows 10 har processen för hantering av teckensnitt i Windows blivit mycket mer strömlinjeformat och lättare att använda. Oavsett om du är en professionell som behöver installera massor av teckensnitt för ditt arbete eller någon som vill påskynda datorn genom att bli av med oanvända teckensnitt, gör Windows det enkelt att utföra endera uppgiften.
Om du stöter på några problem på vägen, till exempel när du försöker radera ett teckensnitt, har jag också skrivit alternativa metoder för att hjälpa till med felsökning av problemet. Observera att procedurerna nedan kan utföras i Windows 7, Windows 8.1 eller Windows 10. Om det finns något som är operativt specifikt, kommer jag att nämna det separat.
Så här installerar du en typsnitt
När du har laddat ner din fontfil, fortsätt och öppna den mapp där din typsnitt är sparad. Dubbelklicka nu på typsnittfilen.

Ett fönster visas där du får se en förhandsgranskning av alla siffror och bokstäver för den fonten. Det kommer också att visa dig en provuppsättning i olika teckenstorlekar. För att installera teckensnittet på ditt system, klicka på knappen Installera längst upp.
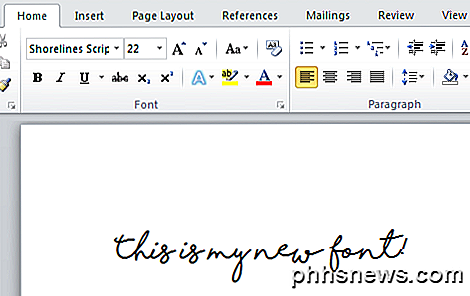
Det är allt! Din typsnitt är nu installerad! Om du öppnar ett program som Word ser du att det borde finnas där i listan med teckensnitt. Du kan välja det och börja skriva med den nya teckensnittet.
Så här tar du bort en typsnitt
Att radera ett teckensnitt är nästan lika enkelt. Öppna först Kontrollpanelen och klicka på mappen Fonts . Om du är i kategorivy, fortsätt och växla till ikonvy .
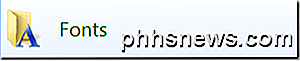
Välj det teckensnitt du vill ta bort och klicka sedan på knappen Radera längst upp i fönstret.
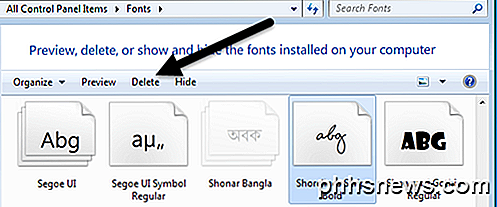
Om allt går bra ska din typsnitt tas bort från ditt system. Nu finns det några situationer där du kan stöta på problem. För det första kan du få ett meddelande som anger att teckensnittet inte kan raderas eftersom det är i bruk.
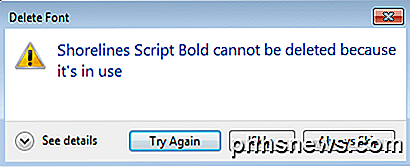
Om du stöter på det här problemet bör du först stänga alla program och försöka igen. Om det inte fungerar kan du försöka starta om datorn och sedan radera teckensnittet. Som en sista utväg kan du starta om i Säkert läge och försök sedan ta bort det.
Ett annat sätt att radera teckensnittet är via Windows-registret. Innan du redigerar något, se till att säkerhetskopiera registret. Klicka nu på Start och skriv in regedit . Navigera till följande registernyckel:
HKEY_LOCAL_MACHINE \ SOFTWARE \ Microsoft \ Windows NT \ CurrentVersion \ Fonts
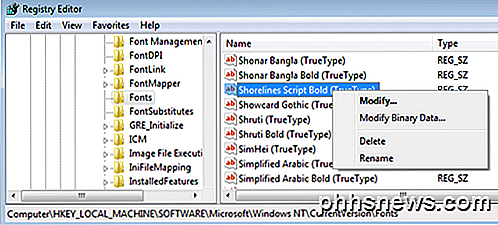
Hitta teckensnittet i listan till höger, högerklicka och välj Ta bort . Du kommer att kunna ta bort teckensnittsfilen även om du fick meddelandet om användning tidigare. Observera att om du har 64-bitars Windows installerat, måste du också gå till den här registernyckeln och ta bort teckensnittet härifrån också:
HKEY_LOCAL_MACHINE \ SOFTWARE \ Wow6432Node \ Microsoft \ Windows NT \ CurrentVersion \ Fonts
När du har raderat nyckeln från båda platserna, fortsätt och starta om datorn för att ändringarna ska träda i kraft. Teckensnittet ska nu vara borta från alla program.
Den här metoden kan också användas för att ta bort teckensnitt som är skyddade systemfonter. Till exempel, låt oss säga att du ville radera Times New Roman. Om du försökte via kontrollpanelen får du ett felmeddelande.
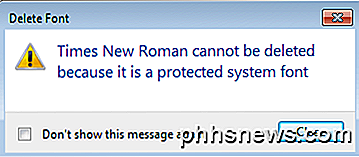
Du kan dock gå in i registret och bli av med teckensnittet där. Se till att du startar om datorn efter att ha raderat uppgifterna från registret. Det finns verkligen ingen anledning att ta bort skyddade systemfonter, så jag skulle inte rekommendera det.
Om du redan har installerat en massa teckensnitt på din dator och nu inte vill ha några många extra teckensnitt installerade, kan du kolla in mitt tidigare inlägg om hur du återställer standard Windows-teckensnitt.
Slutligen kan du också skapa ditt eget teckensnitt och sedan installera det med hjälp av den här guiden! Om du har några frågor, var god att kommentera. Njut av!

Hur man avlägsnar rutan Pastealternativ i Word 2013
När du kopierar text från en plats i ett Word-dokument till en annan, visar Word en "Lätt alternativ" -rutan direkt vid slutet på vad du klistrade in. Det här verktyget låter dig välja vad man ska göra när det gäller formateringen av texten som klistras. RELATED: Så här ändrar du standardinställningen i Microsoft Word När du till exempel klistrar in lite text kan du välj "Håll källaformatering" (behåller formateringen av den ursprungliga texten), "Merge Formatering" (ändrar formateringen av den klistrade texten så att den matchar texten som omger den), eller "Håll bara text" (tar bort all originalformatering från den klistrade texten).

Oracle kan inte säkra Java-plugin-modulen, så varför är den fortfarande aktiverad som standard?
Java svarade för 91 procent av alla datorkompromisser 2013. De flesta har inte bara Java-pluginprogrammet aktiverat - de använder en utdaterad, sårbar version. Hej, Oracle - det är dags att inaktivera plugin-programmet som standard. Oracle vet att situationen är en katastrof. De har gett upp på säkerhetspluggen för Java-plugin, ursprungligen utformad för att skydda dig mot skadliga Java-appletter.



