Så här använder du och konfigurerar Windows 10: s "Batterisparläge" -läge

Windows 10 innehåller ett "Batterisparläge" -läge som är utformat för att förlänga din bärbara eller surfplattans batterilivslängd. Windows aktiverar automatiskt batterisparläge när datorns batteri är lågt, men du kan styra detta - och välj exakt vad batterisparläget gör.
Vad gör batterisparläge?
RELATED: Hantera Windows 10: s nya "Power Throttling" för att spara batterilivslängd
Batterisparläget liknar Low Power Mode på en iPhone, eller Batterisparare på Android. När det aktiveras (eller när du aktiverar det), gör det några ändringar i Windows inställningar för att ytterligare förlänga din bärbara batteri.
För det första sänker du automatiskt skärmens ljusstyrka. Detta är en stor tweak som kan spara batteriets livslängd på varje enskild enhet, eftersom bakgrundsbelysningen använder lite ström.
Batterispararen aggressivt aggressiv bakgrundsappar som du inte använder aktivt, även om de är stationära appar. Den här funktionen har lagts till med Fall Creators Update. "Universal apps" från Windows Store kommer inte heller att kunna köra i bakgrunden och mottaga push-meddelanden medan det här läget är aktiverat.
Som standard aktiveras batterisparläge automatiskt när din bärbara dator eller surfplatta når 20% batterilivslängd. Sätt i datorn för att ladda upp och Windows kommer att inaktivera batterisparläget.
Så här sätter du på dig
Du kan aktivera batterisparläge när du vill. Du kanske till exempel vill slå på den manuellt i början av en lång dag om du vet att du kommer att vara borta från ett uttag för en stund.
För att göra det, klicka bara på eller tryck på ikonen för batteri i meddelandet område på din aktivitetsfält. Dra skjutreglaget till vänsterläge för att aktivera "Battery Saver" -läget.
Det här alternativet är ett klick bort från batteriikonen, precis som Power Saver-strömplanen var på Windows 7 och Windows 8. Det är klart att Microsoft skulle snarare använder du det här istället för att röra med de gamla och förvirrande kraftplanerna.
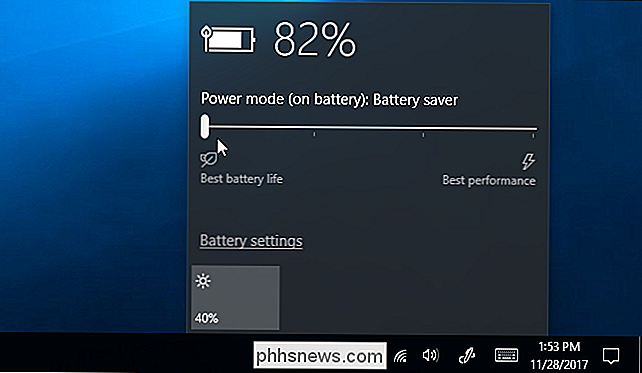
Du hittar även en snabbinspelningsbricka "Batterisparare" i Windows 10: s Action Center. Dra in från höger eller klicka på ikonen Action Center i systemfältet för att komma åt det.
Klicka på länken "Expand" ovanför plattorna längst ner på Action Center-panelen om du inte kan se batteribesparingsplattan. Du kan omorganisera dessa plattor för att göra valet lättare tillgängligt, om du vill.
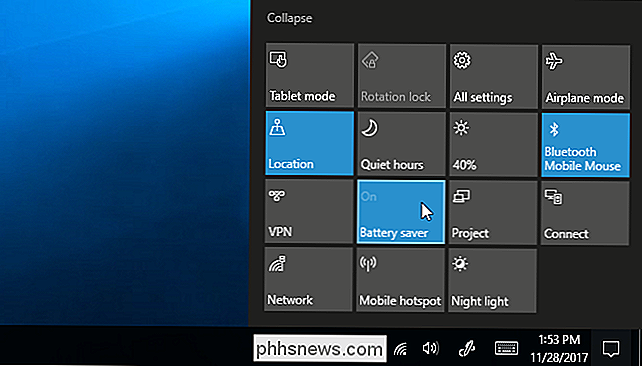
Så här konfigurerar du batterisparare
Du kan konfigurera vad Batterisparare gör och när det aktiveras. För att göra det, gå till Inställningar> System> Batteri. Du kan också klicka på batteriikonen i ditt meddelandefält och klicka på länken "Batteriinställningar" i popup-fönstret för att komma åt den.
Under "Batterisparare" kan du välja om Windows automatiskt aktiverar batterisparläge eller inte och när det gör det. Som standard aktiverar Windows automatiskt batterisparläge vid 20% återstående batteri. Du kan ändra det här, till exempel kan du få Windows till att automatiskt aktivera batteribespararen vid 90% batteri om du kämpar med batteriets livslängd på din bärbara dator.
Du kan även inaktivera skärmens ljusstyrka under batterisparfunktionen, men Det här är mycket användbart på alla enheter, så du borde troligen lämna den som aktiveras. Tyvärr finns det inget sätt att konfigurera skärmens ljusstyrka som batteribespararen ska använda.

Du kan klicka på länken "Batterianvändning via app" längst upp på batterisidan för att se vilka appar som använder mest batterier och kontrollera hur aggressivt Windows 9 sparar dem i batterisparläge.
Hur användbar är batterisparläget, egentligen?
RELATERAT: Hur man ökar din bärbara datorns batterilivslängd
Batterispararens skärmsljusstyrka ensam borde spara lite ganska allvarligt batteri liv. Självklart, om du är vana att manuellt sänka skärmens ljusstyrka - något annat du kan göra med ett snabbt tryck eller knacka på batteriikonen - du kanske inte hittar den här funktionen allt som behövs. Hur mycket detta kommer att hjälpa beror på hur ljus du normalt håller din skärm och hur kraftig hungrig bakgrundsljuset är.
Den här funktionen minskar nu strömmen som används av bakgrundsbeskrivningsappar och universella appar, vilket gör den mer användbar på alla datorer. Även om du bara använder traditionella stationära appar, är det värt att aktivera när du vill krama mer batterilivslängd från din dator.
Om du kämpar med dålig batterilivslängd kommer det att leda till att du förlänger batteriets livslängd för din bärbara dator sannolikt hjälpa till mer än batterisparläget kommer att. Ändå är det bra att inkludera, och mycket lättare att använda än Windows 7 och 8: s gamla "power plans".
Precis som många delar av Windows 10, ser batterisparläge lite ut som ett arbete i gång. Det kan vara mer aggressivt när du minskar din CPU-hastighet och utför andra tweaks för att förlänga batteritiden och Microsoft kan lägga till den här funktionen i framtiden.
Men trots det är batterisparläget fortfarande användbart för de flesta. Windows kan automatiskt slå på batterisparläget och inaktivera det när det behövs, spara på tråkig mikrostyrning så att du kan fortsätta arbeta.

Dölj filer och mappar i Windows (enkelt hackad)
Behöver du gömma en mapp snabbt på din Windows-dator? Tja, här är ett väldigt enkelt sätt att använda endast Windows och ingen tredjepartsprogramvara. Den här metoden att dölja filer och mappar i Windows är ganska rudimentär, vilket innebär att alla som vet vad de gör med datorn enkelt kommer att kunna hitta den. Det är dock

Vad händer faktiskt när en Windows-dator stängs av?
Medan de flesta av oss antagligen nog inte tänker på allt som händer varje gång vi stänger av våra datorer, vad som faktiskt händer "under huven" under avstängningsprocessen? Dagens SuperUser Q & A-inlägg har svar på en nyfiken läsarens fråga. Dagens Frågor och svar sessions kommer till vår tjänst med SuperUser-en indelning av Stack Exchange, en community-driven gruppering av Q & A-webbplatser.



