Så här importerar du foton och videoklipp manuellt från en iPhone eller iPad till Windows

iPhones och iPads går med Macs som jordnötssmör går med gelé. Om du använder Windows kan du dock få tillgång till dina foton och videoklipp på dessa enheter med några få steg.
Så populärt som Apple-produkter har blivit de senaste åren finns det fortfarande en stor Windows-användarbas. Det betyder ofta att användarna lämnar sina huvud på hur de gör sina iPhones och iPads överens med sina datorer.
En sak som vi har upptäckt är att medan det är super lätt att komma åt dina foton och videoklipp från en Mac , med en Windows-dator krävs lite mer arbete. Det är inte så fruktansvärt svårt, men det är inte nödvändigtvis elegant heller. När du vet hur du importerar foton och videoklipp på din iOS-enhet kan du snabbt göra det.
När du först ansluter din iOS-enhet till din Windows-dator kommer den att uppmana dig att låta din dator komma åt dess foton och videoklipp.
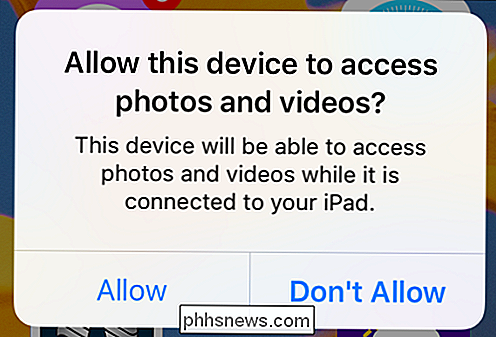
Innan du kan fortsätta med någon importprocess på din dator måste du först låta den komma åt din iOS-enhet.
Om du trycker på "Tillåt" och du har ett fotoprogram installerat, då kan du få en snabb fråga om du vill importera. I det här exemplet dyker vår Windows 10-dator omedelbart upp en dialogruta om vi vill importera objekt från vår iPhone.
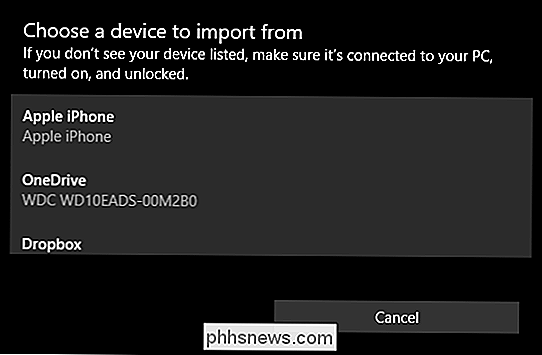
Vår Windows 10-dator öppnar automatiskt appen Foton för att importera foton från vår enhet (Apple iPhone).
Om du inte har en bildprogram installerad (det här är osannolikt men möjligt) eller du inte vill importera alla dina foton på din dator (du kanske har hundratals eller tusentals) kan du göra det manuellt .
Först öppna File Explorer och bläddra till datorns katalog. Klicka på din iPhone eller iPad och öppna sedan mappen med titeln "Intern lagring". Alla dina foton och videoklipp sparas i DCIM-mappen.
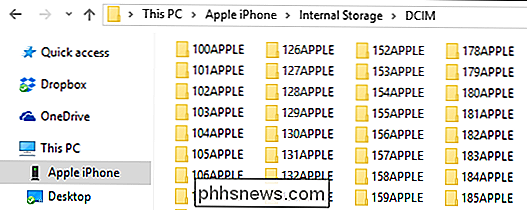
Det här är alldeles för mycket att gå igenom individuellt, så det är bäst att försöka söka.
Det blir lite knepigt härifrån, eftersom det inte kommer vara omedelbart uppenbart där innehållet du söker är beläget. Du kan antingen gå igenom varje mapp en efter en, som kommer bli ganska tråkig och tidskrävande, eller du kan försöka söka.
Om du söker kan du prova att lista alla dina bilder per typ, så att du använder söksträng "* .jpg" för att lista alla foton som finns på din telefon men det här listar alla filer på enheten som slutar i .jpg så att det också tar mycket tid att gå igenom.
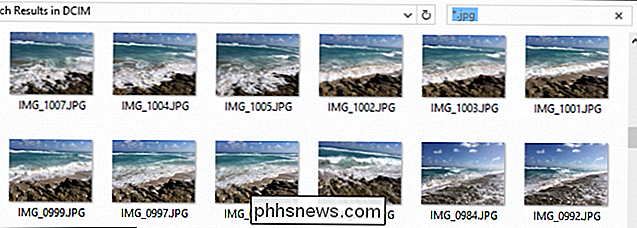
Om du gör det sök, kan du först gå igenom dina bilder genom att ändra vyn till stora eller extra stora ikoner.
Om du vet om när fotot du letar efter togs kan du sortera dem på det sättet
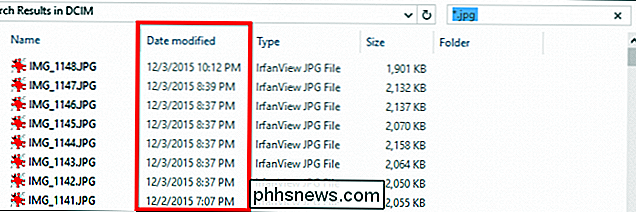
Alternativt kan du försöka sortera efter datum med hjälp av Detaljer-vy.
Hur du väljer att hitta och sortera dina foton och videoklipp är upp till dig och om du vill använda ett bildprogram eller helt enkelt importera dem till din PC-fil för fil.
Om du vill ha mer information om hur du bäst söker efter fotofiler, så r ecommend du läser vår Geek School-serie, som kommer att förklara in-and-outs för att söka i mycket större detalj.
Vi hoppas att den här artikeln var till nytta för dig och ger dig kunskapen om att du enkelt kan använda din iPhone eller iPad din Windows-dator. Om du har några frågor eller kommentarer som du vill lägga till, uppmanar vi dig att lämna din feedback i vårt diskussionsforum.

Vad gör du när du inte kan ansluta till ett Wi-Fi-nätverk på grund av det tidigare lösenordet?
Om du är ny att arbeta med Wi-Fi-nätverk, ändras ändringar av familjen eller vänner kan lämna dig i en dålig situation utan samband. Så hur blir du ansluten igen? Dagens SuperUser Q & A-tjänst har svaret för att hjälpa en frustrerad läsare igen att ansluta till sitt Wi-Fi-nätverk. Dagens Frågesvar-session hör till oss med tillstånd av SuperUser-en indelning av Stack Exchange, en community-driven gruppering av Q & A-webbplatser.

Så här använder du Pokémon Gos nya kompisystem
Den senaste uppdateringen till Niantics älskade och ofta malignerade mobilspel, Pokémon Go, har kommit fram. Front och center är en ny funktion som lovar att låta dig sätta en Poké kompis så att du kan gå och tjäna godis. Det här är för de Pokémon som ser så sällan ut, att de som utvecklas verkar osannolikt eller lämnas till chans.



