Så här synkroniserar du foton till din Apple Watch

Första smartphone-skärmar ersätter plånboksbilder som sätt att visa upp dina foton och nu kan du placera dina foton direkt på din handled. Läs vidare när vi visar hur du kan synkronisera dina favoritbilder till din Apple Watch.
Hur fungerar det?
Apple Watch kan lagra upp till 500 bilder från din iPhone (så länge som funktionen är aktiverad på fotot app på din telefon och Foto-appen på klockan fungerar sömlöst tillsammans). Skärmkvaliteten är överraskande bra och bilderna ser så skarpa ut, som de gör på iPhone.
RELATERAD: Vad du kan göra med din iPhones hälsoprogram
Varje foto är storlek, synkroniserat, och visas oberoende av klockans anslutning till iPhone (även om du inte är ansluten till din telefon kan du fortfarande titta på bilderna).
Som standard synkroniseras de tillsammans direkt ut ur rutan (så länge du har bilder taggade som "Favoriter" i iPhone Foto-appen). Om du inte har använt favoritfunktionen eller vill använda ett annat album finns det några mindre konfigurations tweaks du behöver göra. Låt oss ta en titt på hur man konfigurerar funktionen för Apple Watch-fotosynkronisering nu.
Hur konfigurerar jag det?
Konfigurationsprocessen är ganska enkel men det hjälper till att veta exakt vad varje justering åstadkommer.
Förbered din Bilder
När det gäller förberedelser behöver du inte justera eller beskära dina foton (om du inte är så benägen) eftersom synkroniseringsprocessen automatiskt ändrar dem. Med det sagt vill du kolla dina album och bestämma om du vill använda Favoritfunktionerna eller skapa ett eget album för foton som överförs till din Apple Watch.
Om du inte använder Favoriterna funktionen (och användes inte aktivt innan vi fick en Apple Watch) som är ett perfekt sätt att välja vilka bilder du vill ha på klockan. Öppna bara det bild du vill synkronisera och tryck på den lilla hjärteikonen längst ner på skärmen till Favorit den. Bilden kommer automatiskt att märkas och placeras i albumet "Favoriter".
Om du använder funktionen Favoriter (och du vill inte att alla bilder du har favoriterat att dumpas över till din klocka) kanske du önskar skapa ett sekundärt album som "Watch Pics" så att du bara kan fylla den med de foton som passar bäst för visning på klockans ansikte.
Konfigurera Photo App
Apple Watch-appkonfigurationen hanteras av Watch-appen på din iPhone . Öppna Apple Watch-appen och bläddra tills du ser posten för foton.
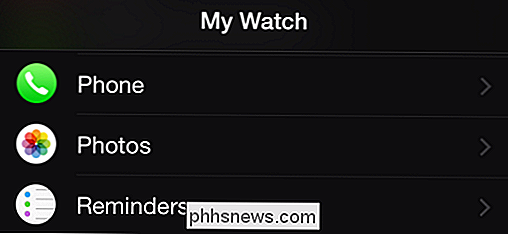
Välj inlägget Fotografier för att komma åt konfigurationsalternativen för appen mobil Foton.
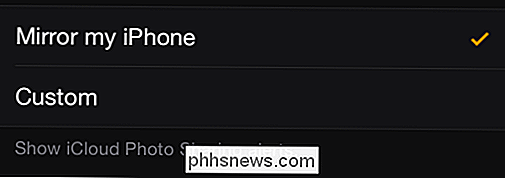
Det första alternativet i listan är inte relevant för att synkronisera din foton, men eftersom vi redan är här förklarar vi allt: det kontrollerar huruvida din Apple Watch kommer att spegla iCloud Photo-varningarna från din iPhone eller du kan konfigurera anpassade varningar (samt stänga av) här.
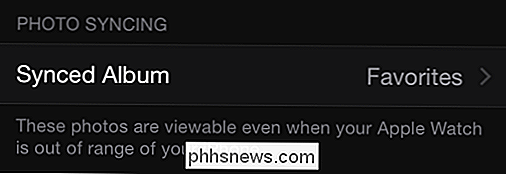
Här Du kan välja albumet. Som standard är den inställd på "Favoriter". Om du inte använder Favorit-funktionen / albumet trycker du på posten för att välja albumet du vill använda.
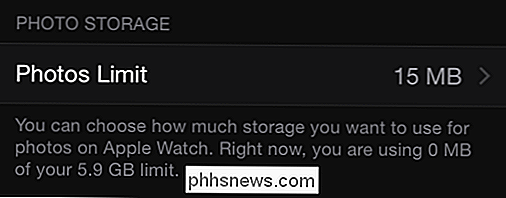
Slutligen kan du välja bildgränsen. Även om gränsen visas på huvudsidan i megabyte, om du klickar på posten för att ändra beloppet ger du också det uppskattade antalet bilder för den mängd data (t ex 15 MB = 100 bilder, 40 MB = 250 bilder). Det minsta beloppet du kan allokera är 5 MB (25 bilder) vilket är mycket mer än tillräckligt för ett par bra bilder på ditt husdjur / barn / make / maka om du vill spara utrymme på din klocka.
Öppna bilderna på din Titta på
När du har ställt upp allt på telefonsidan är det hårda arbetet gjort. Din iPhone synkroniserar automatiskt bilderna till din klocka. För att komma åt dem behöver du helt enkelt öppna Foto-appen.
Knacka på klockan på klockan för att få fram dina klockprogram.

Välj Foto-appen (ikonen med multikromatisk blomma) och du får se en 3 × 3 rutnät av dina foton. Bläddra upp eller ner med fingertoppen för att se fler bilder. Tryck på ett foto för att zooma till just det fotot och sedan, om du vill ha en närmare titt, vrid klockan medurs medurs för att zooma in närmare. För att återgå till den enkla bildvyn från den zoomade vyn (eller från en bildvisning till rutnätet) vrid kronan igen moturs för att zooma ut.
Om du upptäcker att det finns foton du inte längre vill ha på din klocka, helt enkelt ta bort dem från det synkroniserade albumet och klockan app tar hand om resten.
Har du en frågan om din iOS-enhet eller Apple Watch? Skjut oss ett mail på och vi gör vårt bästa för att svara på det.

Amazon Underground är enkelt: det är en samling av appar och spel i Amazon Appstore som är "faktiskt fria". Det betyder att de är gratis att ladda ner, och varje inköp i appen är också gratis. . Ja, du läser det rätt. Vill du ha 100 extra liv? Du kan "köpa" dem för $ 0. Premium vapen? Också $ 0. I grund och botten är det bara som Google Play-versionen av appen, men allt är gratis hela tiden.

Behöver du oroa dig för att uppdatera skrivbordsprogrammen?
Det var dags att vi oroade oss för att manuellt uppdatera skrivbordsapplikationer. Adobe Flash och Reader var fulla av säkerhetshål och uppdaterade sig inte, till exempel - men dessa dagar ligger till stor del bakom oss. Windows-skrivbordet är den enda stora programvaruplattformen som inte automatiskt uppdaterar program, vilket tvingar varje utvecklare att koda sin egen uppdaterare.



