Så här markerar du och delar dina Apple-foton

Människor gillar verkligen att ta, markera och dela med sig av sina roliga fotokrämningar. Appar som Snapchat och Instagram gör att du kan gå till stan med dina bilder, men du kan också ha det roligt med Apples inbyggda Photos app.
Om du inte är medveten kan du redan göra en hel del redigering och ändringar till dina foton i Apples stock image app. Bortsett från enkla inställningar för färg och ljusstyrka, eller om du använder ett Instagram-liknande filter, har Apple Photos också några dolda markupverktyg som gör det möjligt att verkligen anpassa dina snaps.
För den här artikeln kommer vi att fokusera främst på iOS version, men vi kommer att inkludera macOS för grundlighetens skull.
Du kan perfekta dina bilder genom att öppna appen Foton, visa en bild och sedan knacka på redigeringsverktyget i övre högra.
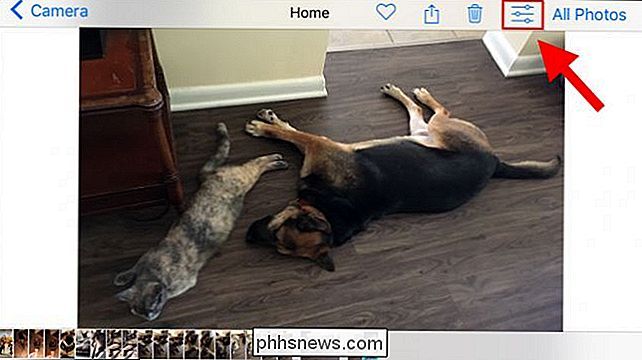
På macOS är knappen på nästan samma plats.
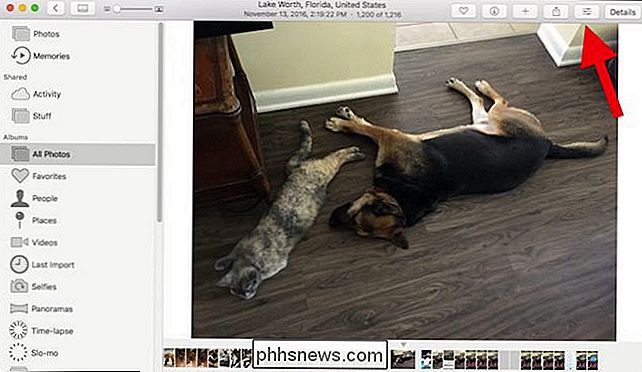
På redigeringsskärmen trycker du på knappen till höger.

Detta kommer att avslöja fler alternativ. Om du har andra fotonstillägg installerade visas de här. Mer än troligt kommer du bara se Markup-knappen, som du ska trycka på.
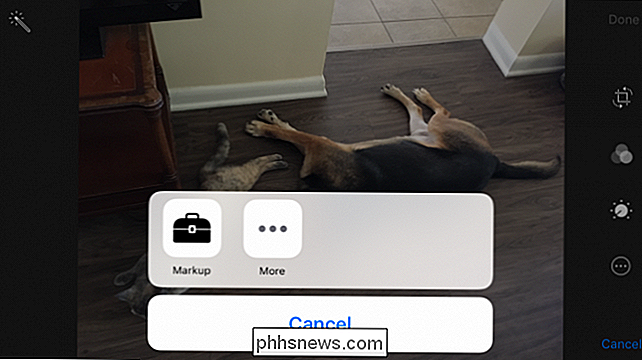
Samma sak på macOS, sista knappen längst ner till höger
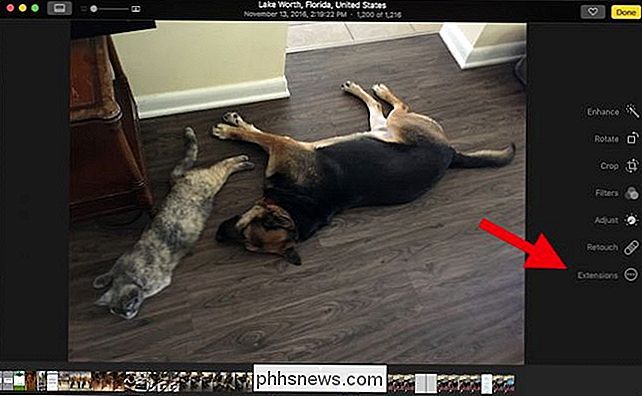
Längst ner finns tre verktyg i iOS, längst till vänster , det finns ett markörverktyg, en förstoringsglas och ett typverktyg. Till höger finns det en knapp för att ångra misstag.
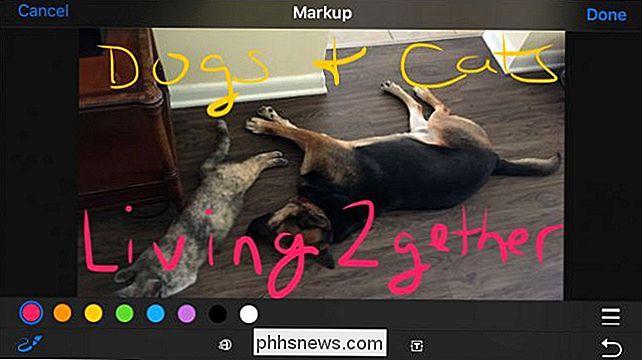
Foton för macOS sportar några fler knappar, särskilt en formknapp.
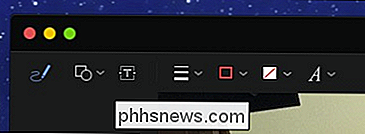
Formens knapp på macOS ger dig alternativ som rutor, callouts och stjärnor. Nedanför den här panelen hittar du en förstoringsknapp (diskuterad nedan) och en gränsknapp.
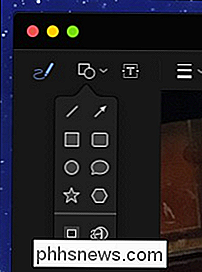
Med knapparna på macOS kan du lägga till snabba gränser för dina skapelser och ändra färgen.
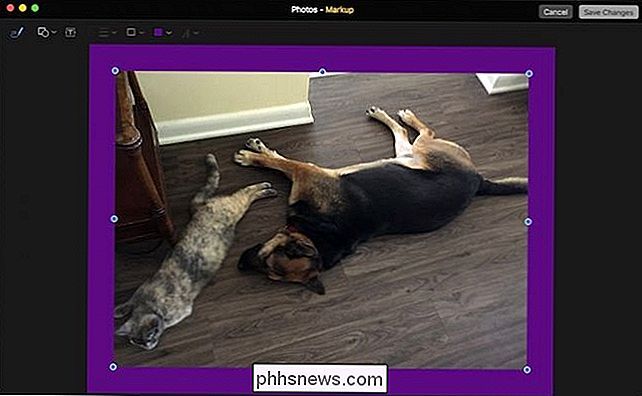
Ibland när du gör en linje eller markera visas en knapp bredvid den, vilket ger dig möjlighet att behålla det eller konvertera till en form.
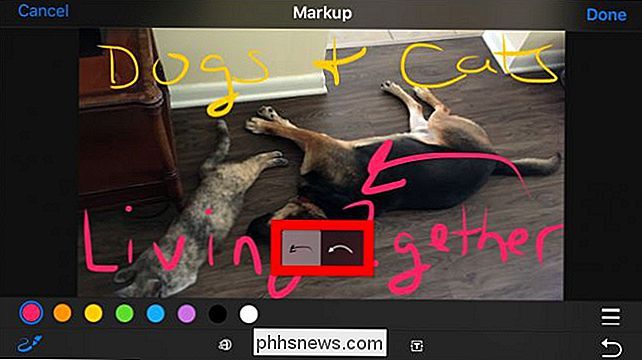
På macOS, när du ritar en form, kommer den automatiskt att ändras, men du kan omedelbart vänd tillbaka till originalet om du väljer.
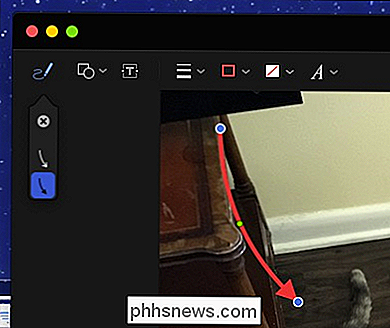
Tänk på att du också kan ändra färgen på dina skribenter och text genom att knacka på den färg du vill.
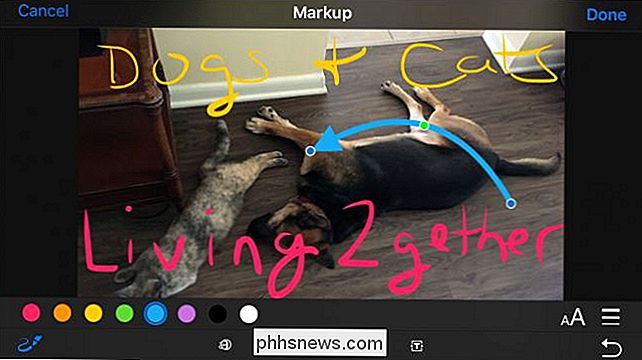
Observera att pilsporterna blå och grönt hanterar, vilket du kan ta och dra.
IOS begränsar dig till åtta färger, men på din Mac är färgvalet nästan gränslöst.
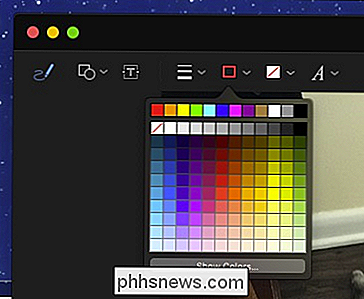
Du kan också välja en annan borsttjocklek.
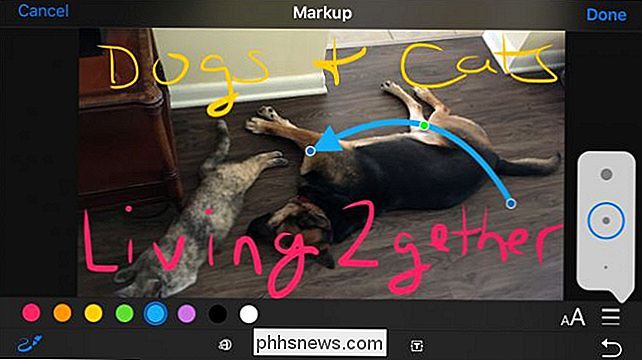
På Mac har du fler val av linjetyper och olika linjetyper, inklusive pilar.
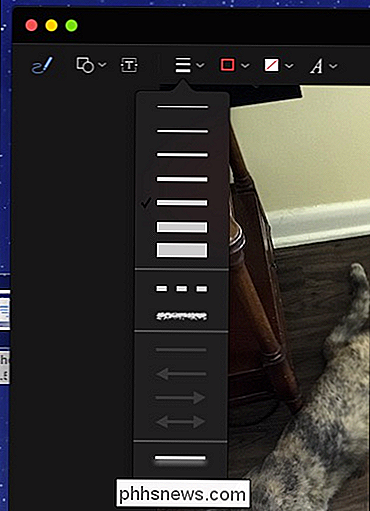
När du lägger in text med typverktyget trycker du på typsnittsknappen för att ändra storlek, utseende och justering av din text.
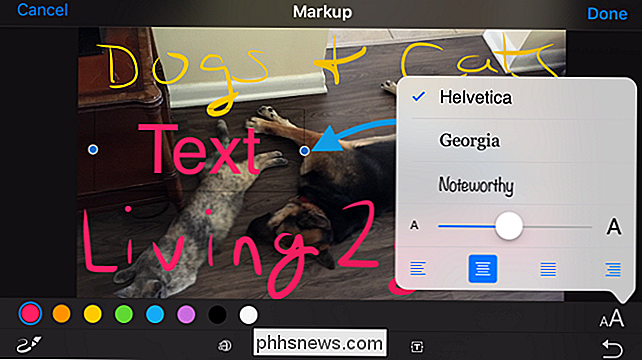
Med förstoringsverktyget kan du förstora en mindre del av ditt foto. Du kan göra detta för humoristisk eller praktisk effekt. Det blå handtaget kommer att förstora cirkeln, medan den gröna kommer att öka förstoringsnivån.
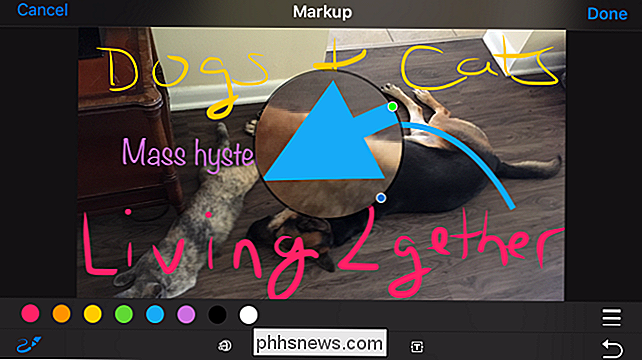
Om du inte är nöjd med dina ändringar i endera versionen av appen, kan du kasta bort dem och börja när som helst, så var fri att spela om och experimentera utan rädsla för att förstöra ett värdefullt minne.
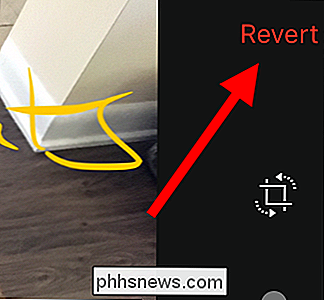
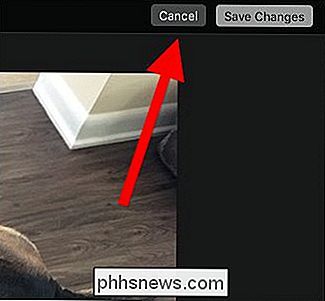
Nu vet du allt om foton något hemligt markupverktyg. Det är dags att börja göra egna mästerverk.

Hur man stänger av någon på Twitter
Blockering av någon på Twitter är ganska extrem. Du kommer inte att kunna se deras tweets, men de kommer inte heller att kunna se dina. Om någons enda brott är Tweeting för mycket (och du kan inte följa dem eftersom de är din vän eller du vill kunna meddela dem), då blockeras dem lite över toppen. I stället är den bästa lösningen att stänga av dem.

Så här ändrar du standardfilformatet i LibreOffice
Som standard sparar LibreOffice filer i ODF-formatet (Open Document Format). Det läser dock också och skriver filer i Microsoft Office-format (DOC och DOCX). Om du samarbetar med andra på Microsoft Office-dokument, men du använder LibreOffice kan du välja att alltid spara filer som Microsoft Office-filer för att göra det enklare att byta ut dokumenten fram och tillbaka.



