Så här skickar du handskriven och digital pekskärm i iOS 10

Vi lever i en mycket högteknologisk värld. Vi går runt med våra huvuden böjda ner till våra telefoner tappa bort på skärmarna. Men har vi förlorat handstilens konst? Inte fullständigt. IOS 10 har tagit ett steg till att inkorporera handskrift i vår dagliga kommunikation.
RELATED: Så här skickar du ett digitalt beredskap med din Apple Watch
Du kan använda appen Meddelanden i iOS 10 för att skicka handskriven meddelanden till dina vänner och familj. Den digitala beröringsfunktionen som lagts till Apple Watch är också tillgänglig i appen Meddelanden. Vi visar dig hur du använder båda dessa funktioner för att skicka fler personliga meddelanden.
Öppna appen Meddelanden på din iPhone.
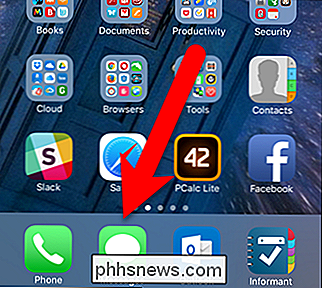
Skicka ett handskriven text
För att skicka ett handskriven meddelande, öppna en konversation i appen Meddelanden och vrid telefonen åt sidan för att komma in i liggande läge. Handskriftsrutan visas automatiskt. Det finns inbyggda, konserverade meddelanden som finns längst ner för vanliga meddelanden. Dra åt vänster på de bläckta meddelandena för att bläddra och se ytterligare meddelanden. För att använda ett konserverat meddelande, tryck bara på det.
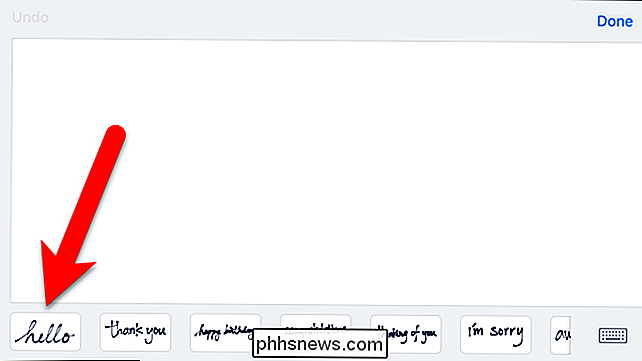
Det valda bläckmeddelandet placeras i handskriftsrutan. Om du ändrar dig och vill välja ett annat meddelande, trycker du på "Rensa" i det övre vänstra hörnet för att radera meddelandet och sedan kan du välja ett annat konserverat meddelande. Tryck på "Klar" för att återvända till samtalet.
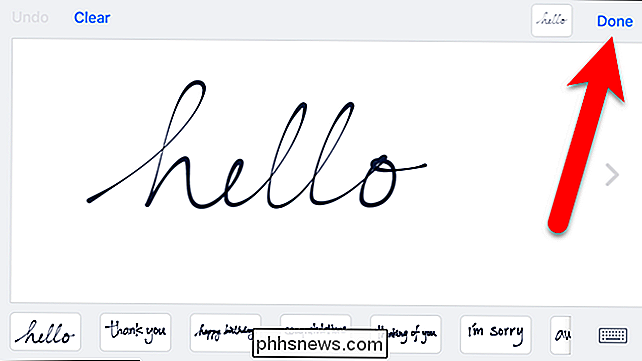
Det konserverade meddelandet läggs till i en ruta i konversationen. Du kan lägga till en kommentar till meddelandet eller bara trycka på den blå och vita uppåtpilknappen för att skicka det handskrivna meddelandet.
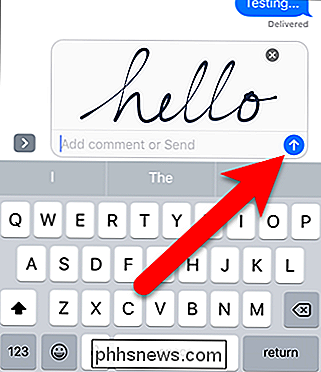
Mottagaren ser det handskriven meddelandet i samtalet på sin iPhone.
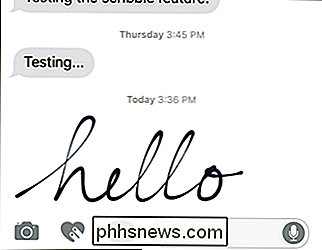
Du kan även skicka anpassade handskriven meddelanden . Använd ditt finger eller en pekskärm för att skriva ett meddelande i handskriftsrutan. Tryck på "Ångra" för att radera den senaste delen av meddelandet du skrev. Du kan använda Ångra så många gånger som du behöver. Tyvärr finns det ingen "Clear All" -knapp när du skriver ett anpassat meddelande, så för att rensa ditt meddelande, tryck på "Ångra" flera gånger. När du har skrivit ditt meddelande trycker du på "Klar".
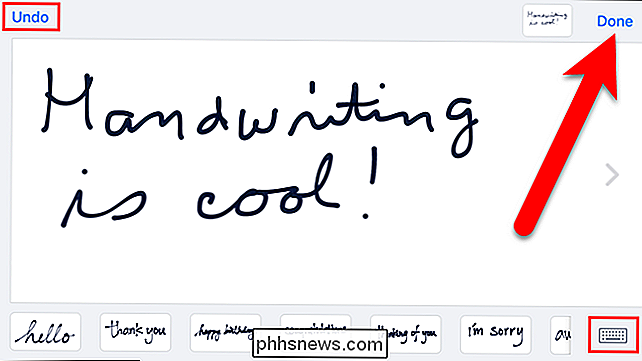
Om du ändrar dig och du vill skriva ditt meddelande trycker du på tangentbordets ikon i det nedre högra hörnet av handskriftsrutan. Ett förbättrat tangentbord för liggande läge visas. För att återgå till handskriftsläget, tryck på handskriftsknappen längst ned till höger på tangentbordet.
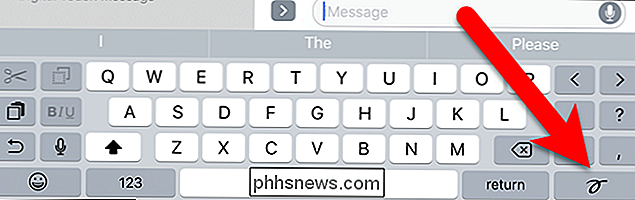
När du har skrivit ditt anpassade meddelande visas det i en ruta i konversationen. Du kan lägga till en skrivad kommentar om du vill. Tryck på Skicka för att skicka ditt meddelande.
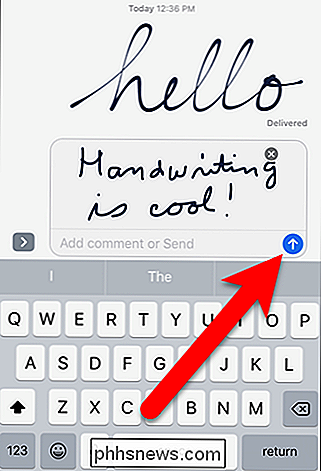
Ditt anpassade meddelande visas i samtalet, precis som det blöta meddelandet gör.
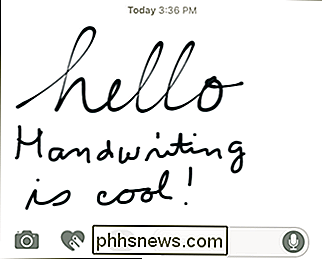
Så här sänder du ett digitalt tryckmeddelande
Digital Touch-funktionen som debuterades på Apple Watch är Nu tillgänglig i IOS 10 på din iPhone som en del av appen Meddelanden. Digital Touch kan du skicka en handritad skiss, haptiska kranar eller sensorlästa hjärtslag.
Om du vill skicka ett digitalt pratmeddelande öppnar du appen Meddelanden och trycker på en konversation. Tryck sedan på hjärtatikonen med två fingrar på den till vänster om textrutan iMessage.
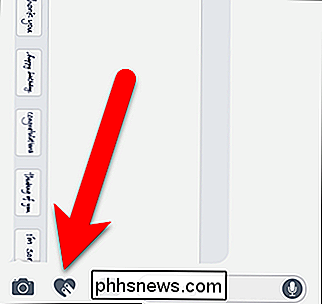
OBS! Om tangentbordet är aktivt kan du kanske inte se ikonerna till vänster om iMessage-textrutan. För att visa dessa ikoner, tryck på ikonen för högerpil.
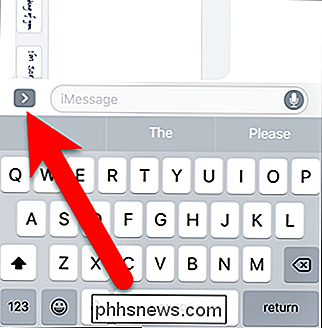
Den digitala pekskärmen visas. För vårt exempel ska vi skicka en skiss till en vän i rött. Den färgade cirkeln till vänster indikerar den nu valda färgen för meddelandet. Eftersom vi vill skicka vårt meddelande i rött, knackar vi på den färgade cirkeln så att vi kan ändra färgen.
OBS! Du kan också skicka ett digitalt snabbmeddelande på en egenvideo genom att trycka på kamerans ikon.
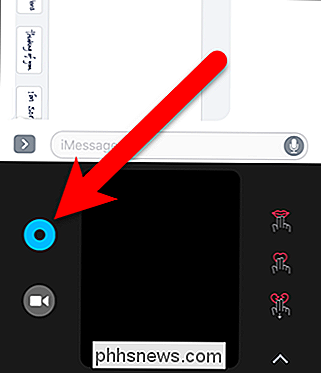
Seven färgad cirkeldisplay till vänster. För att skicka vårt meddelande i rött, knackar vi på den röda cirkeln.
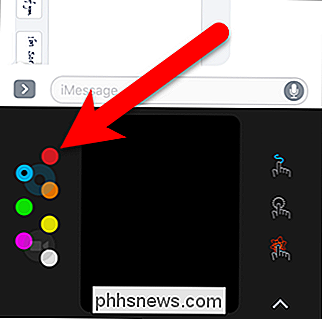
Till höger finns tre ikoner för tre av de sex typerna av digitala beröringsmeddelanden som du kan skicka. Om du väntar några sekunder ...
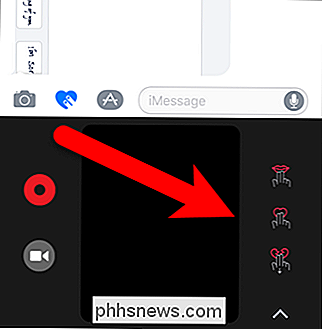
... visas tre olika ikoner, som visar de tre andra typerna av digitala beredskapsmeddelanden som du kan skicka. Eftersom vi skickar en skiss, knackar vi på ikonen med den blå squiggly-linjen.
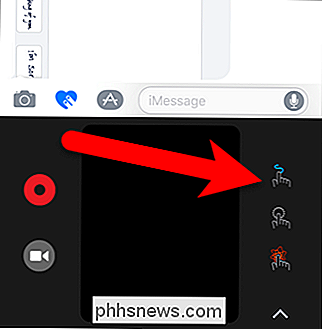
När du väljer en typ av digitalt beröringsmeddelande visas en dialogruta som visar varje typ av digitalt beredskapsmeddelande och hur du skickar var och en. Tryck på "X" i övre vänstra hörnet för att stänga dialogrutan.
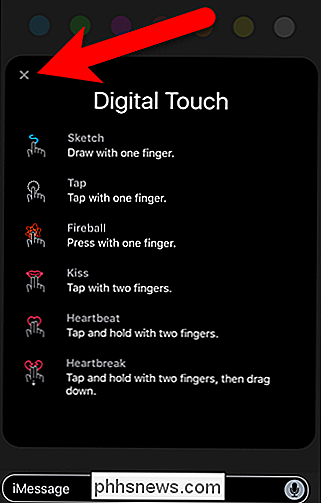
Skriv ditt meddelande i den svarta rutan. Du kan skriva olika delar av ditt meddelande i olika färger. Tryck på en färgad cirkel längst upp på skärmen för att byta till den färgen. Om du inte gillar det du har ritat, tryck på "X" i det övre vänstra hörnet för att rensa meddelandet. Då kan du skriva ett nytt meddelande. Tryck på den blå Skicka-knappen i nedre högra hörnet för att skicka ditt meddelande.
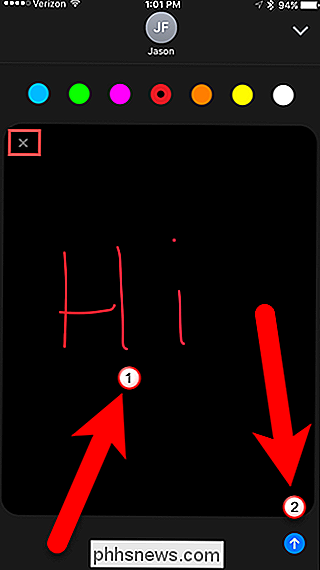
Meddelandet ritas i en svart ruta i konversationen. Digitala touch-meddelanden försvinner efter en kort tid om du inte bestämmer dig för att behålla dem. För att hålla ett digitalt beröringsmeddelande du skickade, tryck på "Håll" under det nedre högra hörnet av den svarta meddelandeboxen. Om du vill dölja den digitala pekskärmen trycker du på ikonen för digital peka igen.
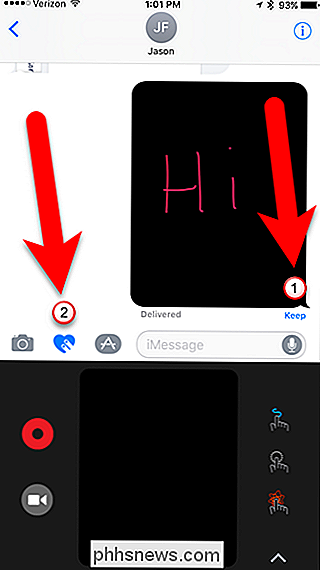
Om du har behållit ett meddelande som du skickade, visas ett "Kept" -meddelande med tid, dag eller datum (beroende på hur mycket tid som passerat) visas
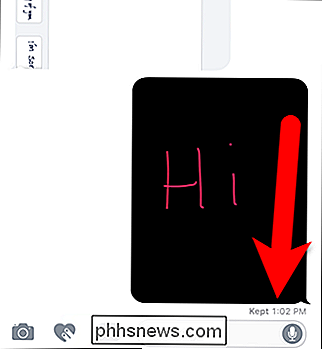
När meddelandet levereras till mottagaren är det ritat i en svart låda för dem också.
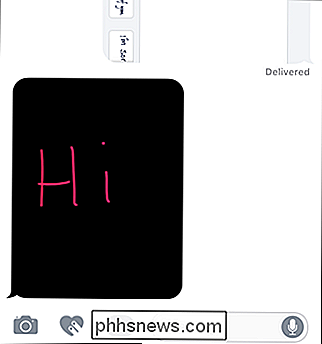
Meddelandet "Expires in" visas under den svarta rutan, vilket indikerar tiden kvar innan meddelandet försvinner. En "Håll" -länk kommer att bli tillgänglig som du kan trycka på för att hålla meddelandet i samtalet, precis som du kan välja att behålla digitala beredskapsmeddelanden som du skickar.
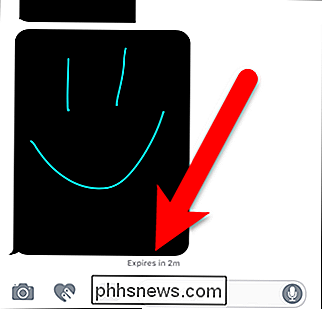
Handskriven och digital beröringsmeddelanden är avsedda att skickas till andra personer som använder iMessage på iPhone. Du kan dock skicka dem till personer med Android-telefoner också. De kommer som bilder i MMS-meddelanden utan animering. Första gången vi försökte skicka ett digitalt pratmeddelande till en Android-telefon var all den person som mottogs bilden av en vanlig svart låda. Men efter det mottogs varje digitalt beröringsmeddelande som en bild som visar en svart ruta det redan ritade digitala beredskapet på det.

. Så här tvingar du Chrome att uppgradera alla dina tillägg utan att ladda om. Tvinga Chrome att uppdatera tillägg nu Head to Chrome: // tillägg genom att antingen högerklicka på ett tillägg och välja Hantera tillägg eller bara skriva in det platsfältet. En gång där, markera rutan Utvecklarläge på höger sida.

Så här säkrar du dina data i en TrueCrypt-dold volym
Förra veckan visade vi dig hur du konfigurerar en enkel men starkt krypterad TrueCrypt-volym för att skydda din känsliga data. Den här veckan gräver vi djupare och visar dig hur du döljer din krypterade data i din krypterade data . Vad är ett dolt volym? De flesta människor är redan bekant med idén om kryptering- Med hjälp av ett enkelt eller komplicerat krypteringsschema skiftas data på ett visst sätt så att det inte längre förekommer i dess ursprungliga tillstånd utan dekryptering.



