Evernote har begränsat sina gratis planer, ökat priserna på betalda planer och infört en integritetspolicy som låter sina anställda läsa dina anteckningar (Uppdatering: de Jag har lite tillbaka på det här, men de har fortfarande förlorat en god tro hos många, inklusive oss). Om du någonsin har tänkt på att byta till Microsofts OneNote istället, är det förmodligen en bra tid. Tack och lov har Microsoft släppt ett officiellt verktyg för att migrera dina Evernote-data till OneNote.

RELATERad:
Säkerhetskopiera dina Evernote-notebooks (bara i fall)
OBS! Du måste antingen ha desktop version av Evernote installerad på din dator för att detta verktyg ska fungera, eller har exporterat data från Evernote (som en ENEX-fil) som du vill importera till OneNote. För att komma åt din importerade Evernote-data kan du antingen använda skrivbordsversionen av OneNote (för Windows 7 och senare) eller den fria, förinstallerade versionen som följer med Windows 10. Hämta Microsofts OneNote Importer här och dubbelklicka på StartOneNoteImporter.exe-filen. På välkomstskärmen markerar du rutan "Jag accepterar villkoren i detta avtal" och klickar på "Komma igång".
Det finns två sätt att importera ditt Evernote-innehåll till OneNote. Om du har skrivbordsversionen av Evernote installerad, hittar OneNote Importer de bärbara datorerna som finns lagrade lokalt på din dator. Var säker på att alla dina senaste anteckningar är helt synkroniserade. Som standard är rutan "Evernote Notebooks" markerad och alla bärbara datorer som finns på datorn kontrolleras. För att bara importera vissa bärbara datorer, avmarkera du de som du inte vill importera eller avmarkera rutan "Evernote Notebooks" för att avmarkera alla bärbara datorer och markera sedan rutorna för de anteckningsböcker du vill importera.
Om du Jag har säkerhetskopierat din Evernote-data till en ENEX-fil, du kan istället importera data från den filen. För att göra det, klicka på länken "Importera en fil istället".
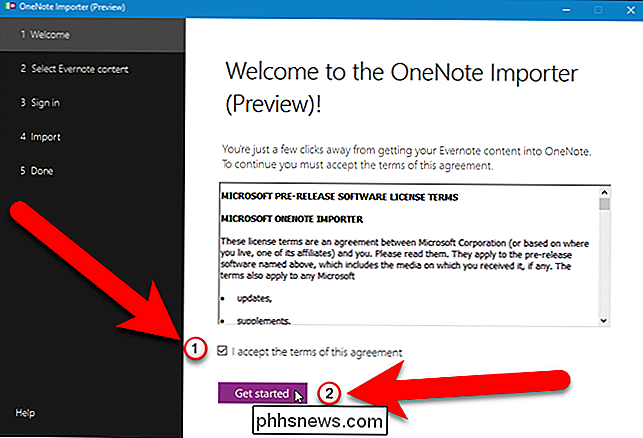
Om du valde att importera din Evernote-data från en fil visas en annan skärm. Klicka på "Välj fil".
OBS! Om du bestämmer dig för att du vill importera dina Evernote-data från bärbara datorer som lagras lokalt på datorn, klickar du istället på "Importera bärbara datorer" för att gå tillbaka till föregående skärm.
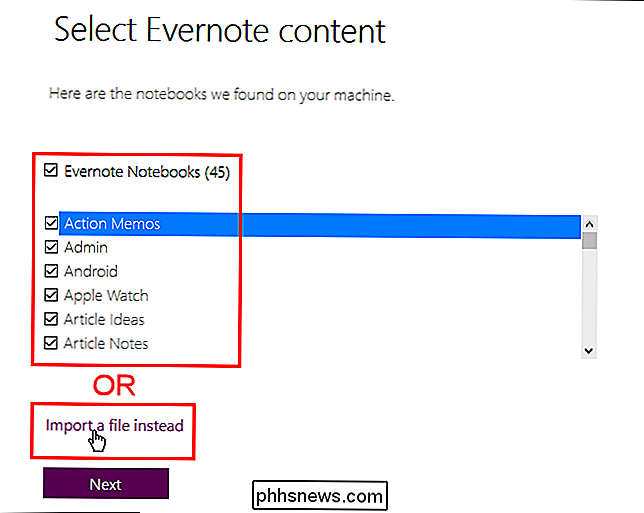
På Öppna dialogrutan, navigera till var du sparade .enx-filen du vill importera, välj filen och klicka på "Öppna".
Klicka på "Nästa" för att starta migreringsprocessen.
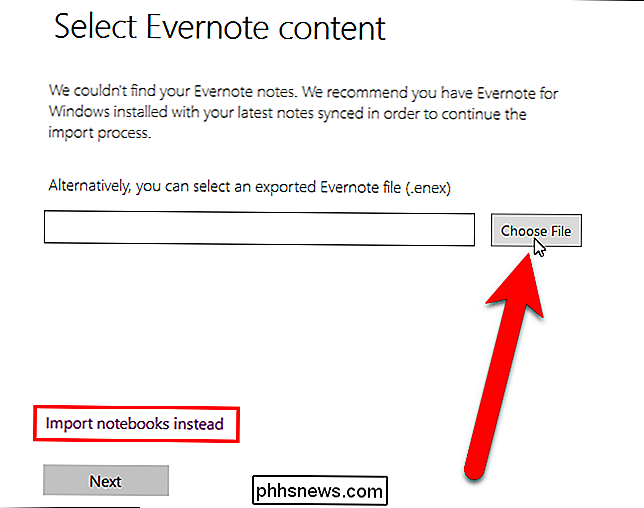
Vi valde att importera alla våra Evernote-data från vår lokala maskin, så vi klickade "Next" på skärmen för att importera bärbara datorer.
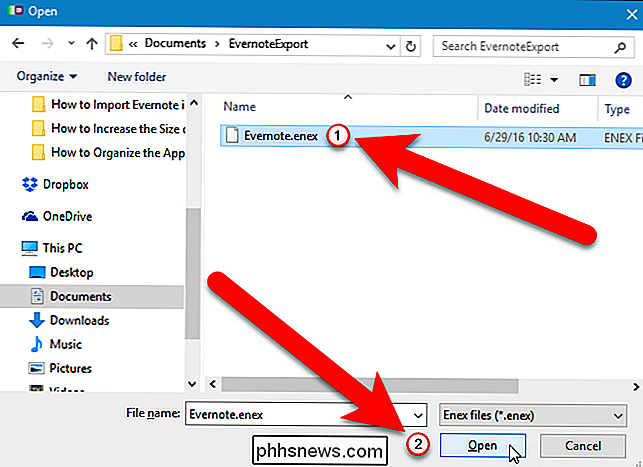
Oavsett vilken metod du valde att importera din Evernote-data måste du logga in på ditt Microsoft-konto för att importera data . Importverktyget OneNote importerar dina data till dokumentmappen i ditt OneDrive-konto online, inte till din lokala dator. Detta gör att du lättare kan komma åt dina OneNote-data på vilken enhet som OneNote är tillgänglig för (Windows, Apple, Android eller Web).
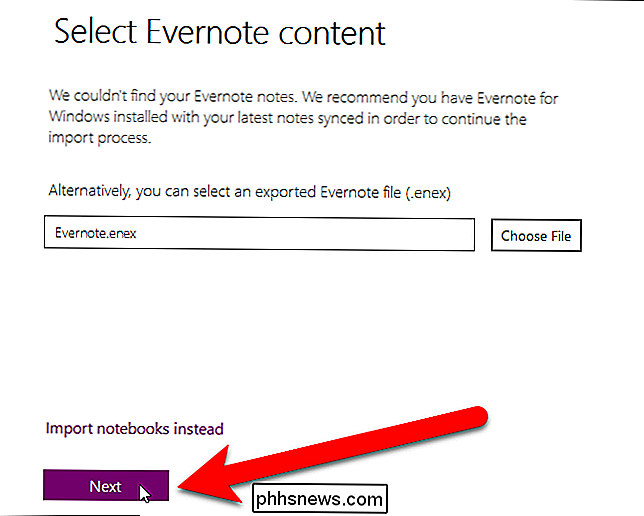
Klicka på rutan för typen av Microsoft-konto du har.
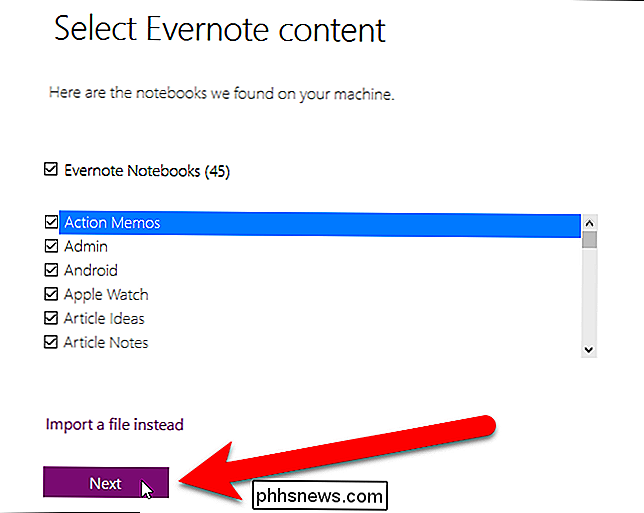
Ange din Microsoft e-postadress och lösenord på inloggningssidan.
Din Evernote-anteckningsblock blir anteckningsböcker i OneNote, och anteckningarna i Evernote-anteckningsblocken kommer att bli sidor i OneNote-anteckningsböckerna. Om du har lagt till taggar i dina Evernote-anteckningsböcker kan du använda dessa taggar för att organisera dina anteckningar i dina OneNote-anteckningsböcker. För att importera taggarna med dina Evernote-anteckningar, kolla på "Använd Evernote-taggar för att organisera innehåll i OneNote" -fältet.
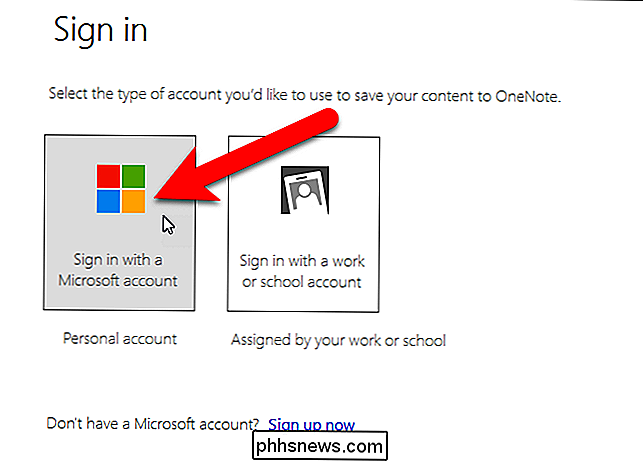
OBS! Taggarna från Evernote importeras som avsnitt i anteckningsböckerna. Taggarna integreras dock inte riktigt i OneNote-märkningssystemet. Vi pratar mer om det senare i den här artikeln.
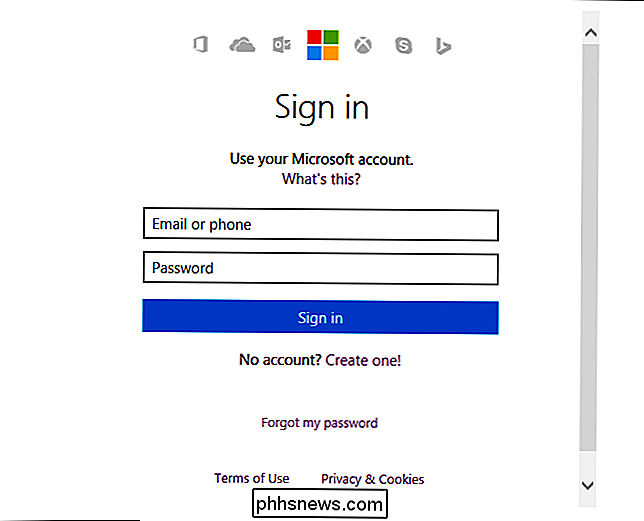
För att starta migreringsprocessen, klicka på "Importera".
Anteckningsblocken skapas och anteckningarna importeras.
När migreringen är klar klickar du på "Visa anteckningar i OneNote" för att öppna OneNote och få tillgång till dina anteckningar.
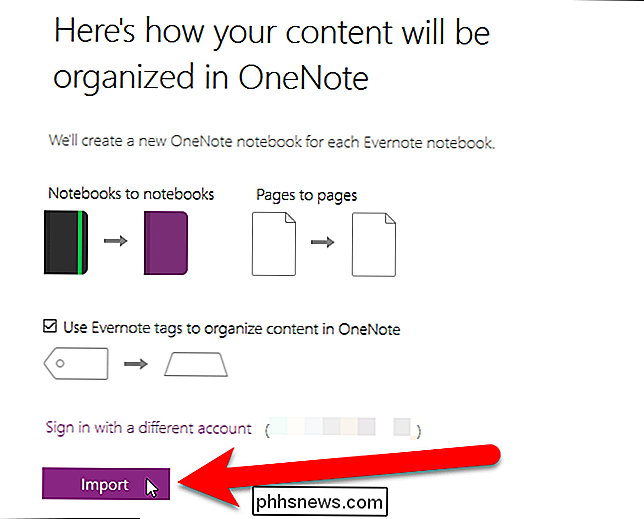
Eftersom noterna lagras i ditt OneDrive-konto online visas följande Microsoft OneNote Security Notice-dialogruta och varnar dig om att platsen kan vara osäker. Men ditt eget OneDrive-konto är en pålitlig källa, så klicka på "Ja" för att fortsätta.
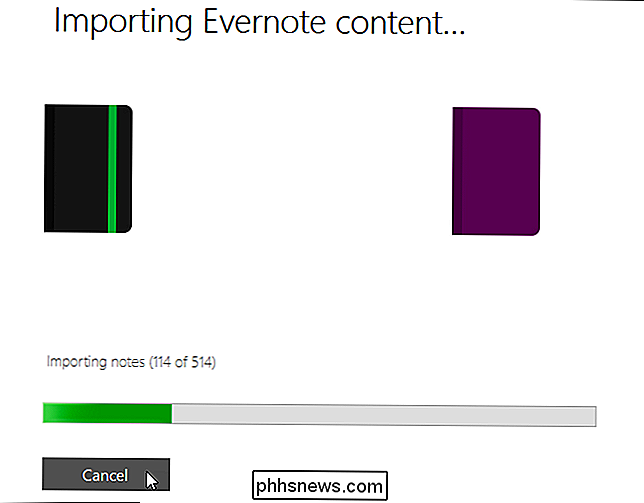
En välkommen notering läggs till i den första anteckningsboken i listan du importerade och det är anteckningen du ser när du öppnar OneNote. För att komma åt resten av dina anteckningar i den anteckningsboken klickar du på fliken Sidor överst i anteckningsområdet.
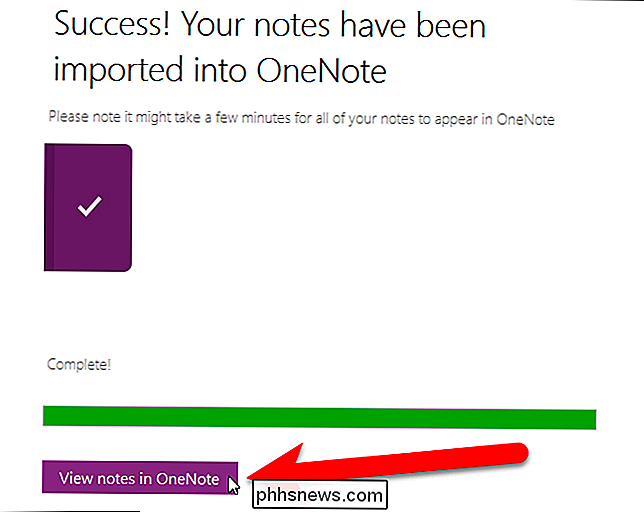
Det kan ta lite tid att ladda anteckningarna i anteckningsboken, beroende på hur många anteckningar du har i den anteckningsboken.
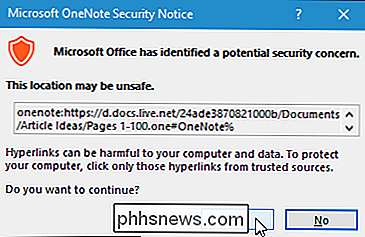
Alla anteckningar i den anteckningsboken är listade i den högra rutan i skrivbordsversionen av OneNote 2016. Klicka på någon anteckning för att komma åt den.
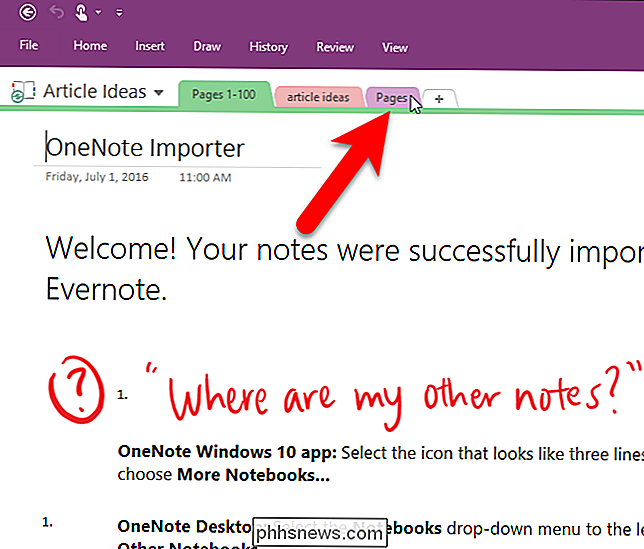
OBS! Om du använder OneNote-appen som kommer med Windows 10 listas anteckningarna i en ruta till vänster.
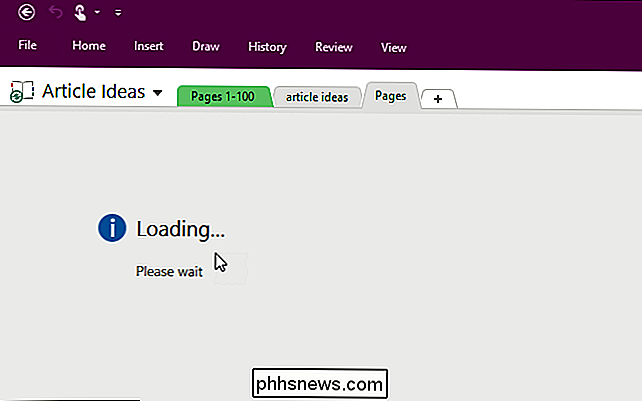
Om det fanns en tagg i en anteckning blir den en del i anteckningsboken som är tillgänglig på en flik högst upp i anteckningsområdet. Taggen är också listad överst i nottexten som en hashtag, som visas nedan.
För att öppna en annan anteckningsbok du importerade, klicka på rullgardinsmenyn i övre vänstra hörnet av fönstret. Klicka sedan på "Öppna andra anteckningsböcker".
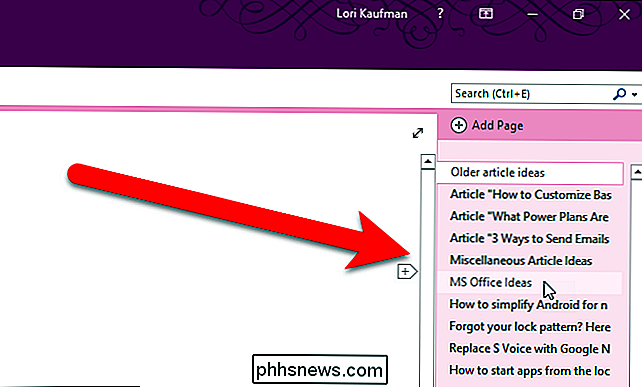
På skärmen Öppna anteckningsboken klickar du på en anteckningsbok i listan Mina anteckningsböcker för att öppna den.
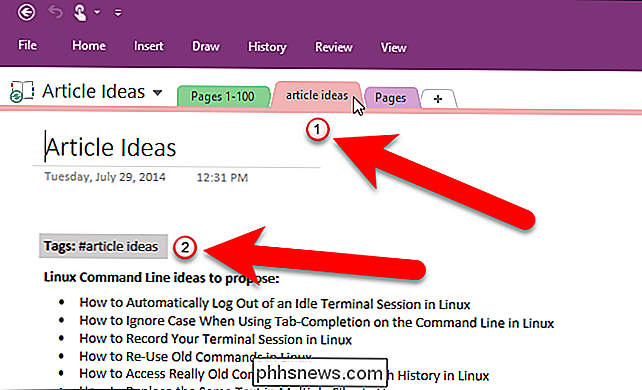
Den första anteckningen i anteckningsboken öppnas. Observera i exemplet nedan att det finns två taggar för nuvarande anteckning, "artikelidéer" och "htg". Men bara en av dessa taggar omvandlades till en sektion i anteckningsboken (fliken "artikelidéer"). Detta är en begränsning av Microsofts OneNote Importer-verktyg.
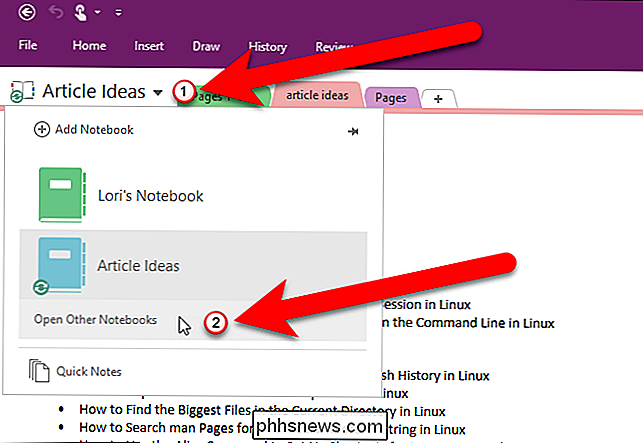
Mer information om taggar i OneNote finns i Microsofts supportartiklar om hur du applicerar en tagg till en anteckning och söker efter taggade anteckningar.
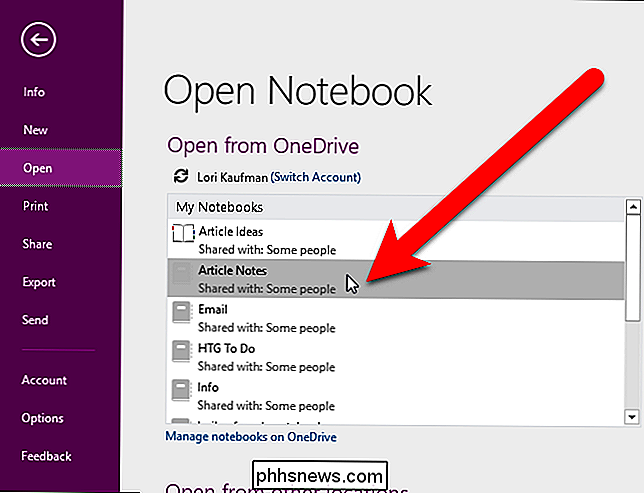
Om du verkligen vill behålla alla dina taggar När du flyttar från Evernote till OneNote, kan du migrera med hjälp av ett tredjepartsverktyg som heter Evernote2Onenote istället. Det kommer att skapa anteckningsbokavsnitt för alla dina taggar i dina anteckningar, inte bara för den första i varje anteckning. Du kan dock sluta med dubbla noteringar, eftersom en anteckning med flera taggar kommer att placeras i varje avsnitt som skapats från var och en av taggarna som separata anteckningar. Evernote2Onenote kan också bara importera en anteckningsbok i taget, och anteckningsböckerna lagras lokalt när de importeras.
När du har migrerat alla dina anteckningar till OneNote kan du komma åt dem på vilken plattform som OneNote är tillgänglig (Windows, Apple , Android eller Web). Det finns dock vissa begränsningar i mobilversionerna av OneNote. Du kan lägga till nya avsnitt i bärbara datorer i OneNote för iOS och Android. Medan OneNote för iOS kan du flytta en sektion från en anteckningsbok till en annan, tillåter OneNote for Android dig bara att flytta sidor mellan bärbara datorer.
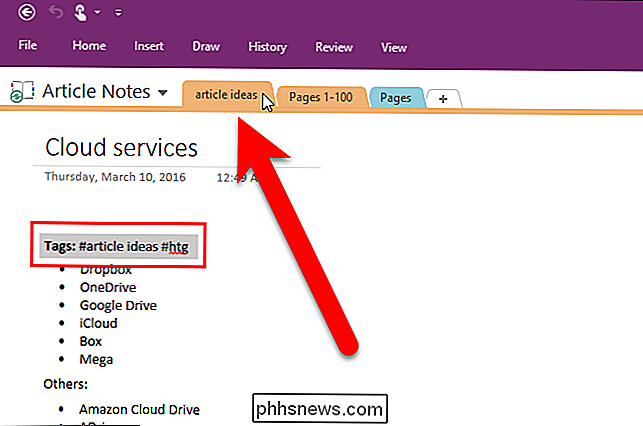
Mer information finns i vår artikel om den fria versionen av OneNote för datorn och några av skillnaderna mellan Evernote och OneNote.

Hur man anpassar Google Kalender-meddelanden på webben
Google Kalender är utan tvekan ett kraftfullt verktyg för att hantera allt från möten till scheman till påminnelser (och allt däremellan). Så gott som det är som standard finns det saker du kan göra för att göra sitt anmälningssystem ännu bättre. RELATED: Så här lägger du till din Google Kalender i kalendern på macOS Medan vi mest fokuserar På kalenderens webbinställningar kan några av de tweaks vi talar om också röra in i mobilappen, så du kommer inte missa en anpassad meddelande bara för att du är borta från datorn.

Så här stänger du automatiskt din MacBook när den går i vila
Du öppnar din MacBook för att ta anteckningar i klassen eller under ett möte och din musik börjar spela. Högt. Inte bara störde du alla, du avslöjade också din passion för 90-talets pojkband till ett rum fullt av människor som en gång respekterade dig. Det är för sent att vinna tillbaka den respekten, men du kan stoppa det här igen.



