Så här visar du flera dokument på en gång i Word

Om du jobbar med flera Word-dokument kan det vara till hjälp att visa några eller alla av dem samtidigt. Det finns ett par olika sätt att visa flera dokument och till och med ett sätt att visa olika delar av samma dokument samtidigt.
För att visa flera dokument, öppna dokumenten du vill visa och klicka på "Visa" flik. I det här exemplet öppnade vi två dokument.
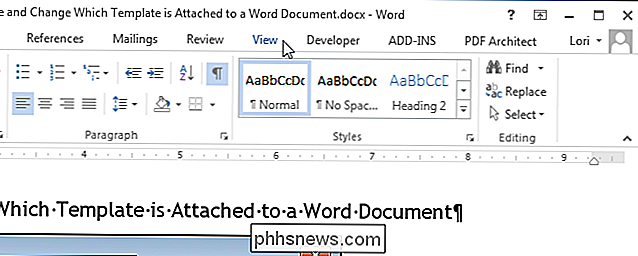
I avsnittet "Fönster" på fliken "Visa" klickar du på "Visa sida vid sida".
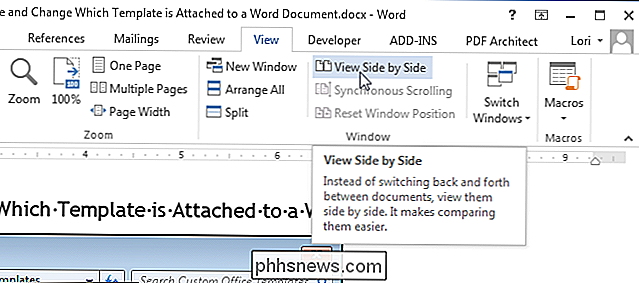
De två dokumentfönstren ändras och placeras bredvid varandra
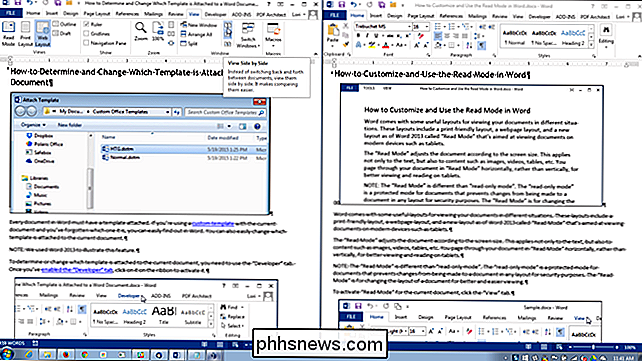
OBS! Du kan bara visa två dokument sida vid sida. Om du har mer än två dokument öppna visas dialogrutan "Jämför bredvid sida vid sida". Välj ett dokument från listan som du vill visa utöver det aktuella dokumentet och klicka på "OK".
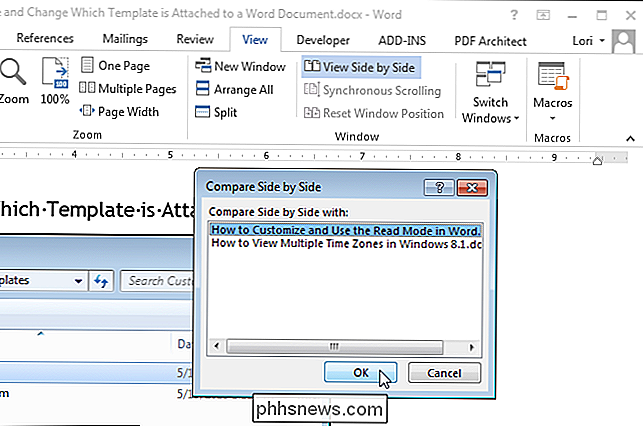
Om du vill bläddra igenom båda dokumenten samtidigt klickar du på knappen "Synkron rullning" i fönstret "Fönstret" "Av fliken" Visa "i ett av de två dokumenten. När du bläddrar i ett dokument rullar det andra dokumentet också.
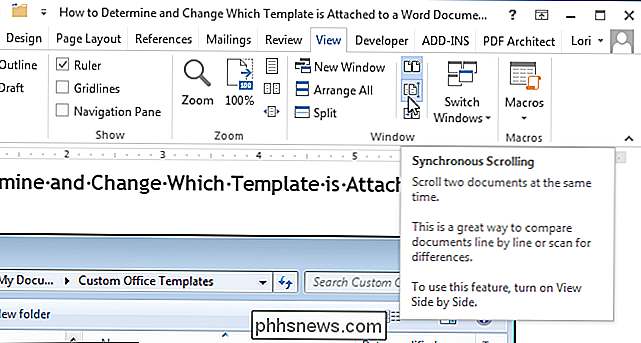
Om du vill gå tillbaka till originalformat och placering av de två dokumentfönstren klickar du på knappen "Visa sida vid sida" i avsnittet "Fönster" i en av de två dokumentfönster.
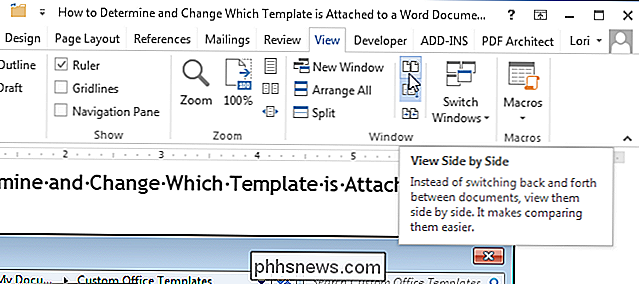
Om du har mer än två dokument som du vill visa kan du stapla dina öppna fönster så att de kan ses samtidigt.
OBS: Beroende på skärmens storlek kan det vara svårt att visa mer än tre eller fyra dokument.
För att visa flera dokument, öppna alla dokument som du vill visa, klicka på fliken "Visa" (om den inte redan är aktiv) och klicka på "Ordna allt" i "Window" avsnittet.
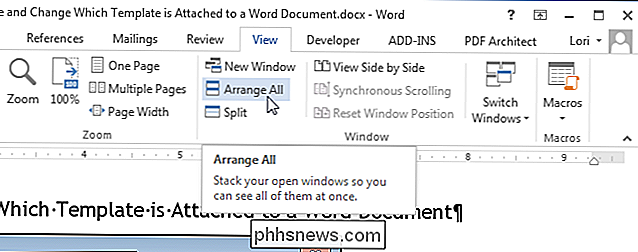
Dokumentfönstren ändras och staplas vertikalt. Du kan se alla dokument på en gång, men du kan bläddra igenom och redigera endast ett dokument åt gången.
OBS! Funktionen "Ordna alla" kan inte stängas av som funktionen "Visa sida vid sida". Om du vill sätta dokumentfönstren tillbaka som de var måste du manuellt ändra storlek på dem genom att dra i kanterna och flytta dem genom att dra titelfälten.
Word ordnar inte några dokumentfönster som minimeras. Dessutom kan du märka att bandet försvinner om du försöker ordna för många dokument och fönstren blir för små.
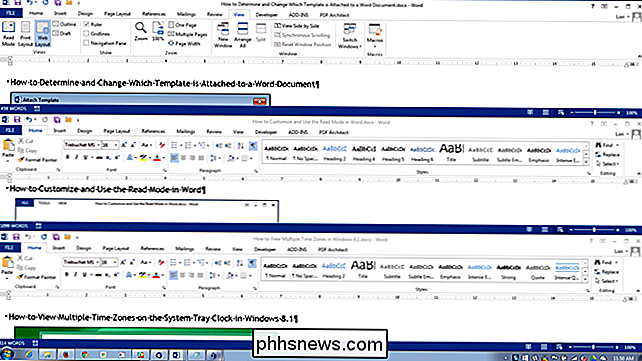
Du kan klicka på "Maximera" -knappen i ett dokumentfönster för att ändra storlek på det till helskärm. Fönstret maximeras, knappen "Maximera" blir "Återställ ner" -knappen. Klicka på "Återställ ner" -knappen för att returnera fönstret till föregående storlek.
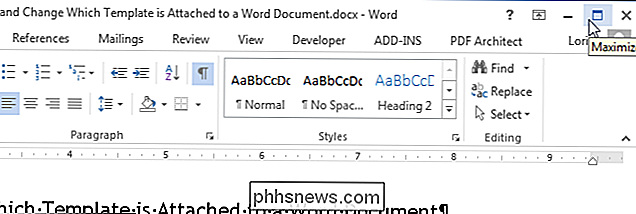
Du kan även se två delar av samma dokument. För att göra detta klickar du på Word-fönstret för dokumentet du vill visa och klickar på "Split" i "Window" -delen på fliken "View".
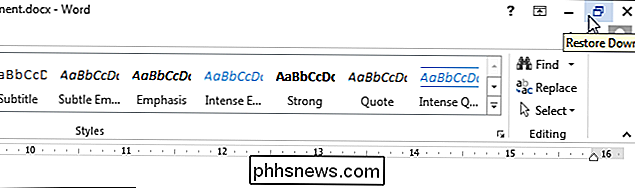
Det aktuella dokumentet är uppdelat i två delar av fönstret där Du kan flytta och redigera olika delar av dokumentet separat.
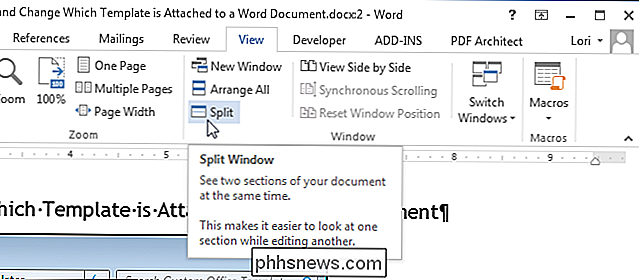
Du kan ändra storlek på delningsfönstret genom att flytta markören över dubbellinjen och separera de två delarna av dokumentet tills det blir en dubbel linje med en dubbelpil. Klicka och dra dubbelgränsens kant upp eller ner för att ändra storlek på delarna i fönstret.
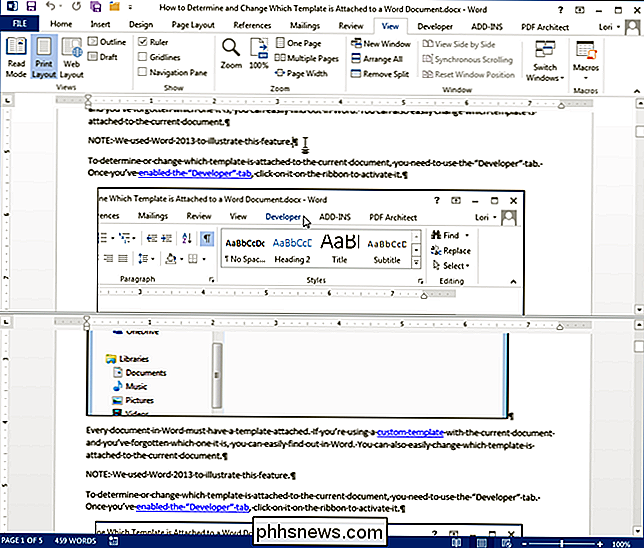
För att ångra delningen och gå tillbaka till en enda vy av ditt dokument, klicka på "Ta bort split" -knappen (som var "Split" -knappen innan).
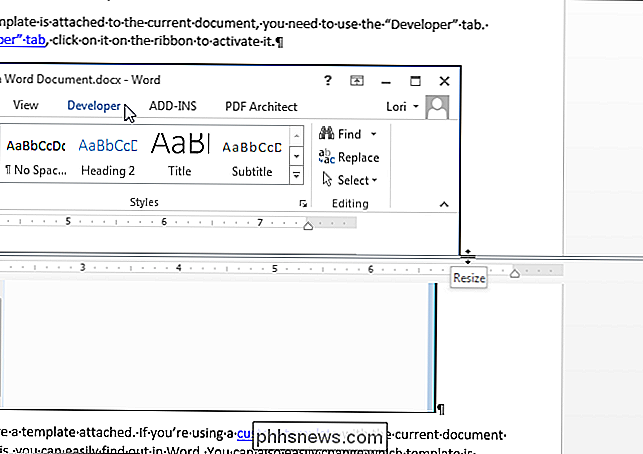
Kom ihåg att även om du kan visa mer än ett dokument i taget, kan du bara redigera ett dokument åt gången. Det aktuella aktiva dokumentet som kan redigeras är det med filnamnet på titellinjen som inte är gråtonad.
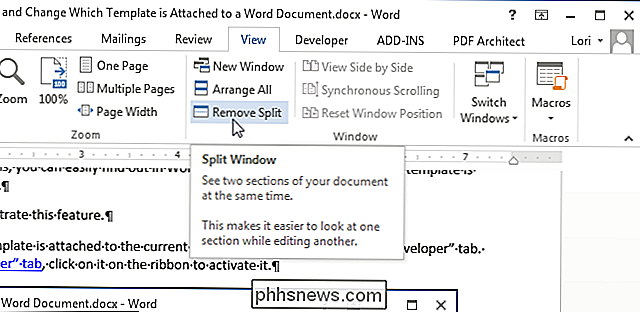

De bästa tangentbordsgenvägarna för Safari på OS X
Om du använder en Mac, vet du väl nu att tangentbordsgenvägar är en viktig komponent för att behärska OS X. Ingenstans är det här mer sant än Safari, där tangentbordsgenvägar gör det snabba arbetet med många rutinmässiga webbläsningsuppgifter. Safari har faktiskt en hel del tangentbordsgenvägar som du kanske vet om, samt quita några som du kanske inte vet om.

Använd Deep Freeze för att återställa datorn på start
Har du någonsin önskat att du kan ångra alla förändringar dina barn har gjort till din dator hemma? Eller kanske du vill installera lite programvara på ditt system för att testa det innan du köper, men du vet inte exakt vad det kommer att göra för ditt system?Skulle det inte vara trevligt om du bara kunde starta om datorn och alla ändrade ändringar helt enkelt utplånades? Lyckligtvis



