Så här gör du datorn för att läsa dokument till dig

Sedan datorns ålder började har människor alltid haft glädje att göra datorer prata med dem. Idag är den funktionen byggd direkt in i Windows och du kan enkelt använda den för att få din dator att läsa dokument till dig.
Använda text till talfunktionalitet på din dator kan spara mycket tid om du behöver studera för tester, läs böcker, granskningsrapporter, eller om du bara känner för att lyssna istället för att läsa. Medan röst låter generera dator, finns det alltid möjlighet att ladda ner nya SAPI-kompatibla röstprofiler från olika webbplatser på Internet, även om de flesta inte är gratis.
De flesta Windows-datorer är utrustade med minst två amerikanska Engelska röster (en man, en kvinna). Många datorer erbjuder också en rad olika ljud som är flytande på olika språk. Genom att komma åt inställningarna via kontrollpanelen, som vi kommer att diskutera senare, kan du justera tonhöjd, hastighet och volym i datorns SAPI-röst.
I den här artikeln kommer vi att täcka hur du får din dator att tolka de två vanligaste typerna av dokument som de flesta använder PDF-filer och Word-dokument och prata innehållet till dig. Vi talar också lite om att finjustera datorns röst.
Hämta Adobe Reader för att läsa PDF-dokument till dig
Adobe Reader är standardvalet för många för visning av PDF-filer. Medan Adobe Reader blev uppblåst genom åren, är nya versioner bättre och ganska trevliga att använda. Adobe Reader kan också läsa dokument till dig. Om du inte redan har installerat Reader, gå till Adobe Reader-hämtningssidan. Se till att avmarkera de valfria McAffee-hämtningarna och klicka sedan på "Install Now" -knappen.
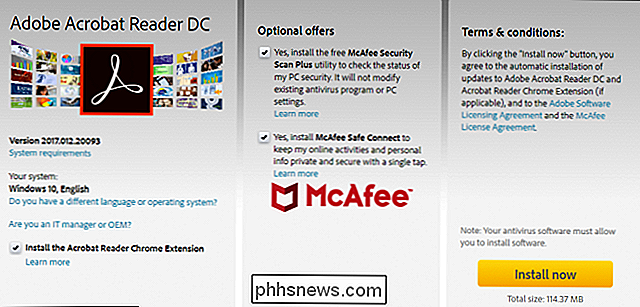
RELATED: Så här visar och inaktiverar du installerade plugin-moduler i alla webbläsare
Obs: Adobe Reader installerar webbläsarpluggar för att integrera PDF-verktyg i din webbläsare. Om du föredrar att inte använda det, kan du följa dessa steg för att inaktivera plugin-program i din webbläsare som du väljer, och inaktivera pluginprogrammet "Adobe Acrobat".
När du har installerat Reader öppnar du en PDF-fil att du skulle vilja att datorn läste för dig. Öppna menyn "Visa", peka på "Läs ut högt" undermenyn och klicka sedan på "Aktivera läs högt" -kommandot. Du kan också slå Ctrl + Shift + Y för att aktivera funktionen.
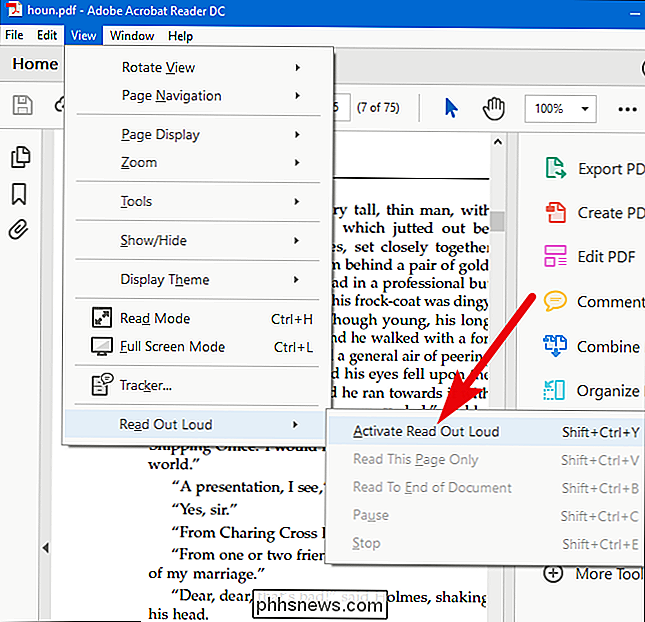
Med funktionen Read Out Loud aktiverad kan du klicka på ett enda stycke för att Windows ska läsa det högt för dig. En progressivfält visas på skärmen för att låta dig veta hur långt genom valet du är.
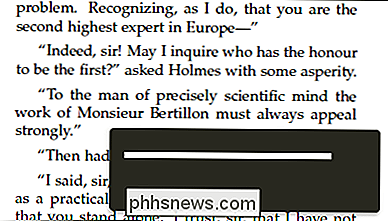
Du kan också välja andra alternativ genom att återgå till menyn Visa> Läs ut högt. Där kan du få läsaren läsa den aktuella sidan, läsa från den aktuella platsen till slutet av dokumentet, eller pausa, stoppa och spela avläsningen. Du kan också inaktivera funktionen Read Out Lout om du är färdig med det.
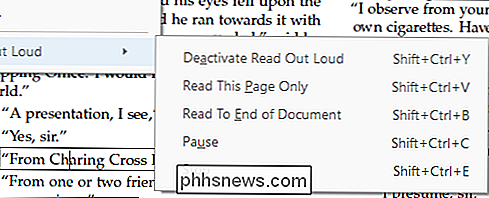
Har Microsoft Word att läsa Word-dokument till dig
Om du har .doc, .docx eller .txt-filer som du vill ha datorn att läsa för dig istället kan du göra det direkt i Microsoft Word.
Det är lättast att börja med att lägga till kommandot Speak höger till verktygsfältet Snabbåtkomst högst upp i Word-fönstret. Klicka på den lilla nedpilen till höger om verktygsfältet Snabbåtkomst och klicka sedan på alternativet "Fler kommandon".
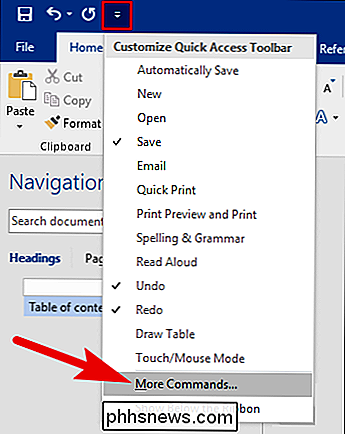
I fönstret "Word Options" klickar du på "Välj kommandon från" och väljer sedan "All Kommandon "alternativet. På listan med kommandon, rulla ner och välj sedan kommandot "Prata". Klicka på "Lägg till" -knappen och klicka sedan på "OK" för att stänga fönstret.
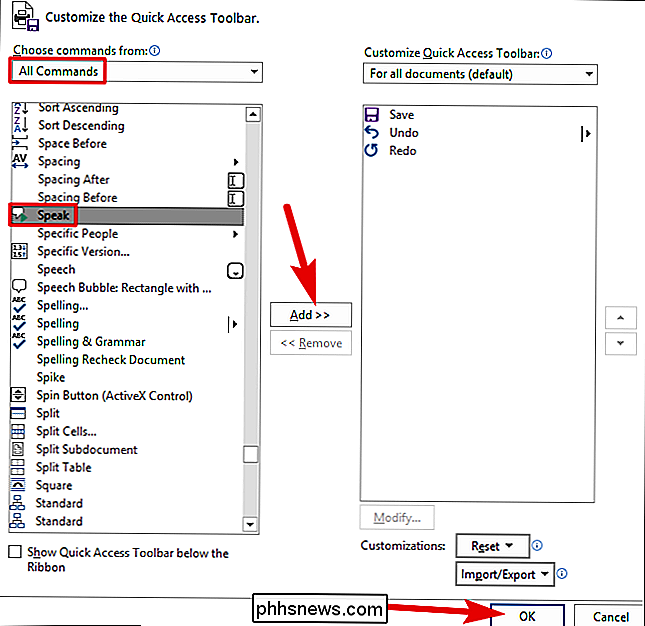
Om du tittar på verktygsfältet Snabbåtkomst ser du att kommandot Tal har lagts till (den lilla "meddelandebox" -ikonen med en spelsymbol).
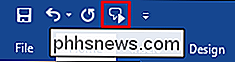
Välj något text i ditt Word-dokument. Du kan välja ett ord, en paragraf, hela sidan eller bara klicka Ctrl + A för att välja hela dokumentet. Klicka på knappen "Tal" som du lade till om Word läste ditt val för dig.
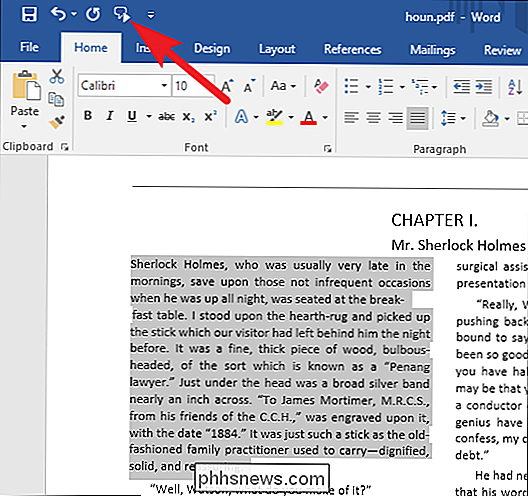
Justera röstinställningar
Om datorns tal låter för datorgenererade eller om det talar för snabbt kan du justera inställningarna. Hit Start, skriv "Narrator" i sökrutan och klicka sedan på resultatet.
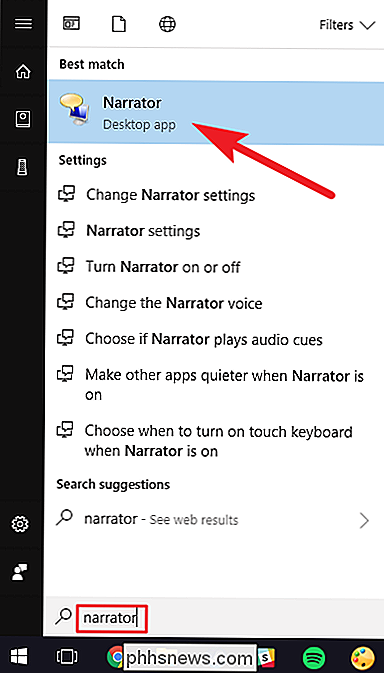
Obs! : Medan du har verktyget för berättare öppet, läser Windows högt allt du gör - allt du klickar på eller skriver, fönstertitlar, allt. Om det buggar dig när du konfigurerar inställningar, bara stänga av datorn.
I "Narrator" -fönstret, klicka på alternativet "Röstinställningar".
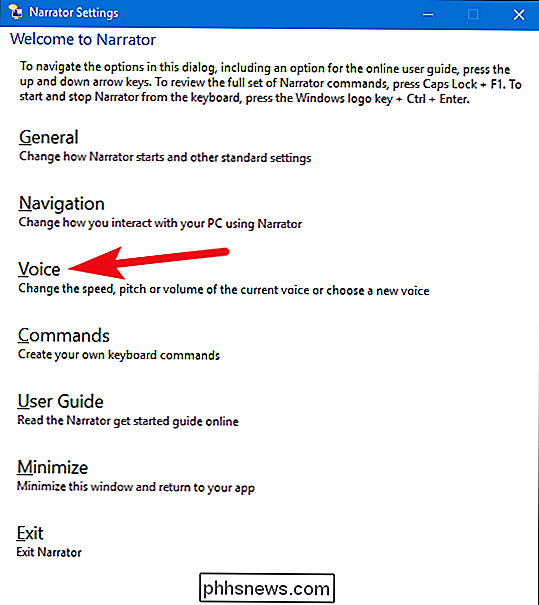
På sidan "Röst" kan du ställa in rösthastigheten , volym och höjd efter dina önskemål. Du kan också välja olika röster du har installerat. När du är klar stänger du Narrator-verktyget (så att det inte läser allt för dig) och testar det i PDF- eller Word-dokumentet.
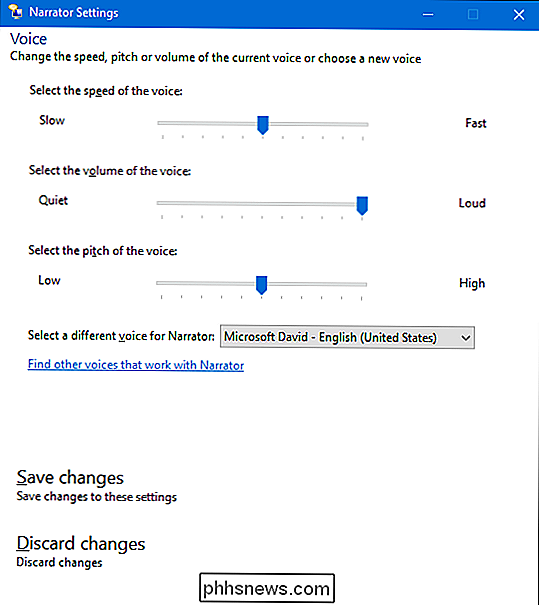
Du kan Använd också berättaren för att läsa andra typer av dokument (som webbsidor) till dig. Det kan vara lite clunky att jobba med, eftersom det vill läsa allt (inklusive gränssnitttext) till dig, men du kan tycka att den är användbar ibland.

Hur mitten klickar på en bärbar pekplatta
De flesta bärbara pekplattor gör det möjligt att utföra ett medelklick, men inte alla gör det. I vissa situationer kan du behöva aktivera det här alternativet på din kontrollpanel på musen eller installera lämpliga drivrutiner först. Grunderna För att vänsterklicka på en pekplatta, klickar du på pennan med ett finger.

Hur gör jag menyn "Öppna med" när du väljer flera filer?
Om du arbetar med många filer dagligen vill du att processen ska fungera så smidigt och snabbt som möjligt, och att kunna lägga till några nya menyalternativ kan göra upplevelsen ännu bättre. Med det i åtanke har dagens SuperUser Q & A-inlägg några bra lösningar för en läsarens sammanhangsmeny. Dagens Frågor och svar sessions kommer till oss med tillstånd av SuperUser-en indelning av Stack Exchange, en community-driven gruppering av Q & A-webbplatser .



