Så här rengör du en flash-enhet, ett SD-kort eller en intern enhet för att åtgärda partition och kapacitetsproblem

Om din USB-flash-enhet, SD-kort eller annan enhet inte fungerar helt rätt, "städning" av enheten och avlägsnande av dess partitioner är en möjlig lösning. Det här kan fixa problem med en enhet som inte kan formateras eller en som visar fel kapacitet.
RELATED: Hantera partitioner på Windows utan att ladda ner någon annan programvara
Detta trick raderar också partitioner som du kan inte raderas med vanliga verktyg, som det grafiska diskhanteringsdiskpartitioneringsverktyget inbyggt i Windows. Processen som vi täcker här raderar helt partitionstabellen från en disk, så att du kan ställa in den igen.
Varning : Den här processen torkar helt hela skivan du väljer, så var noga med att du säkerhetskopierar någon viktiga filer först. Du bör också vara mycket försiktig med att ange rätt skiva, eller du kan oavsiktligt torka bort den felaktiga.
Steg 1: Starta en kommandotolk som administratör
Först måste du starta ett kommandotolfönster som administratör . På Windows 10 eller 8.1 högerklickar du på Start-knappen (eller trycker på Windows-tangenten + X) och väljer "Kommandotolk (Admin)".
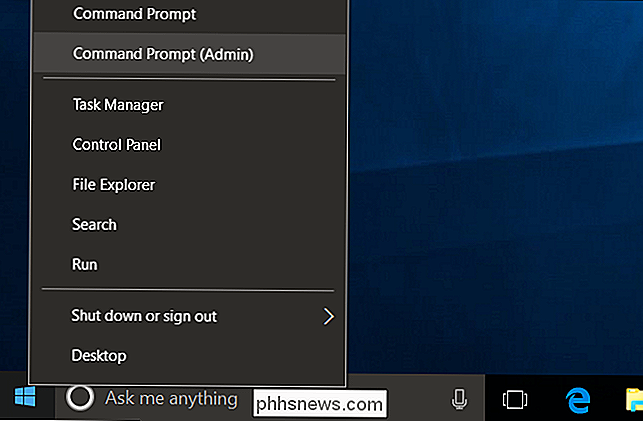
Obs! : Om du ser PowerShell istället för Kommandotolk på strömanvändarna meny, det är en omkopplare som gällde med Creators Update for Windows 10. Det är väldigt lätt att byta tillbaka till att visa Kommandotolken på menyn Power Users om du vill, eller du kan ge PowerShell ett försök. Du kan göra ganska mycket allt i PowerShell som du kan göra i Command Prompt-inklusive kommandot vi använder i denna artikel-plus många andra användbara saker.
Öppna Windows-menyn och sök efter " cmd. "Högerklicka på genvägskommandot" Kommandotolk "som visas och välj sedan" Kör som administratör ".
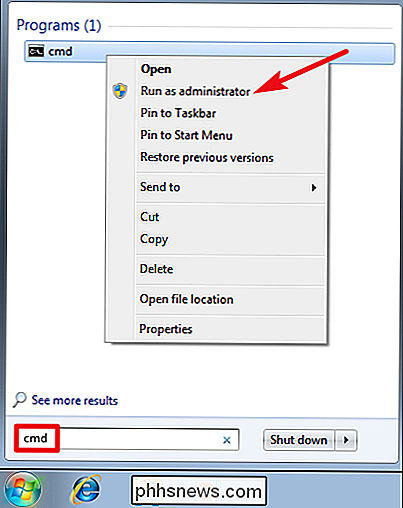
Steg två: Använd" diskpart "för att rengöra en skiva
Vi använderdiskpartenkommandot för att rengöra disken. Innan du fortsätter, var noga med att du har anslutit USB-flashenheten, SD-kortet eller vilken annan enhet du vill rengöra.
För att starta diskpartverktyget, skriv följande kommando vid kommandotolken och tryck sedan på Enter:
diskpart
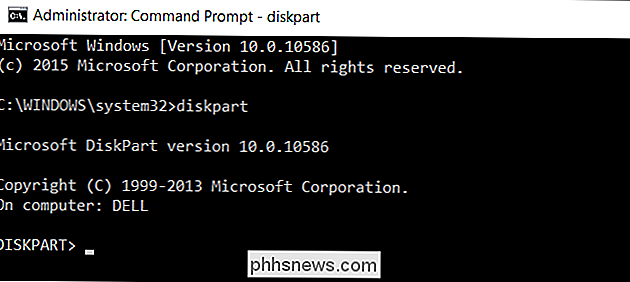
Observera att prompten ändras till "DISKPART>" för att indikera att du nu utfärdar kommandon till det verktyget.
Nästa, hardiskpartlista de skivor som är anslutna till datorn genom att skriva in Följande kommando och tryck sedan på Enter:
listdisk
Undersök utmatningen av kommandot för att identifiera numret på den disk som du vill rengöra. Var försiktig här! Om du väljer fel disk nummer, kommer du städa bort fel skiva och du kan förlora viktiga data.
I skärmdumpen nedan kan vi se att "Disk 0" är 238 GB i storlek och "Disk 1" är 14 GB i storlek. Vi vet att vår speciella USB-enhet är 14 GB stor. Detta berättar för oss att Disk 1 är USB-enheten ansluten till datorn och Disk 0 är datorns interna systemdator.
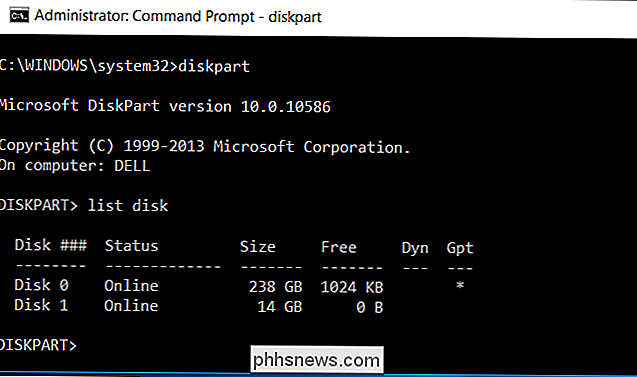
RELATED: Hantera partitioner i Windows utan att ladda ner någon annan programvara
Om du har eventuella problem med att identifiera rätt skivnummer, kan du också skjuta upp skivhanteringsverktyget. Det visar dig skivnummer tillsammans med bokstäverna som Windows har tilldelat det, vilket gör det enklare att identifiera en viss skiva.
När du vet vilken skivnummer du vill välja skriver du följande kommando, ersätter # med numret på skivan du identifierade ovan. Igen, var helt säker på att du har rätt skivnummer.
välj disk #
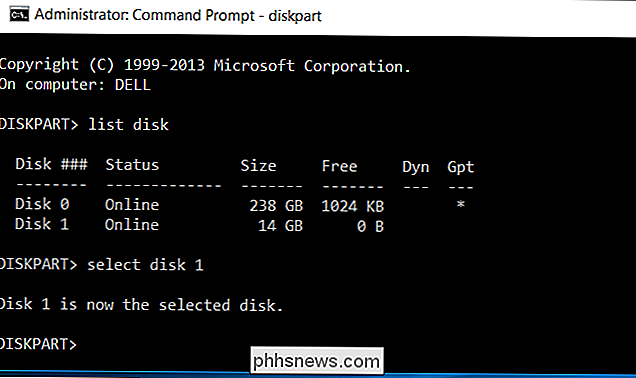
Nu när du har valt disken kommer ytterligare kommandon du utfärdar till verktygetdiskpartatt utföras på vald disk. För att helt torka den valda diskens partitionstabell, skriv följande kommando och tryck sedan på Enter. Kom ihåg att det här kommandot kommer att torka skivan helt, så se till att du har några viktiga filer säkerhetskopierade.
ren
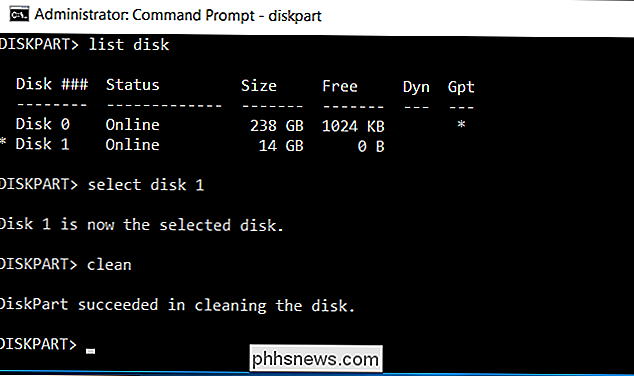
Du får se ett meddelande om att "DiskPart lyckades rengöra disken" om allt fungerade ordentligt. Du är nu klar. Stäng kommandotolken för att fortsätta.
Steg tre: Partitionera och formatera disken
Du bör nu kunna initiera, partitionera och formatera skivan som du normalt skulle, med hjälp av det grafiska verktyget Diskhantering som är inbyggt i Windows. Du kan också använda kommandotdiskpartför att göra det, men det är nog lättare att använda det grafiska gränssnittet.
För att starta Diskhantering i Windows 10 eller 8.1, högerklicka på Start-knappen och välj "Disk Förvaltning". I Windows 7 trycker du på Windows Key + R, skriver "diskmgmt.msc" i dialogrutan Kör som visas och trycker på Enter.
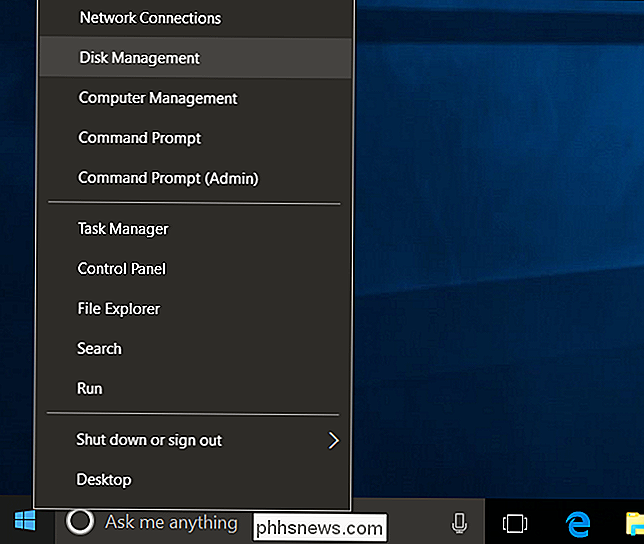
Du får se att skivan nu inte har några partitioner. Högerklicka på det odelade utrymmet och välj "Ny enkel volym" för att skapa en partition på disken och formatera den med önskat filsystem. Som standard skapar Windows en enda partition som sträcker sig över hela enheten.
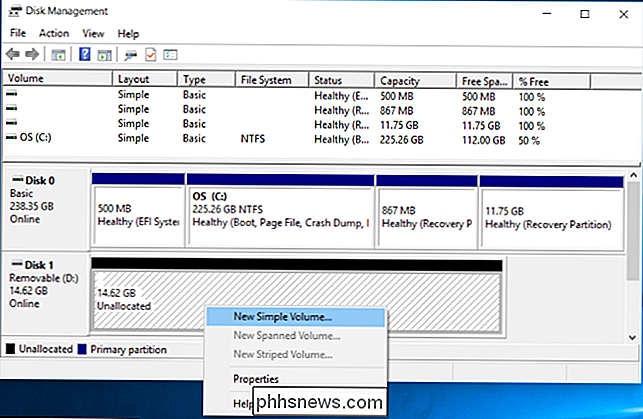
Om den här metoden inte fungerade, till exempel om du lyckats rengöra enheten, men det verkade inte fungera normalt när du försöker partitionera det eller omdiskpartinte kan se skivan eller städa den ordentligt - det är möjligt att enheten är fysiskt skadad och inte längre fungerar som den ska. Men "rengöring" av enheten meddiskpartär en lösning som kan få tillbaka enheter som annars skulle verka brutna.

Så här ripper du Blu-Ray-skivor med MakeMKV och handbroms
Till denna dag finns det väldigt få sätt att titta på din Blu-Ray-samling på datorn utan att skälla ut pengar för privilegiet, även om du redan äger en Blu-Ray-enhet och köpte dina filmer. Istället är det enklare att rippa dina Blu-Rays till din dator och spela dem i vilken app du vill ha. Här är det bästa sättet att göra det, och hur du behåller dina filstorlekar tillräckligt små för att lagra hela din samling.

Varför slår min Android-telefonens skärm slumpmässigt på?
Om du har märkt att telefonens skärm slås på utan att du ringer på telefonen - eller när du hämtar det - det är tack vare en (något) ny funktion i Android som heter "Ambient Display". Det här är vad det är och hur du stänger av det. Vad är omgivande display? Ambient Display introducerades tillbaka i Android 5.



