Så här synkroniserar du två mappar i realtid i Windows
Har du någonsin velat hålla två mappar på två olika platser synkroniserad i realtid? Kanske har du en mapp på skrivbordet eller din bärbara dator och vill du synkronisera den med en annan dator i ditt hem eller till en extern lagringsenhet som en USB-hårddisk eller till en nätverksansluten lagringsenhet (NAS)?
Det finns massor av freeware-program där ute som kan hjälpa dig att synkronisera två mappar, men väldigt få av dem gör ett bra jobb att synkronisera mapparna i realtid. Vad jag menar i realtid är att användaren inte behöver manuellt öppna programmet och köra synkroniseringen eller måste vänta på att programmet ska köras på en återkommande basis.
I den här artikeln ska jag skriva om ett freeware-program som du kan använda för att konfigurera realtidssynkronisering mellan två mappar lagrade på olika platser. Det här är användbart för säkerhetskopiering eller om du arbetar i ett lag och vill undvika en molntjänst som Dropbox eller Google Drive.
DSynchronize
Dsynchronize är ett freewareprogram skrivet av någon utvecklare i Polen vars webbplats ser ut som om den är från 1990-talet! Däremot bedömer du inte en bok genom dess omslag eftersom de program han skriver är utmärkta.
För det första, när du besöker ovanstående länk måste du rulla ner lite för att komma till rätt program. Först trodde jag att jag var på fel hemsida för att jag fortsatte läsa om hans första program som heter Dspeech. Bläddra ner förbi det och förbi Dshutdown och du kommer att se Dsynchronize.

Som tidigare noterats är det en ganska dålig webbsida. Tack och lov är mjukvaran ren och innehåller inga skräppost, skadlig kod, annonser etc. När du har laddat ner ZIP-filen, fortsätt och ta bort alla filer och kör sedan programfilen.
När du kör programmet först ser du två rutor överst för källan och destinationen. Vi måste konfigurera dem först.

Markera rutan för Källor och tryck sedan på Enter . Du ser nu att två knappar visas till höger: Filtrera och Bläddra .
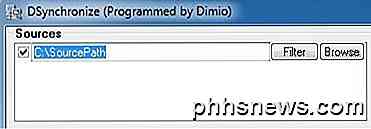
Klicka på knappen Bläddra och välj din första mapp. När du väl valt, kan du klicka på knappen Filter om du vill utesluta vissa typer av filer eller att utesluta undermappar. Om du vill att allt ska synkroniseras, oroa dig inte om filterknappen.
Nu när vi har valt våra två mappar kan vi börja konfigurera alternativen. Som standard fungerar synkronisering bara när du klickar på knappen Synkronisera . Enligt dokumentationen bör du utföra en vanlig synkronisering först innan du aktiverar synkronisering i realtid.
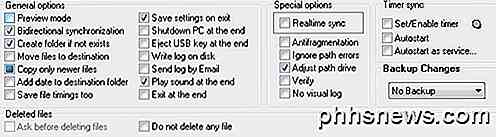
Men innan vi utför någon synkronisering, låt oss konfigurera alternativen. För att starta, om du vill behålla ändringar synkroniseras mellan båda mapparna, bör du kolla tvåriktad synkronisering . Detta aktiverar automatiskt rutan Kopiera endast nyare filer automatiskt. Jag rekommenderar också att du kontrollerar Skapa mapp om det inte existerar så att när du skapar en ny mapp i en mapp skapar den automatiskt samma mapp i den andra synkroniserade mappen.
Ett annat viktigt alternativ är Backup Changes . Det här är användbart om du vill behålla flera versioner av ändringarna om du inte menade att du skulle radera något eller om du vill se tidigare versioner av ett dokument etc.
Det finns flera fler alternativ, som är självförklarande. Om du är förvirrad, se till att läsa TXT-filen som finns i mappen där programmet släpptes.
Fortsätt och klicka på Synkronisera- knappen för att slutföra en synkronisering. När du har gjort det här kan du nu göra några ändringar och göra en annan synkronisering för att se till att den fungerar som du vill.
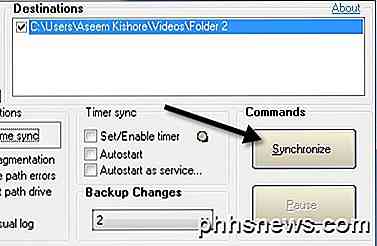
För att få synkroniseringen i realtid måste du kolla rutan Realtime-synkronisering under Specialalternativ . Nu om du lämnar programfönstret öppet och börjar lägga till, ta bort eller uppdatera filer i käll- eller destinationsmappen ser du att mapparna uppdateras automatiskt utan någon användarintervention.
Det här är fortfarande inte idealiskt eftersom du måste hålla programfönstret öppet, men utvecklaren var smart nog att förstå det. Under Timer-synkronisering finns ytterligare två alternativ du behöver kontrollera: Autostart och Autostart som tjänst .
När du försöker kontrollera Autostart-knappen får du ett meddelande som säger att du måste starta Dsynchronize som administratör. För att göra det, stäng programmet och högerklicka på programfilen och välj Kör som administratör .
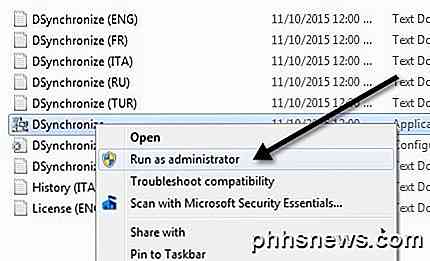
Nu ska du kunna kontrollera Autostart- rutan utan meddelandet. Markera sedan autostart som servicefält och du får en popup där du måste klicka på Install Service- knappen.
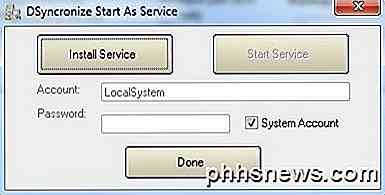
När du väl har gjort det, blir knappen Starttjänsten klickbar. Klicka på det och oroa dig inte om Konto, Lösenord, etc. Kontrollera bara att Systemkonto är markerat. Klicka på Klar och du bör se att programmet nu säger att det körs som en tjänst.
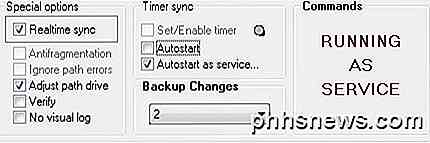
Det är allt! Stäng nu programmet och börja uppdatera, lägga till eller radera data från dina mappar och titta på eftersom de åtgärderna omedelbart synkroniseras med den andra mappen.
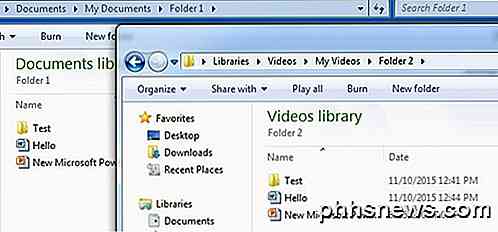
Sammantaget fungerade programmet riktigt bra i mina tester och jag var imponerad av hastigheten och det faktum att jag kunde hålla säkerhetskopior av ändringarna och se en loggfil av allt som uppdaterades, läggs till eller tagits bort. Om du har några frågor, skriv gärna en kommentar. Njut av!

Hur man bläddrar och spelar terabytes av retrospel från din soffa med Kodi
Har du någonsin önskat att du kan bläddra i en massiv samling retrospel från din soffa och börja spela någonting utan att vara uppe ? Om du har en hemmabiosystem med både Kodi och RetroArch installerad, kan den här drömmen vara din. RELATERAD: Så här ställer du in RetroArch, den ultimata allt-i-ett-retro-emulatorn Som ett led i sitt uppdrag att preseve digital kultur, värd Internet Archive en massiv samling retro videospel, som du även kan spela online.

Så här ser du mer information på din Galaxy S6, S7 eller not 5: s skärm med bildskalning
Om det finns ett argument jag har sett för kapacitiva knappar på Android (i motsats till -skärmsnavigering), det är så att du får mer information som visas på skärmen - det betyder mer tidsläsning och mindre tid att rulla. Om du har en Samsung Galaxy-enhet, så är du redan på kapacitiva knappar tåg, men det finns också ett sätt att få mer information på skärmen om du vill.



