Så här flyttar du filer från en Cloud Storage Service till en annan

Du kanske vill byta till en annan cloud storage-tjänst - kanske flytta till Microsofts OneDrive för att få det nu oändliga molnlagret. Ja, du kan bara ladda ner och ladda upp alla dina filer, men du kan också göra det på ett snabbare sätt.
Internetanslutningens uppladdningshastighet är vanligtvis flaskhalsen här. Använd en tjänst som flyttar dina filer mellan tjänster för dig och du behöver inte oroa dig för din uppladdningshastighet eller ens lämna datorn.
Det uppenbara, långsamma sättet
RELATERAT: 6 sätt att Använd faktiskt 1 TB Cloud Storage
Först och främst, behåll det enkelt. Om du inte har så många gigabyte data som lagras i en cloud storage-tjänst, behöver du inte använda någon av tjänsterna nedan. Allt du behöver göra är att ladda ner dina filer till din dator - om de alla synkroniseras till din dator, så fungerar det. Om inte, måste du ändra tjänstens synkroniseringsinställningar för att synkronisera alla filer till din dator.
Observera att om du använder Google Dokument måste du exportera den Google Docs-filen till Office-dokument eller ett annat format innan du kan flytta dem till en annan tjänst.
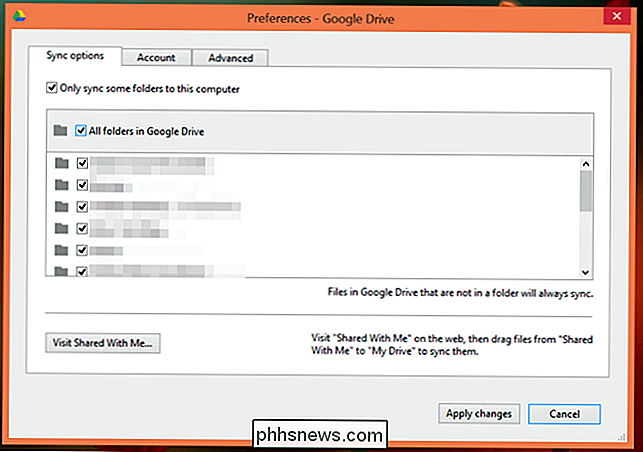
Installera sedan skrivbordsklienten för den tjänst du vill flytta dina filer till, och flytta eller kopiera bara filerna från din nuvarande molnlagringsmapp till den nya. Den nya cloud-lagringstjänsten laddar upp alla från din dator till sitt datacenter.
Det här är bra och bra, men det här innebär att du laddar ner allt över din hemanslutning till Internet och sedan laddar upp den igen. Din Internetanslutning till Internet är förmodligen den långsammaste delen av processen, så det här är bara inte effektivt om du har en enorm mängd data. Lösningen är en tjänst som tar tag i filerna för dig och sedan skjuter dem till den nya tjänsten.
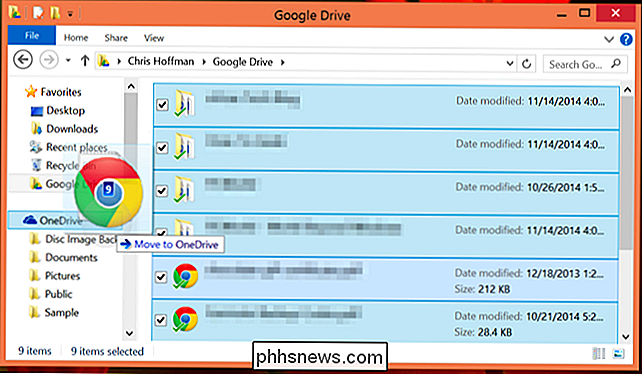
Mover.io
Vi blev först medvetna om Mover.io när de samarbetade med Canonical för att hjälpa folks filer ut ur Ubuntu En och på andra tjänster innan den stängs av. Mover.io stöder mer tjänster än det, och det är faktiskt gratis för personligt bruk. Det betyder att det är ett bra sätt att få filer från någon konsumentmolnlagringstjänst och till en annan utan krångel. Mover.io stöder Dropbox, Microsoft OneDrive, Google Drive, Box, Copy, Yandex och PutIO för sin kostnadsfria konsumenttjänst.
RELATERAD: Säkra dina online-konton genom att ta bort tredjepartsapptillgång
Lägg till din konton och mover.io kommer att få tillgång till dem via OAuth. Du kan sedan köra en omedelbar överföring av filerna från en plats till en annan, eller skapa en schemalagd överföring för att det ska ske automatiskt på ett schema. Det här är snabbare än att göra det själv, eftersom det använder mover.ios Internetanslutning, vilket troligtvis kommer att ha snabbare nedladdning och uppladdningshastigheter än din. Du behöver inte heller lämna din dator under hela processen, eftersom allt händer på sina servrar (eller "i molnet", som vi säger nuförtiden).
Efter att ha överfört filöverföringen kan du återkalla Tjänsten har tillgång till dina filer om du inte planerar att fortsätta använda den här tjänsten löpande. Du kan och bör återkalla tjänstens tillgång när du är färdig med att använda den.
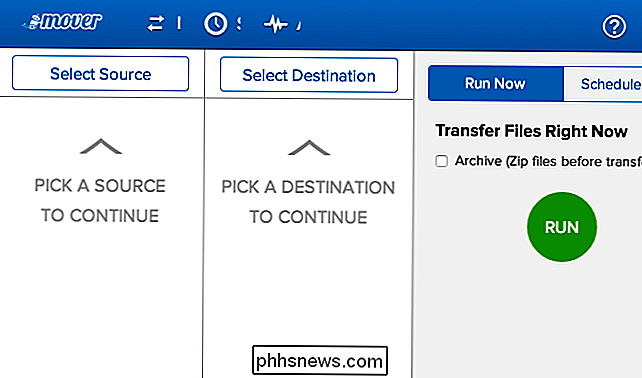
Otixo
Otixo är inte endast avsedd att flytta filer mellan olika tjänster. Det är en cloud storage aggregator som låter dig se alla dina Cloud Storage-tjänster och deras filer i ett enda gränssnitt. Otixo låter dig också enkelt överföra filer mellan dessa tjänster med en snabb drag-och-släpp.
Det trevliga med Otixo är att det stöder ett brett utbud av molnlagringstjänster, inklusive SugarSync, Amazon S3-lagring, FTP-servrar och WebDAV-sidor. Otixo har en gräns genom att den bara kan flytta en enda fil i taget mellan tjänster om du har ett gratis konto. Om du behöver en sådan tjänst för att flytta stora filer, till exempel ISO-filer, stora videoklipp eller arkivfiler, kanske det inte är så mycket av en nackdel.
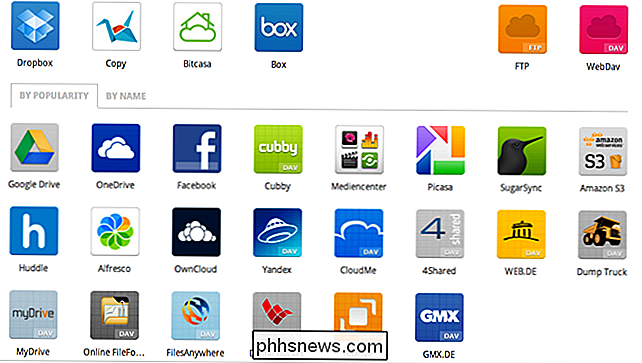
IFTTT
RELATED: Säkra din Filer som använder IFTTT för dubbel säkerhetskopiering i molnet
Det finns andra tjänster som Mover.io, men vi kan inte motstå detta med IFTTT - kort för "IF This, Then That." Vi älskar IFTTT för dess förmåga att sammanföra "recept" som fungerar på vissa utlösare. För att göra detta har IFTTT funktioner som kan ta tag i filer från en cloud storage-tjänst och trycka dem på en annan. Intressanta IFTTT-användare har redan skapat recept som använder IFTTT för att driva filer från en molnlagringsservice till en annan, och de kan hittas med en snabbsökning på IFTTT-webbplatsen. Det finns faktiskt recept för att synkronisera din Dropbox-mapp till OneDrive eller lägga till filer i Google Drive genom att flytta dem till en viss Dropbox-mapp.
Det går inte att använda OneDrive eller Google Drive som en källa i IFTTT. Det är inte bara att ingen har skapat recepten ännu, men att ett skapat recept inte kan börja med OneDrive eller Google Drive - de kan bara vara en destination. Detta kan vara ett bra sätt att migrera filer från Dropbox, men om du redan använder och litar på IFTTT, så många geeks gör det.
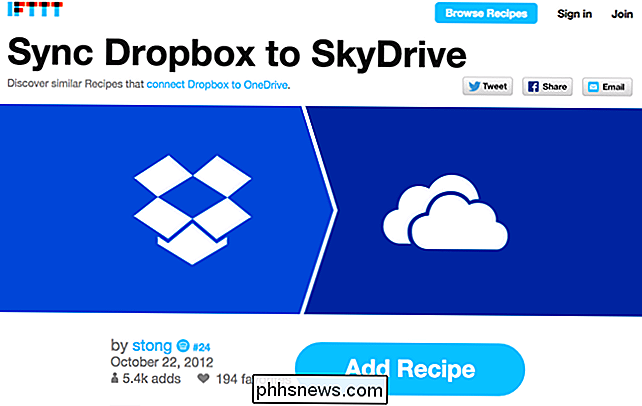
Det finns naturligtvis fler tjänster än dessa. Du kan hitta dem med en snabb Google-sökning. Var noga med att titta på fina tryck - många tjänster kräver betalning, även för personligt bruk. Du ger också en sådan servicetjänst åtkomst till båda dina cloud storage-konton om du gör det här, så du bör försöka hitta en pålitlig tjänst som inte missbrukar den åtkomsten.
Bildkrediter: Jordan Richmond on Flickr

Så här ställer du in Plex (och titta på dina filmer på vilken enhet som helst) Om du är något som vi är, kommer du över massor av intressanta videoklipp under hela veckan, men inte på lämpliga tider för att se dem. Skulle det inte vara bra om du kunde spara de här videon så att du tittar på en bättre tid och på ett bättre ställe som om du har jobbat hemma på din storskärms-TV?

RELATED: De bästa Xbox-funktionerna i Windows 10 (även om du inte äger Xbox) Om du använder Windows 10 är det här ganska enkelt, men du måste gå ut för att uppdatera kontrollenhetens firmware. Öppna först appen Butiken som ingår i Windows 10. Sök efter "Xbox-tillbehör" och installera Xbox-tillbehörsprogrammet som skapats av Microsoft.



