Så här förbättrar du videokvaliteten när du kastar en flik till din Chromecast

En ny funktion i Chrome förbättrar radikalt videoklippets kvalitet från din webbläsare till din Chromecast-men bara om du byter en dold bild
Varför flikläggning är så hemskt (och vad Google gör om det)
RELATERAT: Spegel din dators skärm på din TV med Googles Chromecast
Om du har använt skärmspegling funktionen att skicka video från Chrome-webbläsaren till din Chromecast, har du säkert märkt en sak: funktionen är lite grov runt kanterna. Det beror på att, till skillnad från att du spelar en video från din telefon (där din telefon helt enkelt berättar för Chromecast var du ska titta och Chromecast tar den direkta videoströmmen), kodar videoklippet videoklippet för Chromecast och skickas vidare i detta ändrade tillstånd.
Slutresultatet är vanligtvis ganska dåligt, och även om videon på din datorskärm är vacker (som en snygg HD-videostream från Vimeo eller en sportutsändning från NBC) ser videon som visas på din HDTV ut som en janky röra . Det fungerar, men det är inte söt.
Lyckligtvis kan en helt ny funktion i Chrome göra att du kan förbättra kvaliteten på flikgjutna videoklipp med en liten finjustering. När du väl ställt in inställningen, försöker Chrome passera över den faktiska videoströmmen, oförändrad, till din Chromecast, istället för hela fliken. Om det fungerar får du vacker video från tjänster som för närvarande inte erbjuder direkt Chromecast-support. Ännu bättre, om det inte fungerar, kommer det att gå tillbaka till normal flikgjutning. Den här funktionen bryter inte någonting.
Så här aktiverar du förbättringar av nya flikar i Chrome
RELATED: Så här byter du mellan Release, Beta och Dev Versioner av Google Chrome
För att kunna använda funktionen måste du köra Chrome Development Channel eller högre. Inställningarna är tillgängliga i mer stabila versioner av Chrome, som standard- och beta-versioner, men de har ingen effekt om du inte kör utveckling eller kanariebyggnader. Så här kontrollerar du vilken version du använder. (Om du bara vill testa funktionen kan du försöka installera Chrome Canary, som installeras som en separat applikation istället för att skriva över din vanliga Chrome-installation.)
Sedan aktiverar du funktionen genom att ange följande adress i adressfältet av Chrome-installationen gör du din gjutning från:
krom: // flaggor / # media-remoting
En gång i menyn Chrome flaggor växlar du enkelt "Media Remoting under Cast Tab Mirroring" från "Default" till "Enabled ”. Medan det är tekniskt allt du behöver göra för att slå på det, låt oss täcka våra baser: fortsätt och välj sekundär post "Krypterat innehåll också" på. Klicka sedan på "Starta om nu" för att starta om Chrome.
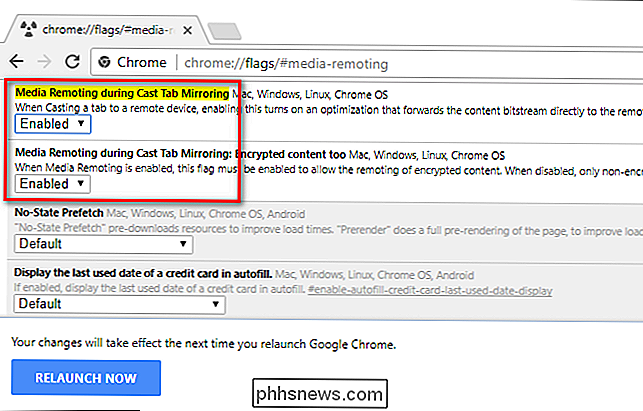
För att dra nytta av den nya inställningen är allt du behöver göra för att besöka en strömmande videosida (Vimeo är en utmärkt att testa med, som vi kan bekräfta att den fungerar och det har massor av HD-innehåll) och välj en video att titta på. Cast sedan som du normalt skulle: gå till Chrome-menyn, välj alternativet Cast och välj din Chromecast. Sedan, när den är igång, ställer du in videon till helskärm (du måste växla till helskärm för att funktionen ska sättas på).
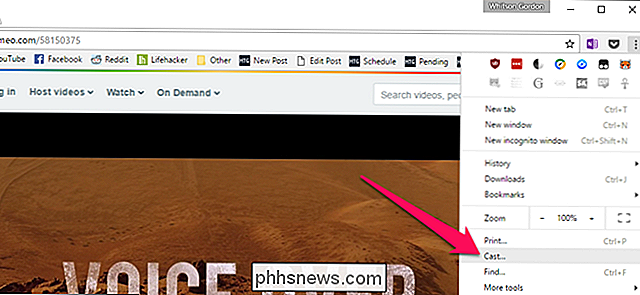
Om videoströmmen kan skickas direkt till Chromecast, -progress-video kommer att försvinna och ersättas av den här skärmen.
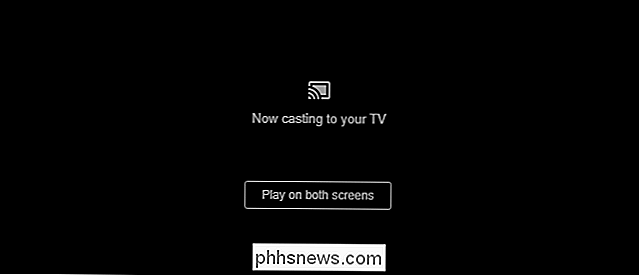
Om du inte ser den skärmen betyder det att den förbättrade flikgjutningen inte fungerar på den här sidan och du får bara den normala fliken låg kvalitet gjutning.
Vi är ganska säkra på att du kommer att bli blåst bort av skillnaden i både ljud- och videokvalitet. Med de flesta av de videoklipp vi testat, förändringen ganska dramatisk; videokvaliteten gick från sämre än SD-TV, spelad via en högtalartelefon till perfekt HD-video med skarpt ljud tack vare den här enkla ändringen.

ÄR det nu dags att köpa ett nytt NVIDIA- eller AMD-grafikkort?
För några år sedan förutspådde människor PC-spelets död som vi vet. Dessa människor äter på ett överflöd av ödmjuk paj, eftersom datorspel fortfarande är en hörnsten i branschen: digital leverans ger oss mer variation än någonsin tidigare, och till och med den relativt nischmarknaden för spelhårdvara har aldrig varit mer hälsosam.

Så här använder du ett lågt energiläge på en iPhone (och vad som exakt gör det)
Din iPhone har ett "Lågt energiläge", som du kommer att bli ombedd att aktivera när telefonen når 20% batteri. Du kan även aktivera lågt energiläge före den punkten för att förlänga batteriets livslängd ytterligare. Så här fungerar det. Låg strömläge avaktiverar inställningar som posthämtning, Hey Siri och andra saker som folk vanligtvis ändras när de vill göra sina iPhones lever längre mellan avgifter.



