Hur man förhindrar Windows-användare från att ändra skärmsläckaren

Det kan hända att du vill att användare av en dator inte ska kunna ändra skärmsläckaren. Så här förhindrar du att det händer.
Kanske har du datorer i en liten företagsinställning och du vill se till att anställda inte ställer in olämpliga bilder eller text för skärmsläckaren. Kanske har du en kundanpassad kiosk-dator där du hellre vill ha inställningar. Eller kanske föredrar du bara att styra vilken skärmsläckare som visas på familjen PC. Oavsett dina skäl för att låsa åtkomst till användarnas åtkomst till den här funktionen är det inte svårt att göra. Om du har en hemversion av Windows måste du göra några ändringar i registret. Om du har en Pro eller Enterprise-utgåva kan du göra ändringar i registret eller använda redigeringsprogrammet för lokala grupprinciper.
Hemanvändare: Förhindra skärmsläckningsändringar genom att redigera registret manuellt
Om du har Windows 7, 8 , eller 10 Home Edition, måste du redigera Windows-registret för att göra dessa ändringar. Du kan också göra det så här om du har Windows Pro eller Enterprise, men bara känner dig mer bekväm att arbeta i registret. (Om du har Pro eller Enterprise rekommenderar vi att du använder den enklare lokala grupprincipredigeraren, som beskrivs i nästa avsnitt.)
Standardvarning : Registerredigeraren är ett kraftfullt verktyg och missbrukar det kan göra ditt system instabil eller till och med oanvändbar. Detta är en ganska enkel hack och så länge du håller dig till instruktionerna, borde du inte ha några problem. Med det sagt, om du aldrig har arbetat med det tidigare, bör du läsa om hur du använder Registerredigeraren innan du börjar. Och definitivt säkerhetskopiera registret (och din dator!) Innan du gör ändringar.
Vi har instruktioner här för att förhindra skärmsläckningsändringar av enskilda användare på en dator eller för alla användare av datorn. Om du vill inaktivera skärmsläckningsändringar för en enskild användare måste du logga in som användaren du vill göra ändringar för och sedan redigera registret när du är inloggad på deras konto. Om du har flera enskilda användare för vilka du vill ändra för, måste du upprepa processen för varje användare. Om du vill göra ändringar för alla användare av datorn samtidigt, inklusive ditt eget konto, kan du bara vara inloggad med ditt konto.
Efter att ha loggat in med det lämpliga kontot, öppna registret genom att trycka på Start och skriv "regedit". Tryck på Enter för att öppna Registry Editor och ge det tillstånd att göra ändringar på din dator.
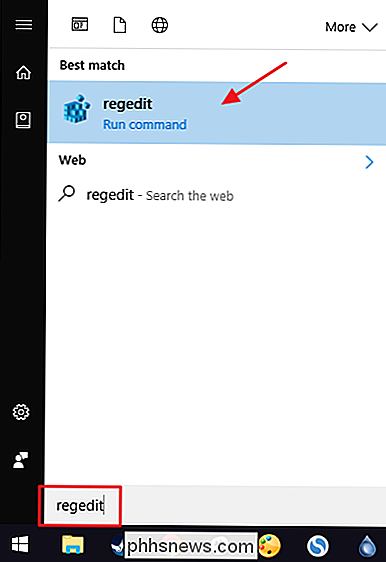
I registret Editor använder du vänster sidofält för att navigera till följande tangent om du vill inaktivera skärmsläckarinställningar för nuvarande inloggad användare:
HKEY_CURRENT_USER Software Microsoft Windows CurrentVersion Policy
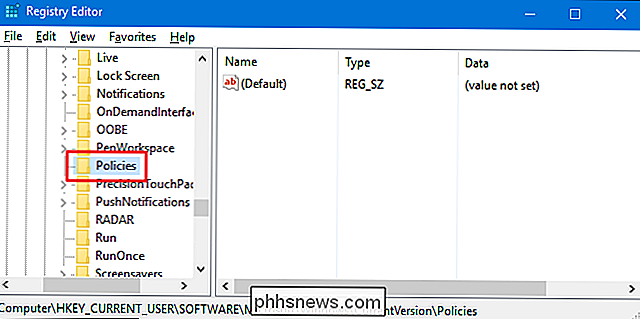
Om du vill inaktivera skärmsläckarinställningar för alla användare av datorn samtidigt, navigera till den här tangenten istället:
HKEY_LOCAL_MACHINE Software Microsoft Windows CurrentVersion Policy
Observera att allt om de två platserna är detsamma, förutom bikupan. Objekt iHKEY_CURRENT_USERgäller endast den inloggade användaren, medan objekt iHKEY_LOCAL_MACHINEgäller alla användare. Oavsett vilken du väljer är resten av stegen desamma.
Om du inte ser en nyckel som heter "System" under knappenPoliciesmåste du skapa en. Högerklicka på knappenPoliciesoch välj Ny> Nyckel. Namn på den nya nyckeln "System". Om enSystem-tang redan är närvarande, hoppa över det här steget.
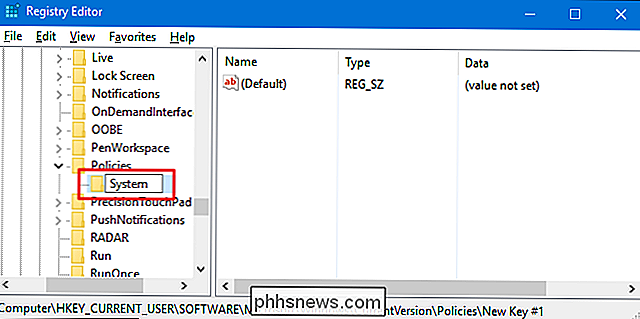
Nästa skapar du ett nytt värde inom systemnyckeln. Högerklicka på System-tangenten och välj Nytt> DWORD-värde (32-bitars). Namn det nya värdet "NoDispScrSavPage" och dubbelklicka sedan på det nya värdet för att öppna dess egenskaper.
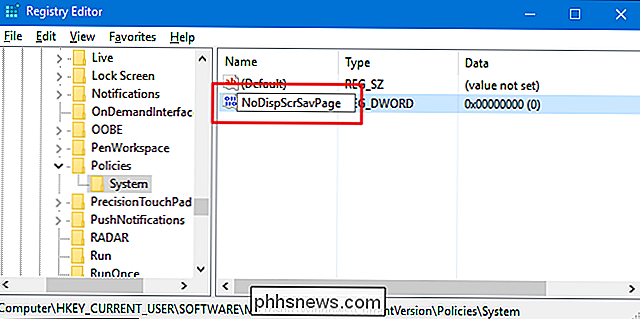
I egenskapsfönstret för värdetNoDispScrSavPageändras värdet från 0 till 1 i "Value data "och klicka sedan på" OK ".
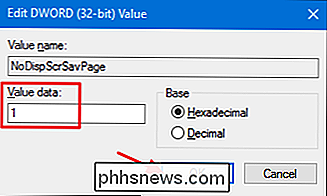
Du kan nu stänga registret. Ändringarna kommer att ske omedelbart, så om du försöker öppna skärmsläckarinställningarna visas ett felmeddelande. Och oroa dig inte. Medan felmeddelandet innebär att hela kontrollpanelen på skärmen har avaktiverats är det enda vi har inaktiverat här möjligheten att ändra skärmsläckaren.
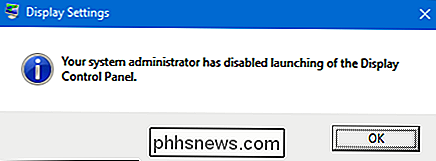
Om du inaktiverar skärmsläckaren för flera användare kan du nu logga in som nästa användare och upprepa processen. Om du någonsin vill byta ändringarna, logga in igen som användaren för vilken du vill göra ändringar, gå tillbaka tillSystemi Registerredigeraren och ställ inNoDispScrSavPagevärdera tillbaka till 0 eller bara ta bort det helt.
Hämta vår One-Click Registry Hacks
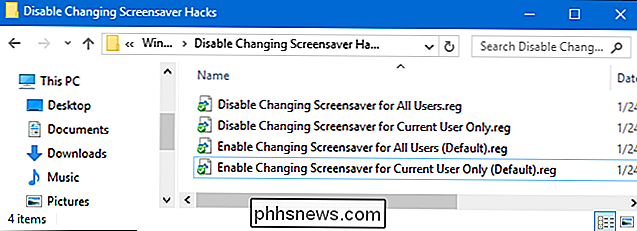
Om du inte känner för att dyka in i registret själv har vi skapat några registret hackar du kan använda. En uppsättning aktiverar och inaktiverar möjligheten att ändra skärmsläckaren för den nuvarande signerade användaren. Den andra uppsättningen aktiverar och inaktiverar skärmsläckaren för alla användare av datorn. Alla hacken ingår i följande ZIP-fil. Dubbelklicka på den du vill använda och klicka på instruktionerna. Kom bara ihåg att om du bara använder hackarna för den nuvarande användaren måste du logga in med det användarkonto som du vill göra ändringarna för första gången.
Inaktivera Ändra Skärmsläckare Hacks
RELATED: Så här skapar du din egen Windows-registret Hacks
Dessa hackar är egentligen baraSystem-knappen, avtagna till det värdeNoDispSrcSavPagesom vi pratade om i föregående avsnitt och exporterades sedan till en .REG-fil De två hackarna för den nuvarande användaren påverkar bara tangentenSystemsom hittades i HKEY_CURRENT_USER-hiven medan de två hackarna som påverkar alla användare ändrar tangentenSystemi HKEY_LOCAL_MACHINE-hiven. Att köra hackarna ändrar bara värdet. Och om du gillar att fiska med registret, är det värt att ta dig tid att lära dig hur du skapar egna registerhackar.
Pro och Enterprise-användare: Förhindra skärmsläckningsändringar med lokala grupprincipredigerare
Om du använder Windows Pro eller Enterprise, är det enklaste sättet att låsa ut den här ändringen genom att använda den lokala grupprincipredigeraren. Det ger dig också lite mer ström över vilka användare har denna begränsning. Om du stänger av genvägarna för endast vissa användarkonton på en dator måste du göra en liten extra inställning genom att först skapa ett policyobjekt för dessa användare. Du kan läsa allt om det i vår guide för att tillämpa lokala grupppolicy-anpassningar till specifika användare.
Du bör också vara medveten om att grupppolitiken är ett ganska kraftfullt verktyg, så det är värt att ta lite tid att lära sig vad det kan göra. Och om du är på ett företagsnätverk, gör alla en tjänst och kontrollera med din administratör först. Om din arbetsdator är en del av en domän är det troligt att det ingår i en domängruppspolicy som ändå kommer att ersätta den lokala grupppolitiken.
Börja med att hitta den MSC-fil du skapade för att styra policy för de specifika användarna. Dubbelklicka för att öppna den och låta den göra ändringar på datorn. Om du bara har ett användarkonto på din dator kan du öppna den vanliga lokala grupprincipredigeraren istället genom att klicka på Start, skriva "gpedit.msc" och sedan trycka på Enter. Det är vad vi ska göra i det här exemplet, men om du använder en MSC-fil för att tillämpa ändringarna till vissa användare är stegen samma.
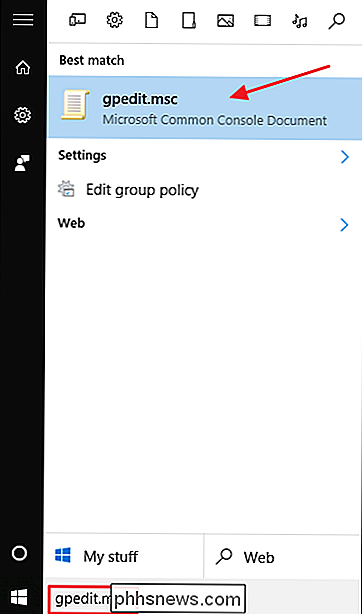
I fönstret Grupprincip för dessa användare, till vänster sidan, borra ner till Användarkonfiguration> Administrativa mallar> Kontrollpanelen> Anpassning. Till höger dubbelklickar du på inställningen "Förhindra ändring av skärmsläckare" för att öppna dess egenskaper.
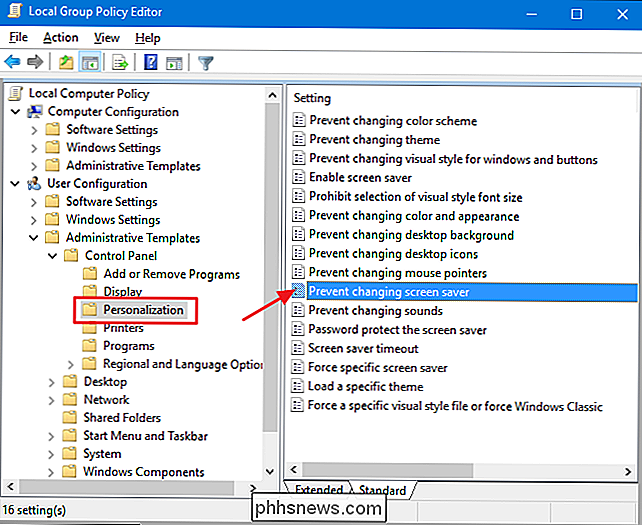
I inställningsfönstret, klicka på alternativet "Enabled" och klicka sedan på "OK".
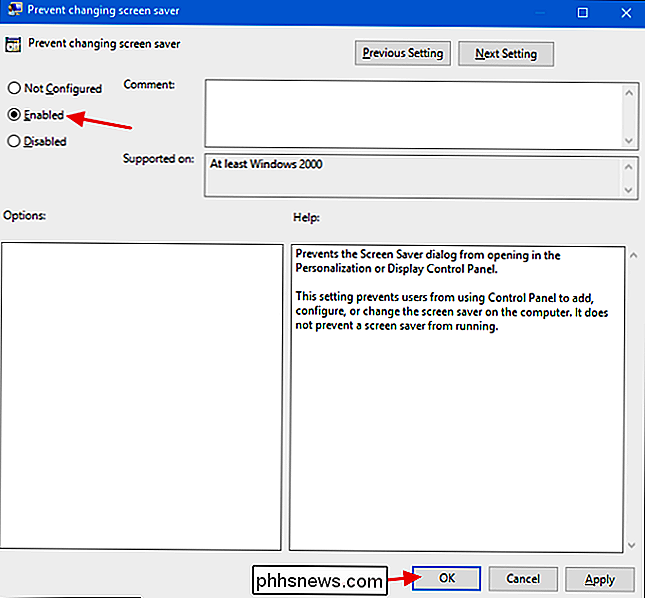
När du är klar att ändra inställningen, kan du avsluta lokal grupprincipredigerare. Ändringar träder i kraft omedelbart, så du behöver inte starta om datorn eller något annat. För att vända bytet senare, gå bara tillbaka till samma inställning "Förhindra att skärmsläckaren ändras" och ändra den till "Inte konfigurerad".

Så här aktiverar du Rokus "Night Listening" -funktion (så explosioner vaknar inte din familj)
Du tittar på en film sent på kvällen. Din familj sover. Du kan inte höra dialogen under en nyckelplats, så du vänder upp volymen, bara för en oväntad explosion för att vakna hela huset. Är det inte något sätt att förhindra detta? Om du äger en Roku Premier, Premier + eller Ultra, kan Night Listening-funktionen jämföra ljudnivåerna för dig.

Vad är NVIDIA MAX-Q-bärbara datorer?
Om du letar efter en ny Windows-baserad bärbar dator och du är lite intresserad av prestanda, kanske du stöter på modeller som marknadsförs som "Med" NVIDIA MAX-Q ". Men den beskrivningen är lite nebulous: MAX-Q är inte ett specifikt NVIDIA-grafikkort, eller till och med en hårdvarufunktion alls. Så vad betyder den här beskrivningen, och gör den en spelkvalitets laptop mer önskvärd än en icke-Q-bärbar dator?



