Så här lägger du till färg till inaktiva titelfält i Windows 10

Som standard är programrubrikerna i Windows 10 vita. Du kan ändra färgen på det aktiva programfönstret, men vad sägs om titelfälten på inaktiva fönster? Inga problem. Det här är en enkel registret tweak för att lösa det.
Det här ser ut som ett normalt bakgrundsfönster ser ut i Windows 10, utan färg:
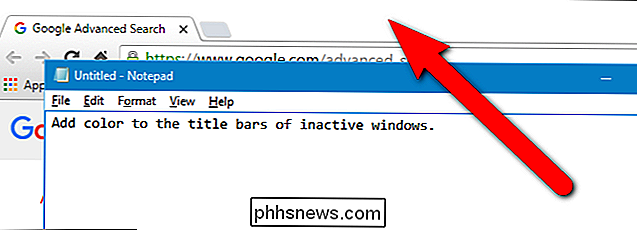
När vi är klara kommer det att se ut som bilden längst upp i denna artikel , med den färg vi väljer.
Denna registret tweak påverkar bara traditionella stationära appar, inte universella appar. Det finns också några stationära appar, till exempel Microsoft Office-program, som åsidosätter denna registerinställning med egna inställningar.
Standardvarning: Registerredigeraren är ett kraftfullt verktyg och missbrukar det kan göra systemet ostabilt eller till och med oanvändbart. Detta är en ganska enkel hack och så länge du håller dig till instruktionerna, borde du inte ha några problem. Med det sagt, om du aldrig har arbetat med det tidigare, bör du läsa om hur du använder Registerredigeraren innan du börjar. Och säkert säkerhetskopiera registret (och din dator!) Innan du gör ändringar.
Innan du börjar måste du slå på "Visa färg på Start, Aktivitetsfält, Aktivitetscenter och Titelfält" på Anpassa> Färger skärm. Det här registerhacket fungerar inte om inte detta alternativ är på. Öppna sedan Registereditorn genom att klicka på Start och skrivaregedit. Tryck på Enter för att öppna registret eller klicka på regedit under Best Match.
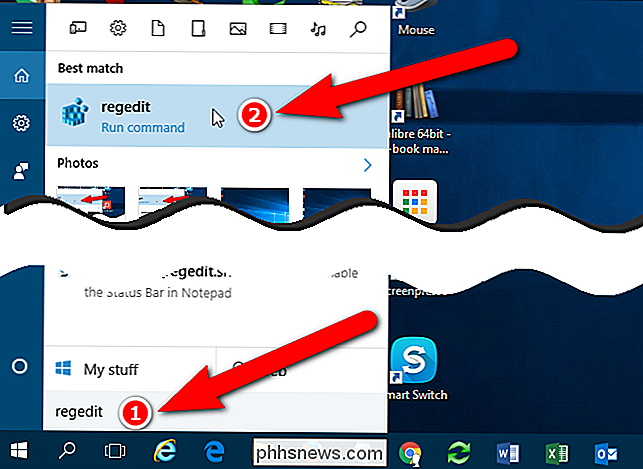
Ge registreringsredigeraren tillåtelse att göra ändringar på datorn genom att klicka på "Ja" i dialogrutan Användarkontokontroll. Du kanske eller kanske inte ser den här dialogrutan, beroende på inställningarna för användarkontokontroll.
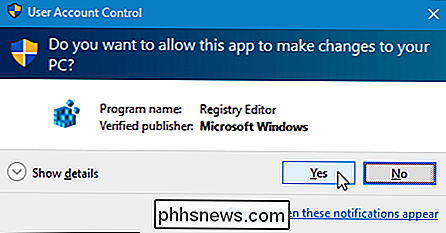
I trädstrukturen till vänster navigerar du till följande nyckel:
HKEY_CURRENT_USER SOFTWARE Microsoft Windows DWM
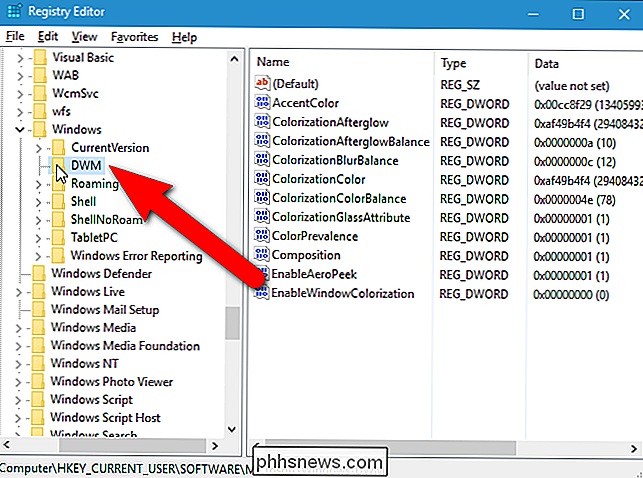
Högerklicka på ett tomt utrymme och välj "Nytt" och sedan "DWORD (32-bitars) värde" i popup-menyn och undermenyn.

Ett nytt värde läggs till och namnet är markerat, redo för att du ska tilldela ett namn till värdet.
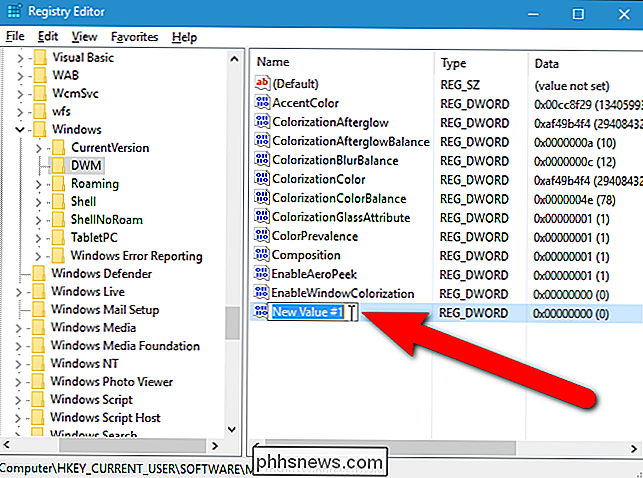
AngeAccentColorInactivesom namn, dubbelklicka sedan på namnet för att ändra dess värde.
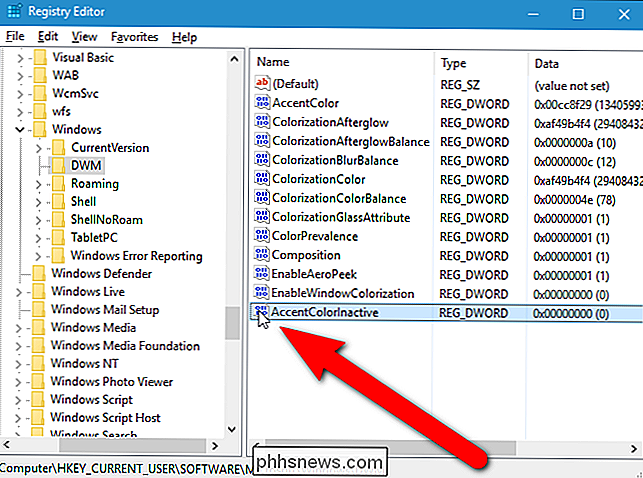
Ange en hexadecimal färg i dialogrutan Redigera kod för en färg som du vill använda på titelfälten i de inaktiva fönstren som visas i bakgrunden på skrivbordet. Du kan få dessa från program som Photoshop eller GIMP eller från webbplatser som HTML Color Picker eller Color Hex Color Codes. För vårt exempel ska vi göra de inaktiva fönstren mörkgrå (hex färgkod:666666) och det aktiva fönstret (vilket du också kan ändra i Registerredigeraren) svart (hex färgkod:111111), som visas i bilden i början av denna artikel. Du kan välja vilka två färger du vill, eller göra alla aktiva och inaktiva titelfält i samma färg.
Värdet på den hexadecimala (hex) färgkoden anges i formatet BBGGRR. Normalt använder en hex färgkod RRGGBB-formatet, men detta DWORD-värde använder istället BBGGRR. Om du till exempel vill använda hex färgkodenA7708C(A7 = Röd, 70 = Grön, 8C = Blå), anger du den som8C70A7i AccentColorInactive-värdet.
Se till att "Hexadecimal" väljs under Base och klicka sedan på "OK".
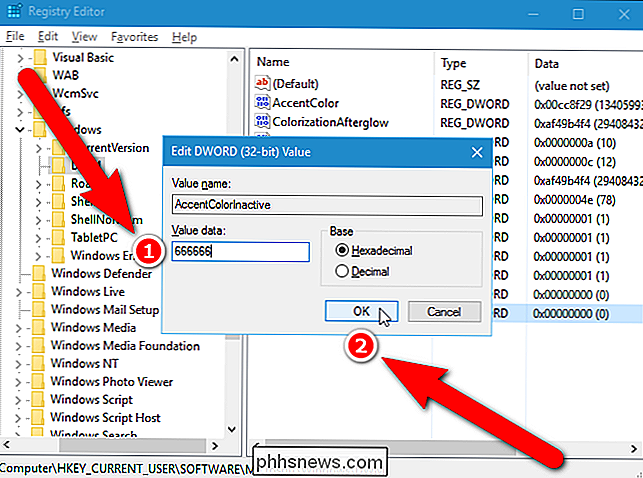
Du kan också ändra färgen på det aktiva fönstret i Registereditorn, även om det är lättare att göra det i Windows-inställningarna. Om du vill ändra färg på titelfältet i det aktiva fönstret, dubbelklicka på värdetAccentColor. Om du inte ser värdetAccentColori listan till höger, skapa ett nytt DWORD-värde precis som du gjorde för värdetAccentColorInactive.
OBS:AccentColor-värdet kanske inte finns om du tillåter att Windows väljer en accentfärg från bakgrunden. När du väljer en viss färg skapas värdetAccentColor.
Ange hex-färgkoden för den färg du vill använda i titelfälten i aktiva fönster i rutan "Värdesdata". Se till att "Hexadecimal" väljs under Base och klicka på "OK".
Färgerna på titelfältet ändras omedelbart. Lägg märke till att registretedirektörens titelfält blir grå när dialogrutan Redigera DWORD (32-bitars) är aktiv.
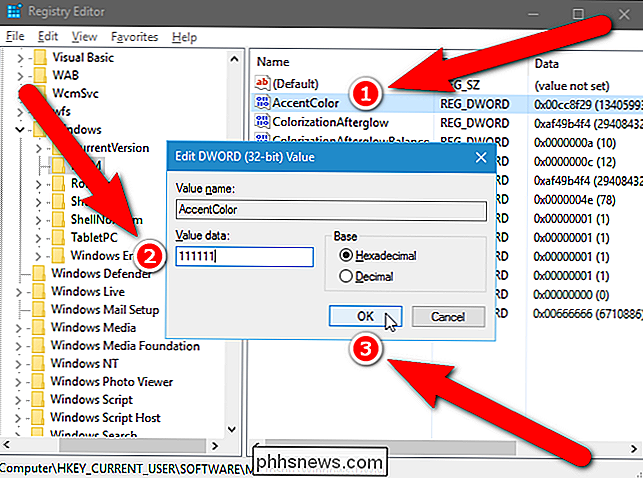
Nu är färgen på titelfältet i det aktiva fönstret svart. För att stänga registret, välj "Avsluta" från menyn "Arkiv".
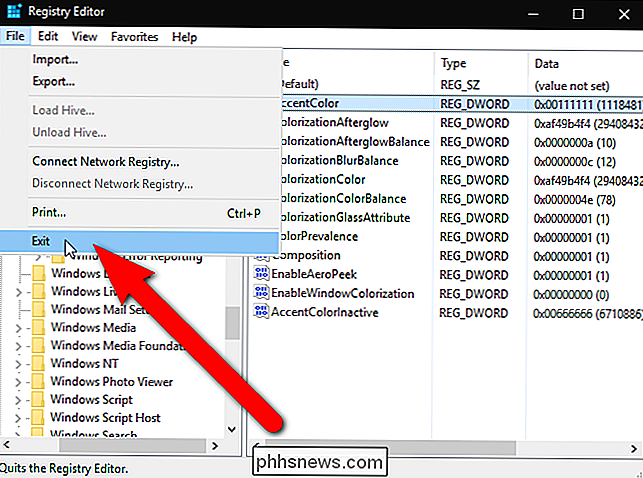
Nu har vårt aktiva fönster en svart titelfält och våra inaktiva fönster har alla grå titelfält.
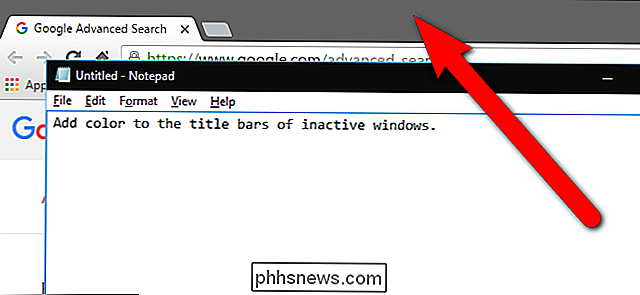
Om du inte känner dyker in i registret själv, vi har skapat ett par nedladdningsbara registerhackar du kan använda. Ett hack sätter titelfälten i inaktiva fönster till grå och aktiva fönster till svart. Du kan ändra hex-färgkoderna i .reg-filen genom att öppna filen i en textredigerare som anteckningsblock och ändra de värden som pekas på i bilden nedan. Ändra endast de sista sex siffrorna, inte de första två. Den andra hacken återställer titellisterna till standardinställningarna. Båda hackarna ingår i följande ZIP-fil. Dubbelklicka på den du vill använda och klicka på instruktionerna. Kom ihåg att när du har applicerat de hackar du vill ha, logga du ut från ditt konto och logga in igen eller avsluta och starta om explorer.exe för ändringen ska träda i kraft.
Inaktivt fönsterfältets titelfält Hack
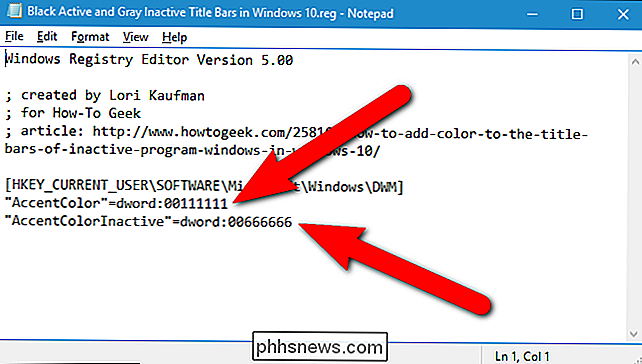
Dessa hackor är egentligen bara de tillämpliga nycklarna, avskalade till de värden vi pratade om i den här artikeln och exporterades sedan till en .REG-fil. Om du gillar att fiska med registret, är det värt att ta sig tid att lära sig hur man skapar egna registerhackar.

Hur man spelar in spel på din Android-telefon, iPhone eller iPad
Windows 10, PlayStation 4 och Xbox One har alla integrerade sätt att spela in din spelning och spela in videoklipp online. Nu får Android-enheter, iPhones och iPads integrerade sätt att spela in videor av mobilspel och skicka dem till YouTube eller någon annanstans. Med dessa lösningar kan du också fånga din röst med din mikrofon och - i fallet med Android - fånga ditt ansikte med den främre kameran.

Så här ansluter du din bärbara dator / dator / dator till din TV
Den här artikeln kommer att lära dig hur du ansluter din dator eller dator till en TV eller HDTV med trådbundna och trådlösa anslutningar. Du har många alternativ idag, så det beror verkligen på din hårdvara och budget. Den vanligaste metoden är för närvarande att ansluta en kabel från din bärbara dator till din TV, så jag går över dem först.Men om du nyligen



