Så här öppnar du terminalen till ett specifikt katalog i Linux

Som standard öppnas nya Terminal-fönster i din hemkatalog. Om det finns en annan katalog, använder du ofta det du vill ha direkt tillgång till när du öppnar terminalen. Det finns ett enkelt sätt att ställa in.
RELATERAD: Nybörjargeek: Så här börjar du med Linux-terminalen
Filen.bashrci din hemkatalog innehåller kommandon som körs när du öppnar ett terminalfönster. Så, vi kan lägga till ettcdkommando för att byta till en specifik katalog så snart Terminal-fönstret öppnas. För att göra detta trycker du på Ctrl + Alt + T för att öppna ett terminalfönster. Som vi nämnde, är du som standard här i din hemkatalog, där du vill vara nu.
Vi ska redigera .bashrc-filen, skriv så här kommandot för att öppna det. Du kan använda vilken textredigerare du vill använda, men vi ska använda gedit i vårt exempel.
gedit .bashrc

Bläddra till botten av .bashrc-filen och lägg till följande kommando.
cd ~ / HTGArticles
Tegelteckenet (~) är en genväg till din hemkatalog, som i vårt exempel är/ home / lori. Så, den fullständiga sökvägen för katalogen i ovanstående kommando är/ home / lori / HTGArticles.
Ersätt~ / HTGArticlesmed den katalog du vill öppna när du öppnar en Terminalfönster.
Följande rad är en kommentar som vi lade till ovanför kommandotcd, och förklarar vad kommandot gör. Du behöver inte lägga till en kommentar, men det hjälper till att göra .bashrc-filen lättare att förstå. Pundskylten (#) i början av en rad indikerar att raden är en kommentar.
# Öppna till HTGArticles-katalogen
När du har lagt till kommandot till filen klickar du på "Spara" i övre högra hörnet av fönstret för att spara filen.
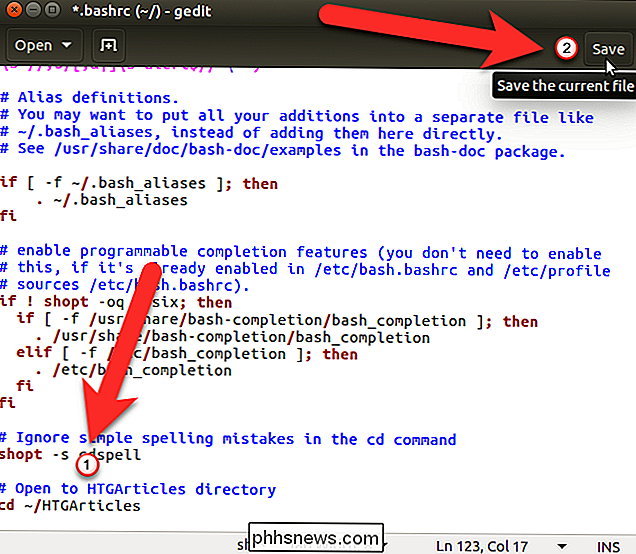
Stäng .bashrc-filen genom att klicka på "X" -knappen längst upp till vänster i fönstret.
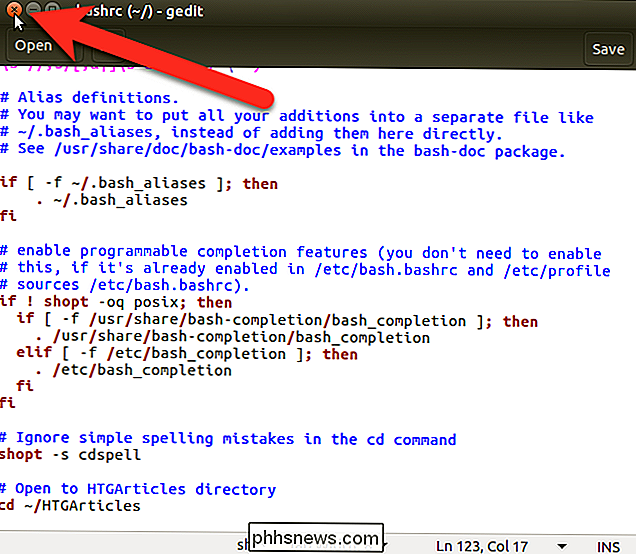
Du måste starta om Terminal-fönstret för att ändringen ska träda i kraft. För att stänga Terminal-fönstret, skriv antingen Avsluta vid prompten och tryck på Enter eller klicka på "X" -knappen längst upp till vänster i fönstret.
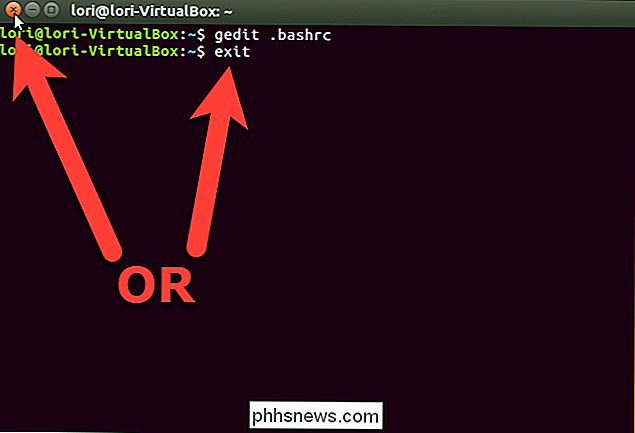
Tryck nu Ctrl + Alt + T för att öppna Terminal igen. Du är omedelbart i den katalog du angav i .bashrc-filen. Du kan fortfarande navigera till någon annan katalog, men det här är användbart om du arbetar mest i denna katalog.
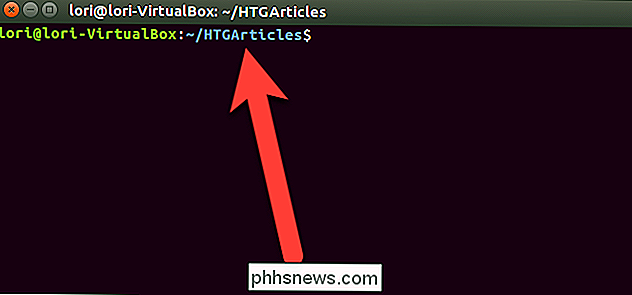
Om du använder både Nautilus och Terminal för att arbeta med filer kan du öppna en specifik katalog i Nautilus från terminalen som samt öppna ett terminalfönster till en specifik katalog från Nautilus.

Så här lägger du till flikar till nästan vilken app som helst i MacOS Sierra
Har du någonsin önskat att du kan använda flikar i dina favoritappar? Tack vare MacOS Sierra kan du. Om du kan öppna flera fönster med en app finns det en bra chans att du kan kombinera dem till en, precis som du gör med din webbläsare. RELATED: De bästa nya funktionerna i MacOS Sierra (och hur man använder dem ) Finder lade till flikar ett par utgåvor sedan, och det var trevligt, men Sierra går vidare genom att stödja flikar i flera applikationer, inklusive många tredje part.
Så här skapar du anpassade ikoner för Flash eller USB-enheter
Du vet förmodligen redan hur du skapar anpassade ikoner för din lokala hårddisk eller för din CD-enhet, men visste du att det också finns ett enkelt sätt att skapa anpassade ikoner för USB-flash-enheter? Du kan konfigurera USB-enheten så att när du ansluter den till en dator visas den med en anpassad ikon och anpassad etikett istället för den standard flyttbara diskikonen som Windows använder.I den här a



